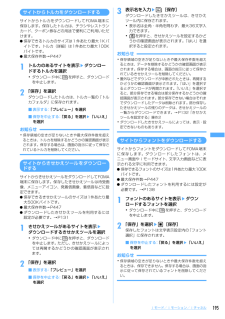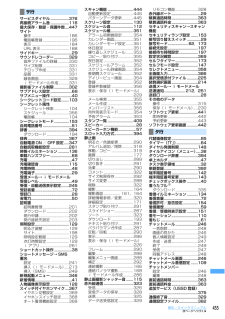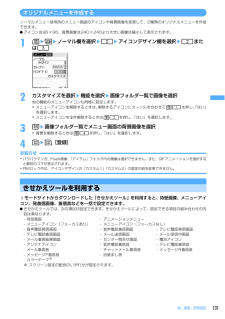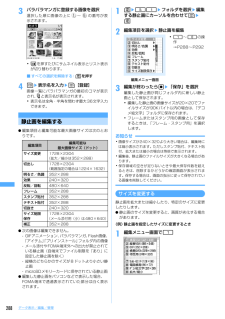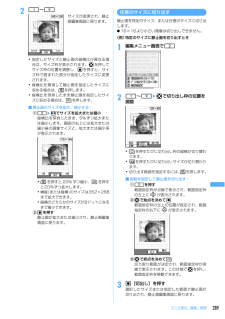Q&A
取扱説明書・マニュアル (文書検索対応分のみ)
"メニュー画面"1 件の検索結果
"メニュー画面"12 件の検索結果
全般
質問者が納得取扱説明書ぐらい読みなさい。最近の中学生は頭が悪いようですね。取説を見ても理解できなかったら回答してもらっても同じ事。わhttp://www.nttdocomo.co.jp/support/trouble/manual/download/703i/f703i/index.html
6583日前view30
138音/画面/照明設定フォント選択フォントを変えるメニュー画面やiモードサイト、文字入力画面などに表示される文字の種類をゴシックやリュウミンに変更できます。また、ひらがな/カタカナを組み合わせて表示することもできます。Iひらがな/カタカナはお買い上げ時に登録されている「プリティー桃」のほかに、ダウンロードしたフォントを利用できます。1me82922漢字/英数字欄を選択e1または23ひらがな/カタカナ欄を選択eフォントを選択■ダウンロードしたフォントを削除する:ひらがな/カタカナ欄を選択e削除するフォントにカーソルを合わせてme「はい」を選択・お買い上げ時に登録されているフォントや、現在利用中のフォントは削除できません。4p[登録]を押すお知らせ・ひらがな/カタカナを選択した場合は、ひらがな、カタカナのみ選択したフォントで表示されます。・カメラ、iアプリ、iモーションなど、一部の機能には本機能の設定は反映されません。文字サイズ設定 MENU 873文字の大きさを変更するメモ帳、メール本文入力などの全画面入力や画面メモ、サイト、メールを表示したりするときの、文字サイズを変更できます。I文字サイズは5種類から選択...
132音/画面/照明設定きせかえツールを設定する1me56きせかえツールの一覧が表示されます。・設定されているきせかえツールがある場合は、直前に設定したきせかえツールが強調表示されます。2設定するきせかえツールにカーソルを合わせてpe「はい」を選択きせかえツール内のデータが一括で設定されます。・きせかえツールが設定された各項目は、「きせかえツールに従う」に自動的に変更されます。・部分的にダウンロードしたきせかえツールにカーソルを合わせて、g、p、aを押した場合は、残りのデータをダウンロードするかどうかの確認画面が表示されます。「はい」を選択するとダウンロードが開始されます。■設定をリセットする:te認証操作e「すべてリセット」または「メニュー画面のみ」を選択・「すべてリセット」を選択すると、そのきせかえツールのすべての項目の設定がお買い上げ時の状態に戻ります。・「メニュー画面のみ」を選択すると、「アニメーションメニュー」「メニューアイコン(フォーカスあり)」「メニューアイコン(フォーカスなし)」の項目の設定だけが、お買い上げ時の状態に戻ります。きせかえツールの内容を確認する1me562きせかえツールを選択する...
195iモード/iモーション/iチャネルサイトからトルカをダウンロードするサイトからトルカをダウンロードしてFOMA端末に保存します。保存したトルカは、チラシやレストランカード、クーポン券などの用途で便利にご利用いただけます。I保存できるトルカのサイズは1件あたり最大1Kバイトです。トルカ(詳細)は1件あたり最大100Kバイトです。I最大保存件数→P4471トルカのあるサイトを表示eダウンロードするトルカを選択・ダウンロード中にpを押すと、ダウンロードを中止します。2「保存」を選択ダウンロードしたトルカは、トルカ一覧の「トルカフォルダ」に保存されます。■表示する:「プレビュー」を選択■保存を中止する:「戻る」を選択e「いいえ」を選択お知らせ・保存領域の空きが足りないときや最大保存件数を超えるときは、トルカを削除するかどうかの確認画面が表示されます。保存する場合は、画面の指示に従って保存されているトルカを削除してください。サイトからきせかえツールをダウンロードするサイトからきせかえツールをダウンロードしてFOMA端末に保存します。保存したきせかえツールは待受画像、メニューアイコン、発着信画像、着信音などに設定で...
290データ表示/編集/管理明るさと色調を変更する〈例〉明るさを調整するとき1編集メニュー画面で321ehで明るさを調整■色調をモノトーンまたはセピアにする:2または3色調が変更され、静止画編集画面に戻ります。3g[決定]を押す明るさが変更され、静止画編集画面に戻ります。特殊な効果をかける1編集メニュー画面で4e1~6静止画に特殊な効果がかかり、静止画編集画面に戻ります。ぼかし:画像をぼかします。球面:中心から球面状に盛り上がっているような効果をかけます。エンボス:鉛色にし、凸凹を強調します。うずまき:中心から渦状に回転させたような効果をかけます。きらきら:きらきら光っているようなマークを入れます。モザイク:モザイクをかけます。反転/回転させる1編集メニュー画面で5ekで静止画を反転または回転させる・左回りまたは右回りに90度回転させるには、mまたはpを押します。2g[決定]を押す静止画編集画面に戻ります。フレームを重ねるお買い上げ時に登録されているフレームや、サイトからダウンロードしたフレームを静止画に重ねます。Iお買い上げ時に登録されているフレーム以外にも、他の静止画をフレーム候補に設定することもできます...
291データ表示/編集/管理スタンプを貼り付けるお買い上げ時に登録されているスタンプや、サイトからダウンロードしたスタンプを静止画に貼り付けます。Iお買い上げ時に登録されているスタンプ以外にも、他の静止画をスタンプ候補に設定することもできます。→P320「データの詳細情報を変更する」、P322「表示項目と変更可否一覧」の「スタンプ候補」Iお買い上げ時に登録されているスタンプ→P4091編集メニュー画面で7編集している静止画より小さいサイズのスタンプが表示されます。・詳細情報変更でスタンプ候補として設定した画像と、お買い上げ時に登録されているスタンプは、編集している静止画のサイズより大きくても表示されます。→P3202スタンプを選択選択したスタンプが画面の中央に表示されます。3kでスタンプを貼り付ける位置を調整してg4p[登録]を押す貼り付けたスタンプが合成され、静止画編集画面に戻ります。テキストを貼り付ける1編集メニュー画面で8e下記の各項目を選択して設定テキスト:貼り付けるテキストを入力します。・全角で最大20文字、半角で最大40文字入力できます。文字の種類:テキストの種類を設定します。文字のサイズ:テキス...
455索引/クイックマニュアルサ行サービスダイヤル...................376再接続アラーム音...................116最大保存・登録・保護件数....447サイト操作 ......................................186電話帳登録...........................196表示 ......................................184URL 表示.............................188サイドキー..................................29サウンドレコーダー ...............329音声ファイルの詳細 ...........330サイズ制限...........................331テロップ作成.......................331品質 ......................................331録音画面...............................329i モードメール作成...
131音/画面/照明設定オリジナルメニューを作成するノーマルメニュー使用時のメニュー画面のアイコンや背景画像を変更して、2種類のオリジナルメニューを作成できます。Iアイコンは96×96、背景画像は240×240より大きい画像は縮小して表示されます。1meteノーマル欄を選択e2eアイコンデザイン欄を選択e2または32カスタマイズを選択e機能を選択e画像フォルダ一覧で画像を選択他の機能のメニューアイコンも同様に設定します。・メニューアイコンを解除するときは、解除するアイコンにカーソルを合わせてm1を押し、「はい」を選択します。・メニューアイコンを全件解除するときはm2を押し、「はい」を選択します。3ae画像フォルダ一覧でメニュー画面の背景画像を選択・背景を解除するときはm4を押し、「はい」を選択します。4pep[登録]お知らせ・パラパラマンガ、Flash画像、「アイテム」フォルダ内の画像は選択できません。また、GIFアニメーションを選択すると最初のコマが表示されます。・PIMロック中は、アイコンデザインの「カスタム1」 「カスタム2」の設定内容を変更できません。きせかえツールを利用するiモードサイトからダウンロ...
288データ表示/編集/管理3パラパラマンガに登録する画像を選択選択した順に画像の上に ~ の番号が表示されます。・tを押すたびにサムネイル表示とリスト表示が切り替わります。■すべての選択を解除する:mを押す4pe表示名を入力ep[登録]画像一覧にパラパラマンガの最初のコマが表示され、 と表示名が表示されます。・表示名は全角・半角を問わず最大36文字入力できます。静止画を編集するI編集項目と編集可能な最大画像サイズは次のとおりです。I次の画像は編集できません。- GIFアニメーション、 パラパラマンガ、Flash画像、「アイテム」「プリインストール」フォルダ内の画像- メール添付やFOMA端末外への出力が禁止されている静止画(自端末でファイル制限を「あり」に設定した静止画を除く)- 縦横のどちらかのサイズが8ドットより小さい静止画- microSDメモリーカードに保存されている静止画I編集した静止画をパソコンなどで表示した場合、FOMA端末で透過表示されていた部分は白く表示されます。1me51eフォルダを選択e編集する静止画にカーソルを合わせてpem2編集項目を選択e静止画を編集3編集が終わったらge「保存」...
289データ表示/編集/管理21~9・指定したサイズと静止画の縦横比が異なる場合は、サイズ枠が表示されます。kを押してサイズ枠の位置を調整し、gを押すと、サイズ枠で囲まれた部分が指定したサイズに変更されます。・縦横比を無視して静止画を指定したサイズに収める場合は、mを押します。・縦横比を保持したまま静止画を指定したサイズに収める場合は、pを押します。■静止画のサイズを拡大/縮小する:a0ehでサイズを拡大または縮小縦横比を保持したまま、5%ずつ拡大または縮小します。画面の右上には拡大または縮小後の画像サイズと、拡大または縮小率が表示されます。・mを押すと20%ずつ縮小、pを押すと20%ずつ拡大します。・横縦(または縦横)のサイズは352×288まで拡大できます。・縦横のどちらかのサイズが8ドットになるまで縮小できます。bgを押す静止画が拡大または縮小され、静止画編集画面に戻ります。任意のサイズに切り出す静止画を特定のサイズ、または任意のサイズに切り出します。I16×16より小さい画像は切り出しできません。〈例〉特定のサイズに静止画を切り出すとき1編集メニュー画面で221~9ekで切り出し枠の位置を調整・pを押...
292データ表示/編集/管理2kで切り抜く色に を合わせてgの位置の色と近似している部分が切り抜かれます。・続けて別の部分の切り抜きができます。3p[登録]を押す静止画編集画面に戻ります。ファイルサイズを制限して保存する1編集メニュー画面で0e1または2メール添付用(小)は90Kバイト以内、メール添付用(大)は2Mバイト以内で、同じフォルダに新しい静止画として保存されます。・サイズが480×640より大きい静止画は、「メール添付用(小)」に設定できません。明るさや色のバランスを補正する1me51eフォルダを選択e補正する静止画にカーソルを合わせてpep静止画補正モードになり、画面の右上に現在の補正モードが表示されます。2jで補正モードを選択静物:静物や植物などの静止画を適切に補正します。背景:背景を適切に補正します。風景:風景画像に明るさや色のメリハリを出します。美肌:人物画像の肌を白くなめらかに表現します。日焼け:人物画像の肌を小麦色に表現します。青ざめ:人物画像の肌を青ざめたように表現します。酔っ払い:人物画像の肌を赤らめたように表現します。・補正効果を調整するにはhを押します。・補正効果を調整範囲いっぱ...
- 1
- 1
- 2