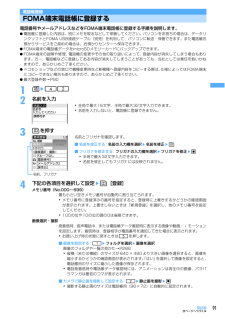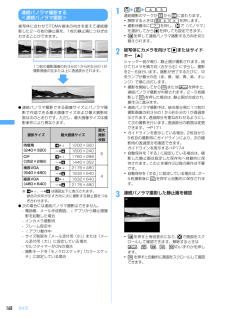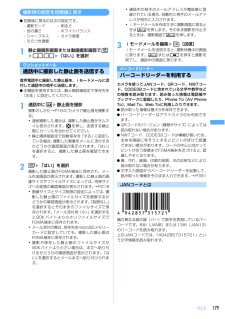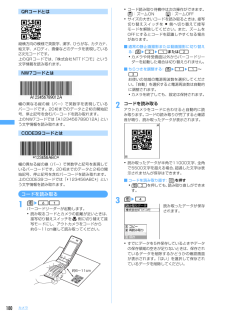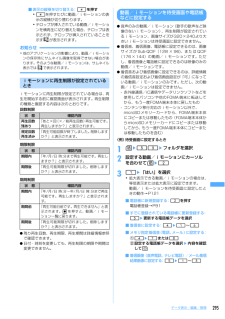Q&A
取扱説明書・マニュアル (文書検索対応分のみ)
"横"2 件の検索結果
"横"10 - 20 件目を表示
全般
質問者が納得残念ながら故障のようですね。保証期間は1年ですか?ダメモトで購入先に相談されるのがいいかと。今度はキングストン製を買われるといいかも。
6369日前view90
全般
質問者が納得サイドキー操作無効中です。待受け画面で「メニュー」キーを1秒以上長押しで解除されます。
5944日前view36
91電話帳電話帳登録FOMA端末電話帳に登録する電話番号やメールアドレスなどをFOMA端末電話帳に登録する手順を説明します。I電話帳に登録した内容は、別にメモを取るなどして保管してください。パソコンをお持ちの場合は、データリンクソフトとFOMA USB接続ケーブル(別売)を利用して、パソコンに転送・保管できます。また電話帳お預かりサービスをご契約の場合は、お預かりセンターへ保存できます。IFOMA端末の電話帳データをmicroSDメモリーカードにバックアップできます。IFOMA端末の故障や修理、電話機の変更やその他の取り扱いによって、登録内容が消失してしまう場合もあります。万一、電話帳などに登録してある内容が消失してしまうことがあっても、当社としては責任を負いかねますので、あらかじめご了承ください。Iドコモショップなどの窓口で機種変更時など新機種へ登録内容をコピーする際は、仕様によってはFOMA端末にコピーできない場合もありますので、あらかじめご了承ください。I最大登録件数→P901me422名前を入力・全角で最大16文字、半角で最大32文字入力できます。・名前を入力しないと、電話帳に登録できません。3pを押...
165カメラ■電話帳の画像に登録する(画像サイズが電話帳用(96×72)の場合のみ) :ame2e2または3b「はい」を選択撮影した静止画がFOMA端末に保存され、電話帳の登録画面が表示されます。・保存先をmicroSDメモリーカードに設定している場合は、電話帳の画像に登録できません。■タイトルを変更する:me31eタイトルを変更してp・全角・半角を問わず最大31文字入力できます(連続撮影した画像は最大30文字)。■明るさや色のバランスを補正する:pを押す編集画面が表示されます。→P292・m32を押しても編集画面を表示できます。・次の場合は補正できません。- 画像サイズが横長VGA (640×480)、縦長VGA(480×640)以上の場合- 4コマ撮影でフレームを設定している場合- 連続パノラマ撮影の場合- 撮影モードを「モノクロスケッチ」「カラースケッチ」に設定している場合■回転する:ame33アウトカメラ撮影時は左90度、インカメラ撮影時は右90度回転した静止画が表示されます。bmまたはpで静止画を回転させge「はい」を選択・次の場合は回転できません。- 画像サイズがSub-QCIF(128×96) ...
161カメラ撮影方法についてFOMA端末は、次のようなスタイルで撮影できます。※ サイドキー[▲]でも撮影できます。I静止画撮影で手ぶれのない画像を撮影するには手ぶれ補正機能を利用しての撮影をおすすめします。→P176撮影画面とファイルについてFOMA端末では、さまざまなサイズで静止画や動画を撮影したり、撮影前に撮影モードを設定して撮影したりできます。撮影した静止画や動画は、FOMA端末だけでなく、microSDメモリーカードに保存したり、 iモードメールに添付して送信したりできます。静止画撮影画面/動画撮影画面撮影画面の見かたは次のとおりです。I動画撮影時、画像サイズをQVGA横撮影(320×240)に設定している場合は、撮影状態を示す(撮影待機中)、 (撮影中)、(一時停止中)が表示されます。a撮影時設定操作ガイド:hを押して撮影時の設定ができることを示します。b全画面表示/標準画面表示操作ガイド:静止画撮影時は*を押して全画面表示と標準画面表示を切り替えられることを示します。動画撮影時は*を押して縦撮影と横撮影を切り替えられることを示します。c保存先:保存先を示します。→P171d撮影種別:撮影する動画...
168カメラ連続パノラマ撮影する<連続パノラマ撮影>被写体に合わせてFOMA端末の向きを変えて連続撮影した2~6枚の静止画を、1枚の静止画につなぎ合わせることができます。I連続パノラマ撮影できる画像サイズとパノラマ撮影で作成できる最大画像サイズおよび最大撮影枚数は次のとおりです。ただし、最大画像サイズは撮影条件により異なります。※ 、 は画面左下に表示されます。緑色の矢印が示す方向に次に撮影する静止画をつなぎ合わせます。I次の場合には連続パノラマ撮影はできません。- 電話帳、メール作成画面、iアプリから静止画撮影を起動した場合- インカメラ撮影時- フレーム設定中- iアプリ動作中- サイズ制限を「メール添付用(小) 」または「メール添付用(大)」に設定している場合- セルフタイマーがONの場合- 撮影モードを「モノクロスケッチ」 「カラースケッチ」に設定している場合1ueme65連続撮影のマークが から に変わります。・解除するときはm66を押します。・撮影待機中に7を押し、jで「パノラマ」を選択してからgを押しても設定できます。・tを押して連続パノラマ撮影する方向を切り替えられます。2被写体にカメラを向け...
179カメラ撮影時の設定を初期値に戻すI初期値に戻るのは次の設定です。- 撮影モード - 明るさ- 色の濃さ - ホワイトバランス- シャープネス - カメラ感度- ちらつき調整1静止画撮影画面または動画撮影画面でme28e「はい」を選択ワンショットメール通話中に撮影した静止画を送信する音声電話中に撮影した静止画を、iモードメールに添付して通話中の相手に送信します。I本機能を使用するには、静止画詳細設定で保存先を「本体」に設定してください。1通話中にte静止画を撮影撮影のしかた→P164「カメラで静止画を撮影する」・連続撮影した場合は、撮影した静止画がサムネイル表示されます。kを押し、送信する静止画にカーソルを合わせてください。・静止画詳細設定で自動保存を「する」に設定している場合、撮影した画像をメールに添付するかどうかの確認画面が表示されます。「はい」を選択すると、撮影した静止画を確認できます。2ae「はい」を選択撮影した静止画がFOMA端末に保存され、メール作成画面が表示されます。撮影した静止画の画像サイズやファイルサイズによっては、待受サイズへの変換の確認画面が表示されます。→P218・画像サイズとサイ...
175カメラ2jでフレームを切り替える・6を押してもフレームが切り替わります。・解除するときは6を1秒以上押します。3g[決定]を押す撮影モードを設定する撮影状況や好みに合わせて、撮影モードを設定します。オート:標準的な撮影モードです。人物※1:肌の色がきれいに見え、ソフトな感じになります。風景:晴れた野外での撮影に適しています。夕景:夕焼けなどの撮影に適しています。夜景※1:夜景の撮影に適しています。シャッター速度が遅くなるため、手ぶれに注意してください。逆光:中央にある被写体が明るく見えるように撮影します。ペット:動きの速いペットなどの撮影に適しています。花※1:明るく、鮮やかな感じになります。スポーツ:動きのある被写体の撮影に適しています。文字※1:時刻表などの文字をくっきり見えるように撮影します。海・雪:強い照り返しでの撮影に適しています。銀塩カメラ調※1:コントラストの高いくっきりとした感じになります。味わい※1:柔らかく温かみのある感じになります。モノトーン:モノトーン調で撮影します。セピア:セピア調で撮影します。モノクロスケッチ※1、2:えんぴつでスケッチしたような感じになります。カラースケッチ...
176カメラ色の濃さを調整する撮影する静止画や動画の色の濃さを-2~+2の5段階で調整します。I3jを押しても色の濃さを調整できます。お知らせ・撮影する静止画や動画によっては、色の濃さを調整しても表示があまり変化しない場合があります。・撮影モードが「オート」または「マニュアルモード」の場合のみ設定できます。ホワイトバランスを調整する自然光や照明光など、撮影時の光源に合わせて自然な色合いに調整します。オート:ホワイトバランスを自動的に調整します。太陽光:晴天時の屋外で撮影するときに設定します。くもり:曇天や日陰、夕刻などに撮影するときに設定します。蛍光灯:蛍光灯などの照明の下で撮影するときに設定します。電球:電球などの照明の下で撮影するときに設定します。I4jを押してもホワイトバランスが切り替わります。お知らせ・撮影モードが「オート」または「マニュアルモード」の場合のみ設定できます。手ぶれを補正する静止画撮影時に手ぶれなどの振動による撮影画像の乱れを補正します。:手ぶれ補正オート :手ぶれ補正OFFI5jを押しても、手ぶれ補正のオート/OFFが切り替わります。お知らせ・iアプリ動作中に静止画撮影を起動した場合は...
180カメラQRコードとは縦横方向の模様で英数字、漢字、ひらがな、カタカナ、絵文字、メロディ、画像などのデータを表現している2次元コードです。上のQRコードでは、「株式会社NTTドコモ」という文字情報を読み取れます。NW7コードとは幅の異なる縦の線(バー)で英数字を表現しているバーコードです。20桁までのデータと2桁の開始記号、停止記号を含むバーコードを読み取れます。上のNW7コードでは「A123456789012A」という文字情報を読み取れます。CODE39コードとは幅の異なる縦の線(バー)で英数字と記号を表現しているバーコードです。20桁までのデータと2桁の開始記号、停止記号を含むバーコードを読み取れます。上のCODE39コードでは「*123456ABC *」という文字情報を読み取れます。コードを読み取る1me61バーコードリーダーが起動します。・読み取るコードとカメラの距離が近いときは、接写切り替えスイッチを 側に切り替えて接写モードにし、アウトカメラをコードから約6~11cm離して読み取ってください。・コード読み取り待機中は次の操作ができます。u:ズームONd:ズームOFF・サイズの大きいコードを読み...
295データ表示/編集/管理■表示の縦横を切り替える:*を押す・*を押すたびに動画/iモーションの表示の縦横が切り替わります。・テロップが挿入されている動画/iモーションを横再生に切り替えた場合、テロップは表示されず、テロップが挿入されていることを示す が表示されます。お知らせ・他のアプリケーションの影響により、動画/iモーションの保存時にサムネイル画像を取得できない場合があります。そのような動画/iモーションは、サムネイル表示では で表示されます。iモーションに再生制限が設定されているときiモーションに再生制限が設定されている場合は、再生を開始する前に確認画面が表示されます。再生制限の種類と確認する内容は次のとおりです。回数制限期限制限期間制限I残り再生回数、再生期限、再生期間は詳細情報参照で確認できます。I日付・時刻を変更しても、再生制限の期限や期間は変更できません。動画/iモーションを待受画面や電話帳などに設定するI音声のみの動画/iモーション(歌手の歌声など映像のないiモーション)、再生制限が設定されているiモーション、画像サイズが320×240より大きいiモーションは待受画面に設定できません。I着信...
287データ表示/編集/管理■GIFアニメーション、パラパラマンガ、Flash画像:表示すると、自動的に再生されます。・再生中は次の操作ができます。g:一時停止/再生p:スロー再生(パラパラマンガの一時停止中のみ)m7:リトライ(先頭から再生)t:全画面表示お知らせお知らせ・画像サイズの横が241ドット以上、または縦が321ドット以上のときは、画像一覧で表示する画像にカーソルを合わせてm0を押すと等倍表示され、kで画像をスクロールできます。画像表示画面でgを押しても等倍表示されます。・画像サイズが横240×縦320に収まらない画像を全画面表示すると、横サイズと縦サイズの比率によって、横や縦に自動的にスクロールしながら表示されます。gを押してスクロールの一時停止/再開を切り替えられます。スライドショーを表示する<スライドショー>フォルダ内にある画像を全画面表示で順番に表示します。I表示する順番や速度は変更できます。→P2931me51eフォルダにカーソルを合わせてme5スライドショーが始まります。・すべての画像の表示が終わるとフォルダ一覧に戻ります。・途中で終了するときはcを押します。お知らせ・動作設定の効果音...
- 1