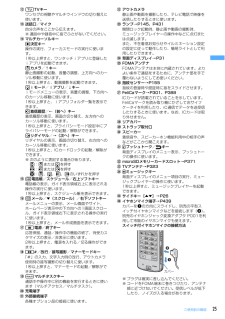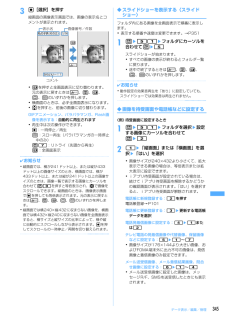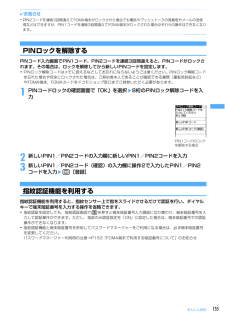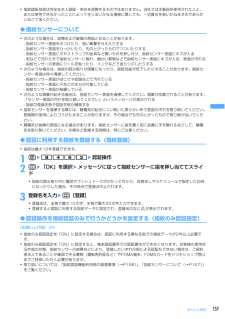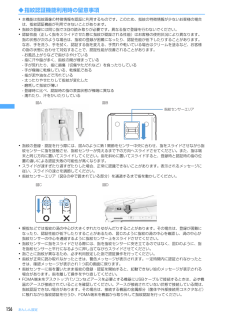Q&A
取扱説明書・マニュアル (文書検索対応分のみ)
"スライド"2 件の検索結果
"スライド"20 - 30 件目を表示
全般
質問者が納得ソフトバンクの機種の概要から説明しますと機種の900番台がハイスペック機種です。カメラなども高性能のものが搭載されていたり、高機能です。800番台700番台はスペックよりデザイン重視や個性的なものが多いです。旧ドコモの型番表記と同じ感じです。私は必ず900番台から機種を選んでます。数多くの機種変更をしてますが個人的におすすめはSH(シャープ製)です。私の使用している930SH別にしてボタンの反応も早いし高性能です。一度SHを使うと他社製は使いたくないです。Pはパナソニック製ですが931Pではないのですが93
5716日前view43
全般
質問者が納得ドコモのプレミアクラブに登録していますか?2年以上の使用なら電池パックがもらえます。タダだよタダ!電池を新品にして、自分の好みの携帯が発売されるまで待つのがいいと思うよ。
5820日前view22
25ご使用前の確認loTVキーワンセグの視聴やマルチウインドウの切り替えに使います。m送話口/マイク自分の声をここから伝えます。※通話中や録音中に指でふさがないでください。nマルチカーソルキーg決定キー操作の実行、フォーカスモードの実行に使います。1秒以上押すと、ワンタッチiアプリに登録したiアプリを起動できます。uカメラ/↑キー静止画撮影の起動、音量の調整、上方向へのカーソル移動に使います。1秒以上押すと、動画撮影を起動できます。diモード/iアプリ/↓キーiモードメニューの表示、音量の調整、下方向へのカーソル移動に使います。1秒以上押すと、iアプリフォルダ一覧を表示できます。l着信履歴/←(前へ)キー着信履歴の表示、画面の切り替え、左方向へのカーソル移動に使います。1秒以上押すと、プライバシーモード設定中にプライバシーモードの起動/解除ができます。rリダイヤル/→(次へ)キーリダイヤルの表示、画面の切り替え、右方向へのカーソル移動に使います。1秒以上押すと、ICカードロックの起動/解除ができます。※次のように表記する場合があります。j:uまたはdを押すh:lまたはrを押すk:u、d、l、rのいずれかを押す...
40ご使用前の確認電池パックの取り付けかた/取り外しかた・電源を切ってからFOMA端末を折り畳み、手に持って行ってください。・電池パックを取り外すと、ソフトウェア更新の予約が解除される場合があります。また、日付時刻設定で自動時刻・時差補正を「OFF」にして日付・時刻を設定したときは、電池パックを取り外すと日付・時刻が消去される場合があります。❖取り付けかた/取り外しかた■ 取り付けかた✔お知らせ・電池パックを無理に取り付けようとするとFOMA端末の端子が壊れる場合があるため、ご注意ください。・上記以外の方法で取り付け/取り外しを行ったり、力を入れすぎたりすると、FOMA端末やリアカバーが破損するおそれがあります。❖電池パックの上手な使いかた・電源を入れたままでの長時間(数日間)充電はおやめください。FOMA端末の電源を入れた状態で充電が完了した後は、FOMA端末は電池パックから電源が供給されます。そのままの状態で長時間置くと、電池パックが消費され、短い時間しか使用できずに電池アラームが鳴ってしまう場合があります。その場合はFOMA端末をACアダプタや卓上ホルダ、DCアダプタから外して、もう一度セットして充電し...
352データ表示/編集/管理全画面時の自動スクロール:全画面表示したときに画像が画面に表示しきれない大きさの場合、自動的にスクロールするかどうかを設定します。スライドショーの切替え速度:スライドショーの表示速度を設定します。スライドショーのランダム表示:スライドショーの表示順をランダムにするかどうかを設定します。✔お知らせ・画像一覧、画像表示画面から操作する場合は、 mを押し「動作設定」を選択します。動画/iモーションを使いこなす動画/iモーションを再生する・FOMA端末では、次の形式の動画/iモーションを再生できます。・画像サイズが48 ×48~320 ×240の動画/iモーションを再生できます。1me53eフォルダを選択・iモーションの各フォルダの内容は次のとおりです。プレイリスト:動画/iモーションのプレイリストプレイリストの作成・再生→P354カメラ:カメラやキャラ電で撮影した動画、動画から切り出した動画、動画メモ、サウンドレコーダーで録音した音声iモード:サイトやiモーションメールから取得したiモーション、iモーションから切り出したiモーション、音楽データから切り出したiモーション、microSDメ...
422その他の便利な機能・当日はピンクやオレンジ、土曜日は青や水色、休日・祝日は赤などで表示されます。・kを押して日付を移動します。gを押すとデイリービュー画面が表示されます。・tを押して前月、aを押して翌月に切り替えます。特定の日を指定して表示する(日付移動):カレンダー画面でme42e年月日を入力・当日に戻すときはm41を押します。・デイリービュー画面から操作する場合はm52を押します。当日に戻すときはm51を押します。✔お知らせ・カレンダーは2000年1月1日から2060年12月31日まで表示できます。・コーディネイト/きせかえの設定やスクリーン設定により、表示される色は異なる場合があります。・カレンダー画面を横画面で表示すると、スケジュール一覧は表示されません。・カレンダーの祝日設定は、「国民の祝日に関する法律の一部を改正する法律(平成17年5月20日・法律第43号)」に基づいています(2007年6月現在)。ただし、春分の日・秋分の日は、前年2月1日の官報で発表されるため、カレンダーの表示と異なる場合があります。また、上記法律は2007年1月から施行されていますが、2006年までの一部の祝日、振替休日...
158あんしん設定〈例〉「ON」に設定するとき1me8463e認証操作21を押す解除する:2を押す3「OK」を選択ea[設定完了]・指紋データの登録および利用設定が2件以上されていない場合は、設定完了できません。指紋登録→P157「認証に利用する指紋を登録する」操作2利用設定→P158「指紋データを管理する」操作2の「利用設定/解除する」◆指紋認証を行う1指紋認証画面が表示されたら、指紋センサー上で指をスライド・指紋認証を行うときは、利用設定した指で認証操作を行ってください。・正しく認証されなかった場合は、指を指紋センサーから離し、もう一度認証操作を行ってください。認証性能が低いときは、指紋を登録し直してください。・mまたはダイヤルキーを押すと、端末暗証番号入力画面に切り替わりますが、指紋のみ認証設定を「ON」に設定した場合は表示されません。✔お知らせ・指紋認証を連続5回失敗すると、端末暗証番号入力画面が表示されます。指紋のみ認証設定を「ON」に設定しているときに連続5回認証に失敗すると、電源が自動的に切れます。誤った認証操作の累積回数は、正しい認証操作を行ったり、新たに指紋認証画面を表示したりするとクリアさ...
345データ表示/編集/管理3g[選択]を押す縦画面の画像表示画面では、画像の表示名とコメントが表示されます。・tを押すと全画面表示に切り替わります。元の表示に戻すときはc、m、t、p、aのいずれかを押します。・横画面のときは、必ず全画面表示になります。・jを押すと、前後の画像に切り替わります。GIFアニメーション、パラパラマンガ、Flash画像を表示する:自動的に再生されます・再生中は次の操作ができます。g:一時停止/再生p:スロー再生(パラパラマンガの一時停止中のみ)m7:リトライ(先頭から再生)t:全画面表示✔お知らせ・縦画面では、横が241ドット以上、または縦が433ドット以上の画像サイズのとき、横画面では、横が433ドット以上、または縦が241ドット以上の画像サイズのときは、画像一覧で表示する画像にカーソルを合わせてm0を押すと等倍表示され、kで画像をスクロールできます。縦画面のときは、画像表示画面でgを押しても等倍表示されます。元の表示に戻すときはc、m、t、p、aのいずれかを押します。・縦画面では横240 ×縦432に収まらない画像を、横画面では横432×縦240に収まらない画像を全画面表示する...
155あんしん設定✔お知らせ・PIN2コードを連続3回間違えてFOMA端末がロックされた場合でも電話やプッシュトークの発着信やメールの送受信などはできますが、PIN1コードを連続3回間違えてFOMA端末がロックされた場合はそれらの操作はできなくなります。PINロックを解除するPINコード入力画面でPIN1コード、PIN2コードを連続3回間違えると、PINコードがロックされます。その場合は、ロックを解除してから新しいPINコードを設定します。・PINロック解除コードはメモに控えるなどしてお忘れにならないようご注意ください。PINロック解除コードを忘れた場合や完全にロックされた場合は、ご契約者本人であることが確認できる書類(運転免許証など)やFOMA端末、FOMAカードをドコモショップ窓口までご持参いただく必要があります。1PINコードロックの確認画面で「OK」を選択 e8桁のPINロック解除コードを入力2新しいPIN1/PIN2コードの入力欄に新しいPIN1/PIN2コードを入力3新しいPIN1/PIN2コード(確認)の入力欄に操作2で入力したPIN1/PIN2コードを入力ep[登録]指紋認証機能を利用する指紋...
157あんしん設定・指紋認証技術は完全な本人認証・照合を保障するものではありません。当社では本製品を使用されたこと、または使用できなかったことによって生じるいかなる損害に関しても、一切責任を負いかねますのであらかじめご了承ください。◆指紋センサーについて・次のような場合は、故障および破損の原因となることがあります。- 指紋センサー表面をぶつけたり、強い衝撃を与えたりする- 指紋センサー表面をひっかいたり、先のとがったものでつついたりする- 指紋センサー表面に爪やストラップの金具など硬いものを押し付け、指紋センサー表面にキズが入る- 泥などで汚れた手で指紋センサーに触れ、細かい異物などで指紋センサー表面にキズが入る、表面が汚れる- 指紋センサーの表面にシールを貼ったり、インクなどで塗りつぶしたりする・次のような場合は、指紋の読み取りが困難になったり、認証性能が低下したりすることがあります。指紋センサー表面は時々清掃してください。- 指紋センサー表面がほこりや皮脂などで汚れている- 指紋センサー表面に汗などの水分が付着している- 指紋センサー表面が結露している・次のような現象が起きる場合は、指紋センサー表面を清掃...
156あんしん設定◆指紋認証機能利用時の留意事項・本機能は指紋画像の特徴情報を認証に利用するものです。このため、指紋の特徴情報が少ないお客様の場合は、指紋認証機能が利用できないことがあります。・指紋の登録には同じ指で3回の読み取りが必要です。異なる指で登録を行わないでください。・認証性能(正しく指をスライドさせた際に指紋が認証される性能)はお客様の使用状況により異なります。指の状態が次のような場合は、指紋の登録が困難になったり、認証性能が低下したりすることがあります。なお、手を洗う、手を拭く、認証する指を変える、手荒れや乾いている場合はクリームを塗るなど、お客様の指の状態に合わせて対処することで、認証性能が改善されることがあります。- お風呂上がりなどで指がふやけている- 指に汗や脂が多く、指紋の間が埋まっている- 手が荒れたり、指に損傷(切傷やただれなど)を負ったりしている- 手が極端に乾燥している、乾燥肌である- 指が泥や油などで汚れている- 太ったりやせたりして指紋が変化した- 磨耗して指紋が薄い- 登録時に比べ、認証時の指の表面状態が極端に異なる- 濡れたり、汗をかいたりしている・指紋の登録・認証を行...
351データ表示/編集/管理◆明るさや色のバランスを補正する1me51eフォルダを選択e補正する静止画にカーソルを合わせてpep静止画補正モードになり、画面の右上に現在の補正モードが表示されます。2jで補正モードを選択静物:静物や植物などの静止画を適切に補正します。背景:背景を適切に補正します。風景:風景画像に明るさや色のメリハリを出します。美肌:人物画像の肌を白くなめらかに表現します。日焼け:人物画像の肌を小麦色に表現します。青ざめ:人物画像の肌を青ざめたように表現します。酔っ払い:人物画像の肌を赤らめたように表現します。・補正効果を調整するにはhを押します。・補正効果を調整範囲いっぱいにするにはtまたはaを押します。・mを押して1~7を押しても、補正モードを選択できます。3g[決定]を押す選択したモードで補正され、静止画編集画面に戻ります。✔お知らせ・静止画によっては、明るさや色のバランスを補正しても状態があまり変化しない場合があります。◆静止画をお預かりセンターに保存する〈電話帳お預かりサービス〉電話帳お預かりサービスを利用して、データBOXのマイピクチャに保存してある静止画をネットワーク上のお預かりセ...
- 1