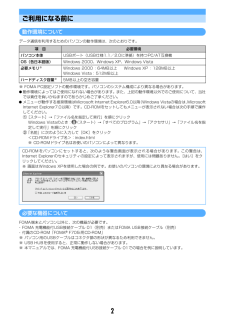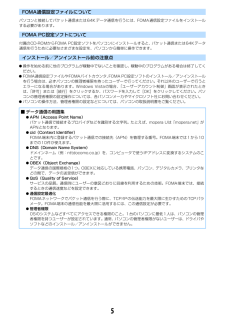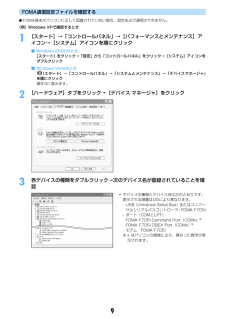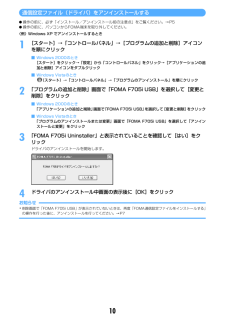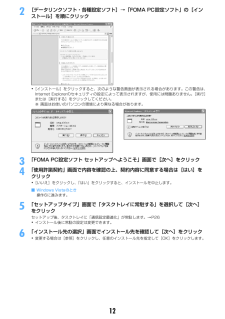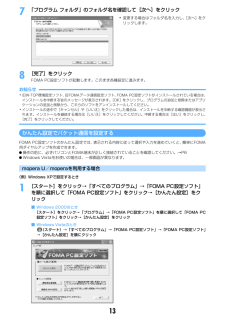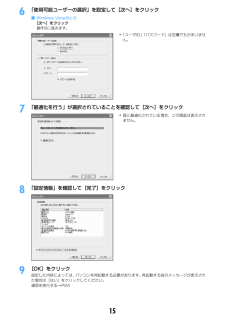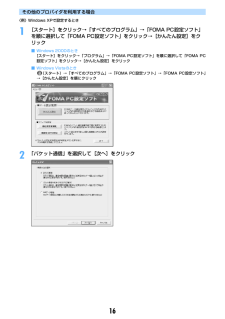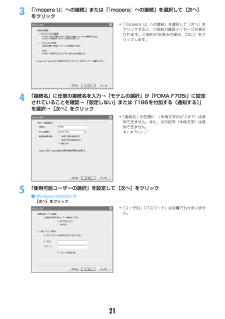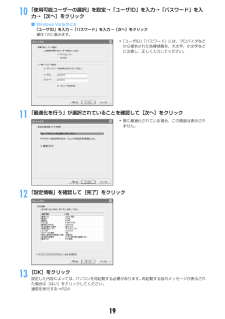Q&A
取扱説明書・マニュアル (文書検索対応分のみ)
"VISTA"3 件の検索結果
"VISTA"3210 - 3220 件目を表示
全般
質問者が納得>USBは100均のじゃだめですかね?
ほとんど、すべてと言っても過言ではないほど、だめだったという書き込みばかりです。
素直に純正品を購入してください。
4694日前view186
全般
質問者が納得「着もと」http://www.chitora.jp/tyaku.htmlこのソフトを利用してみてください。使い方はサイトに載ってます。僕のパソコンもVISTAですが、32bit版のものなら起動できます。駄目な場合は管理者権限を利用して起動させてください・・・。
5756日前view50
全般
質問者が納得---追記---WMPで同期出来ないのは、特定の曲だけですか?「MUSICO」からダウンロードした全ての曲がダメですか?特定の曲ならば、機種に合っていない形式やビットレートだったりクッキーの設定やセキュリティソフトの影響で「MUSICO」から正常にダウンロード(ライセンス取得)が出来ていない可能性もあります。また、全ての曲でしたら、そのWMPのエラーコードからするとバージョンが合っていない可能性もありますね。WMP11は最新バージョンになっていますか?もしくは逆に、最新過ぎて機種に合っていないのかも…あとは...
5898日前view72
2ご利用になる前に動作環境についてデータ通信を利用するためのパソコンの動作環境は、次のとおりです。※ FOMA PC設定ソフトの動作環境です。パソコンのシステム構成により異なる場合があります。I動作環境によってはご使用になれない場合があります。また、上記の動作環境以外でのご使用について、当社では責任を負いかねますのであらかじめご了承ください。Iメニューが動作する推奨環境はMicrosoft Internet Explorer6.0以降 (Windows Vistaの場合は、 MicrosoftInternet Explorer7.0以降)です。CD-ROMをセットしてもメニューが表示されない場合は次の手順で操作してください。a[スタート]→「ファイル名を指定して実行」を順にクリックWindows Vistaのとき: (スタート)→「すべてのプログラム」→「アクセサリ」→「ファイル名を指定して実行」を順にクリックb「名前」に次のように入力して[OK]をクリック<CD-ROMドライブ名>:index.html※ CD-ROMドライブ名はお使いのパソコンによって異なります。必要な機器についてFOMA端末とパソコン以...
5FOMA通信設定ファイルについてパソコンと接続してパケット通信または64Kデータ通信を行うには、FOMA通信設定ファイルをインストールする必要があります。FOMA PC設定ソフトについて付属のCD-ROMからFOMA PC設定ソフトをパソコンにインストールすると、パケット通信または64Kデータ通信を行うために必要なさまざまな設定を、パソコンから簡単に操作できます。インストール/アンインストール前の注意点I操作を始める前に他のプログラムが稼動中でないことを確認し、稼動中のプログラムがある場合は終了してください。IFOMA通信設定ファイルやFOMAバイトカウンタ、 FOMA PC設定ソフトのインストール/アンインストールを行う場合は、必ずパソコンの管理者権限を持ったユーザーで行ってください。それ以外のユーザーで行うとエラーになる場合があります。Windows Vistaの場合、 「ユーザーアカウント制御」画面が表示されたときは、「許可」または[続行]をクリックするか、パスワードを入力して[OK]をクリックしてください。パソコンの管理者権限の設定操作については、各パソコンメーカやマイクロソフト社にお問い合わせくだ...
9FOMA通信設定ファイルを確認するIFOMA端末がパソコンに正しく認識されていない場合、設定および通信はできません。〈例〉Windows XPで確認するとき1[スタート]→「コントロールパネル」→[パフォーマンスとメンテナンス]アイコン→[システム]アイコンを順にクリック■ Windows 2000のとき[スタート]をクリック→「設定」から「コントロールパネル」をクリック→[システム]アイコンをダブルクリック■ Windows Vistaのとき(スタート)→「コントロールパネル」→「システムとメンテナンス」→「デバイスマネージャ」を順にクリック操作3に進みます。2[ハードウェア]タブをクリック→[デバイス マネージャ]をクリック3各デバイスの種類をダブルクリック→次のデバイス名が登録されていることを確認・デバイスの種類とデバイス名は次のとおりです。表示される順番はOSにより異なります。- USB(Universal Serial Bus)またはユニバーサルシリアルバスコントローラ:FOMA F705i- ポート(COMとLPT) :FOMA F705i Command Port(COMx)※FOMA F70...
10通信設定ファイル(ドライバ)をアンインストールするI操作の前に、必ず「インストール/アンインストール前の注意点」をご覧ください。→P5I操作の前に、パソコンからFOMA端末を取り外してください。〈例〉Windows XP でアンインストールするとき1[スタート]→「コントロールパネル」→[プログラムの追加と削除]アイコンを順にクリック■ Windows 2000のとき[スタート]をクリック→「設定」から「コントロールパネル」をクリック→[アプリケーションの追加と削除]アイコンをダブルクリック■ Windows Vistaのとき(スタート)→「コントロールパネル」→「プログラムのアンインストール」を順にクリック2「プログラムの追加と削除」画面で「FOMA F705i USB」を選択して[変更と削除]をクリック■ Windows 2000のとき「アプリケーションの追加と削除」画面で「FOMA F705i USB」 を選択して[変更と削除]をクリック■ Windows Vistaのとき「プログラムのアンインストールまたは変更」画面で「FOMA F705i USB」を選択して「アンインストールと変更」をクリック3...
122[データリンクソフト・各種設定ソフト]→「FOMA PC設定ソフト」の[インストール]を順にクリック・[インストール]をクリックすると、次のような警告画面が表示される場合があります。この警告は、Internet Explorerのセキュリティの設定によって表示されますが、使用には問題ありません。 [実行]または[実行する]をクリックしてください。※ 画面はお使いのパソコンの環境により異なる場合があります。3「FOMA PC設定ソフト セットアップへようこそ」画面で[次へ]をクリック4「使用許諾契約」画面で内容を確認の上、契約内容に同意する場合は[はい]をクリック・[いいえ]をクリックし、「はい」をクリックすると、インストールを中止します。■ Windows Vistaのとき操作6に進みます。5「セットアップタイプ」画面で「タスクトレイに常駐する」を選択して[次へ]をクリックセットアップ後、タスクトレイに「通信設定最適化」が常駐します。→P26・インストール後に常駐の設定は変更できます。6「インストール先の選択」画面でインストール先を確認して[次へ]をクリック・変更する場合は[参照]をクリックし、任意のイ...
137「プログラム フォルダ」のフォルダ名を確認して[次へ]をクリック8[完了]をクリックFOMA PC設定ソフトが起動します。このまま各種設定に進みます。お知らせ・旧W-TCP環境設定ソフト、 旧FOMAデータ通信設定ソフト、 FOMA PC設定ソフトがインストールされている場合は、インストールを中断する旨のメッセージが表示されます。[OK]をクリックし、プログラムの追加と削除またはアプリケーションの追加と削除から、これらのソフトをアンインストールしてください。・インストールの途中で[キャンセル]や[いいえ]をクリックした場合は、インストールを中断する確認画面が表示されます。インストールを継続する場合は[いいえ]をクリックしてください。中断する場合は[はい]をクリックし、[完了]をクリックしてください。かんたん設定でパケット通信を設定するFOMA PC設定ソフトのかんたん設定では、表示される内容に従って選択や入力を進めていくと、簡単にFOMA用ダイヤルアップを作成できます。I操作の前に、必ずパソコンとFOMA端末が正しく接続されていることを確認してください。→P6IWindows Vistaをお使いの場合は...
156「使用可能ユーザーの選択」を設定して[次へ]をクリック■ Windows Vistaのとき[次へ]をクリック操作8に進みます。7「最適化を行う」が選択されていることを確認して[次へ]をクリック8「設定情報」を確認して[完了]をクリック9[OK]をクリック設定した内容によっては、パソコンを再起動する必要があります。再起動する旨のメッセージが表示された場合は[はい]をクリックしてください。通信を実行する→P24・「ユーザID」「パスワード」は空欄でもかまいません。・既に最適化されている場合、この画面は表示されません。
16その他のプロバイダを利用する場合〈例〉Windows XPで設定するとき1[スタート]をクリック→「すべてのプログラム」→「FOMA PC設定ソフト」を順に選択して「FOMA PC設定ソフト」をクリック→[かんたん設定]をクリック■ Windows 2000のとき[スタート]をクリック→「プログラム」→「FOMA PC設定ソフト」を順に選択して「FOMA PC設定ソフト」をクリック→[かんたん設定]をクリック■ Windows Vistaのとき(スタート)→「すべてのプログラム」→「FOMA PC設定ソフト」→「FOMA PC設定ソフト」→[かんたん設定]を順にクリック2「パケット通信」を選択して[次へ]をクリック
213「『mopera U』への接続」または「 『mopera』への接続」を選択して[次へ]をクリック4「接続名」に任意の接続名を入力→「モデムの選択」が「FOMA F705i」に設定されていることを確認→「設定しない」または「186を付加する(通知する) 」を選択→[次へ]をクリック5「使用可能ユーザーの選択」を設定して[次へ]をクリック■ Windows Vistaのとき[次へ]をクリック・「『mopera U』への接続」を選択して[次へ]をクリックすると、ご契約の確認メッセージが表示されます。ご契約がお済みの場合、[はい]をクリックします。・「接続名」の先頭に .(半角文字のピリオド)は使用できません。また、次の記号(半角文字)は使用できません。¥/:*?!<>|”・「ユーザID」「パスワード」は空欄でもかまいません。
1910「使用可能ユーザーの選択」を設定→「ユーザID」を入力→「パスワード」を入力→[次へ]をクリック■ Windows Vistaのとき「ユーザID」を入力→「パスワード」を入力→[次へ]をクリック操作12に進みます。11「最適化を行う」が選択されていることを確認して[次へ]をクリック12「設定情報」を確認して[完了]をクリック13[OK]をクリック設定した内容によっては、パソコンを再起動する必要があります。再起動する旨のメッセージが表示された場合は[はい]をクリックしてください。通信を実行する→P24・「ユーザID」「パスワード」には、プロバイダなどから提供された各種情報を、大文字、小文字などに注意し、正しく入力してください。・既に最適化されている場合、この画面は表示されません。
- 1