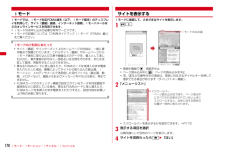Q&A
取扱説明書・マニュアル (文書検索対応分のみ)
"以下"5 件の検索結果
"以下"10 - 20 件目を表示
全般
質問者が納得特にこれといった目的が無いならiPhoneがお勧めです。iPhoneは直感的なUIや、iPhoneだけに設計されたタッチパネル等、サクサク動作もいいですし、初心者には十分だと思います。ただ、壁紙くらいしか変えられず、なんかみんな同じの持ってるよね、という感じは否めません。Androidは自由度が高く、ロック画面も変えられますし、メニュー画面も好きなメニューアプリをダウンロードして変えられます。(GALAXY とXperiaの見た目と動作を同じようにしたりできます)文字入力も、色々好きなのを選んで拡張できます...
5088日前view33
全般
質問者が納得F-01AとiPhoneを併用しています。電話それほど変わらないでしょう。メールキャリアメール(docomo.ne.jpなどの携帯会社のメール)の使い勝手は、断然悪いです。フォルダ分け不可、メールは受信日時ごとではなく、送信者ごとに分類されます。iPhoneにはもう1つ、i.softbank.jpというドメインのアドレスがあります。こちらは普通の携帯メールと同じ感覚で使えますが、PCメールと同じようなものなので、携帯にメールを送ると迷惑メール扱いとなったり、メール受信の際にサーバーに問い合わせる時間がかかる...
5302日前view24
全般
質問者が納得ファミ割MAX50/ひとりでも割50の解約金が9,975円かかりますね。これは普段の携帯料金のお支払の際に請求されると思います。支払いたくない!と思われるのでしたら、毎月送られてくる明細書を見てみてください。ファミ割MAX50/ひとりでも割50の契約期間が書かれているはずです。契約してから2年ちょうどの月だと、解約金がかかりません。もし解約金がかからない月が近いのでしたら、それまで待ってみるのも手ですね。>19,950円の支払いをしなくてはならないのでしょうか?この料金がどこから出てきたのか分かりませんが…...
5185日前view18
全般
質問者が納得①新機種はほぼハイスピード対応してますよ。②カメラの画素で言えば間違いなくSH-06A(SH-03Aの後継機種)がオススメです。1000万画素です。③SHはスライドではないです。④プライムケータイでフルスペックですよ。補足についてPで1番新しいのは10日発売のP-07Aです。値段で見ればSH-03Aをご愛顧割で買うのもありかもしれないですね。
5897日前view16
全般
質問者が納得タイプSSは、そのままで大丈夫です。単なるパケ・ホーダイはスマートフォン用の上限額設定がないため不可です。パケ・ホーダイシンプルやパケ・ホーダイダブルなら大丈夫です。因みに・・・パケ・ホーダイシンプルやパケ・ホーダイダブルはi-modeの上限額4,410円に対してスマートフォンの上限額は5,985円となります。パケ・ホーダイフラットに変更したら5,460円になります。あとi-mode契約だけではスマートフォンで通信できないためspモードの加入も必要となります。spモードに入ればキャリアメールが使えます。ただ...
5065日前view149
19かんたん検索/目次/注意事項◆Bluetooth機能を使用する場合のお願い・ FOMA端末は、Bluetooth機能を使用した通信時のセキュリティとして、Bluetooth標準規格に準拠したセキュリティ機能に対応しておりますが、設定内容などによってセキュリティが十分でない場合があります。Bluetooth機能を使用した通信を行う際にはご注意ください。・ Bluetooth機能を使用した通信時にデータや情報の漏洩が発生しましても、責任を負いかねますので、あらかじめご了承ください。・ FOMA端末では、ヘッドセット、ハンズフリー、オーディオ、ダイヤルアップ通信、オブジェクトプッシュを利用できます。また、オーディオではオーディオ/ビデオリモートコントロールも利用できる場合があります(対応しているBluetooth機器のみ) 。・ 周波数帯についてFOMA端末のBluetooth機能が使用する周波数帯は次のとおりです。a2.4:2400MHz帯を使用する無線設備を表します。bFH:変調方式がFH-SS方式であることを示します。c1:想定される与干渉距離が10m以下であることを示します。d :2400MHz~248...
42ATコマンドの補足説明I<cid>は、FOMA端末内に登録するパケット通信での接続先(APN)を管理する番号です。FOMA端末では「1~10」が登録できます。お買い上げ時、1にはmoperaに接続するためのAPN「mopera.ne.jp」 (PPP接続)が、3にはmopera Uに接続するためのAPN「mopera.net」 (IP接続)が登録されています。<APN>は接続先を示す接続ごとの任意の文字列です。■ コマンド名:+CGDCONT=[パラメータ]・概要パケット通信の接続先(APN)を設定します。・書式+CGDCONT=[<cid>[,"<PDP_TYPE>"[,"<APN>"] ]・パラメータ説明<cid>:1~ 10<PDP_TYPE>:IPまたはPPP<APN>:任意・実行例PPP接続の「abc」というAPN名を登録する場合のコマンド(<cid>=2の場合)AT+CGDCONT=2,"PPP","abc"OK・パラメータを省略した場合の動作AT+CGDCONT=:すべての<cid>をお買い上げ時の状態に戻します。AT+CGDCONT=<cid>:指定した<cid>をお買い上げ時の状態に戻し...
128あんしん設定メモリ登録外着信拒否電話帳に登録していない番号からの着信を拒否する・番号通知お願いサービスを併用することをおすすめします。・パーソナルデータロック中や呼出動作開始時間設定の着信呼出動作が「ON」の場合は設定できません。1m[設定/NWサービス]552e認証操作e1または2❖ メモリ登録外着信拒否を設定すると電話帳に登録していない相手から電話やテレビ電話、プッシュトークがかかってきたとき、着信音は鳴らずに電話が切れ、相手には話中音が流れます。・着信を拒否しても、不在着信として記録されます。・プライバシーモード中(電話・履歴が「指定電話帳非表示」のとき)に、シークレット属性電話着信動作を「未登録番号として扱う」に設定しているときに、シークレット属性を設定した相手からの電話着信時も、本機能が動作します。・iモードメールやSMSは、本設定に関わらず受信します。その他の「あんしん設定」電話帳お預かりサービスを利用するFOMA端末に保存されている電話帳・画像・メール・トルカ・スケジュール(以下「保存データ」といいます)を、ドコモのお預かりセンターに預けることができ、万が一の紛失時や機種変更時などに保存デ...
114あんしん設定◆ 認証操作を指紋認証のみで行うかどうかを設定する〈指紋のみ認証設定〉・指紋のみ認証設定を「ON」にする場合は、異なる指での指紋登録および利用設定が2件以上必要です。・指紋のみ認証設定を「ON」にすると、端末暗証番号での認証操作ができなくなります。お客様の使用状況や指の状態、指紋センサーの故障などにより、登録したいずれの指による認証もできない場合は、ご契約者本人であることが確認できる書類(運転免許証など)やFOMA端末、FOMAカードをドコモショップ窓口までご持参いただく必要があります。1m[設定/NWサービス]464e認証操作21e「OK」ea解除する:2・指紋の登録および利用設定が2件以上されていない場合は、設定完了できません。以降の操作→P113「認証に利用する指紋を登録する」操作2利用設定→P114「指紋を管理する」の「利用設定/解除する」◆ 指紋認証を行う1指紋認証画面が表示されたら、指紋センサー上で指をスライド・指紋認証を行うときは、利用設定した指で認証操作を行ってください。・正しく認証されなかった場合は、指を指紋センサーから離し、もう一度認証操作を行ってください。認証性能が低い...
331便利な機能〈例〉機能のショートカットを貼り付ける1geショートカットにカーソルema待受画面に表示されるアイコンbタイトル(機能名、フォルダ名、ファイル名、データ名など)・待受画面でショートカットにカーソルを合わせたとき、吹き出しで表示されます。c電話帳2in1設定で設定したマーク(2in1がデュアルモード時)・待受ショートカット一覧でaを押すと、貼り付け方法を確認できます。2Ce機能選択画面で機能にカーソルeC・下の階層にメニューがない場合は、機能を選択しても貼り付けられます。〈例〉マイピクチャのフォルダのショートカットを貼り付ける1m[データBOX]1eフォルダにカーソルem・電話番号、メールアドレスを貼り付ける場合は、FOMA端末電話帳の詳細画面で電話番号、メールアドレスを表示してmを押すと、「待受貼付」が表示されます。・目覚ましを貼り付ける場合は、目覚まし一覧を表示すると「待受貼付」が表示されます。2C✔お知らせ・貼り付ける機能やデータの名称が全角11(半角22)文字を超える場合は、超過分が削除されてタイトルに登録されます。・iモードメール、SMS、画面メモを保存するときも、ショートカットを貼り...
136メール◆ 装飾を指定してから文字を入力する1メール作成画面で本文欄を選択2ae装飾アイコンを選択e装飾操作装飾の操作方法→P136「装飾アイコンの操作手順」・選択状態の点滅、テロップ、スウィングの装飾アイコンを再度選択すると選択状態が解除されます。・複数の装飾を設定するときは、連続して装飾アイコンを選択します。テロップ、スウィング、文字位置は同時に設定できません。カーソル位置の装飾を解除して文字を入力する:入力位置にカーソルeaCe文字を入力・解除される装飾は文字色、文字サイズ、点滅、テロップ、スウィング、文字位置です。装飾を変更する:aIe開始位置を選択以降の操作→P137「文字を入力してから装飾を指定する」操作2以降3m0e装飾を確認設定した装飾と、画面の右下に入力できる残りのデータ量の正確なバイト数を確認できます。・効果音付きのFlash画像を本文中に貼付している場合は、効果音が再生されます。メロディを添付している場合は、メロディのみ再生されます。4gegeメールを編集eC❖ 装飾アイコンの操作手順装飾アイコンカーソル位置の装飾アイコンの説明機 能 操作方法・補足画像挿入a挿入元を選択・micro...
252iアプリ/iウィジェット・サービス内容やお申し込み方法の詳細についてはDCMXのiモードサイトをご覧ください。iモードサイト:iMenu→DCMX iD✔お知らせ・本アプリを初めて起動される際には、「ご利用上の注意」に同意の上、ご利用ください。・各種設定、操作時にはパケット通信料がかかります。❖ モバイルSuica登録用iアプリ「モバイルSuica登録用iアプリ」は、JR東日本が提供するおサイフケータイ対応サービス「モバイルSuica」をご利用いただく前に必要な初期設定を行う、NTTドコモが提供するiアプリです。本アプリにて初期設定を行った後、画面の指示に従ってJR東日本サイトからモバイルSuicaアプリをダウンロードし、会員登録を行ってください。・はじめてご利用される際には、「ご注意事項(必読)」に承諾いただく必要があります。・ご利用には別途パケット通信料がかかります。・本アプリは、初期設定が完了した後に削除できますが、設定したICカード内エリアは占有された状態となります。当該エリアを他のサービスにご利用いただくためには、ICカード内のデータを全て初期化(以下、フルフォーマット)していただく必要があり...
138メール3デコメアニメテンプレートを選択編集できるテキストや画像の要素リストが表示されます。・マークの意味は次のとおりです。:テキスト要素 :画像要素・a:プレビューを表示効果音付きのデコメアニメの場合は、効果音が再生されます。メロディを添付している場合は、メロディのみ再生されます。4テキスト要素を選択e文字を入力・入力できる文字数や行数、位置はデコメアニメテンプレートによって異なります。・デコメ絵文字(絵文字D)の入力、文字のサイズや色の変更などの装飾、署名の挿入はできません。画像要素を編集する:・挿入できる画像の位置はデコメアニメテンプレートによって異なります。・本文に入力できる文字数(バイト数)より少ないサイズの画像でも、挿入できない場合があります。・画像を挿入すると、挿入した画像サイズよりも入力できる文字数(バイト数)が少なくなります。a画像要素を選択e挿入元を選択・microSDカードを取り付けている場合のみ「microSD」を選択できます。・「静止画を撮影」を選択すると、待受用(480 ×864)以下のサイズで静止画を撮影して挿入できます。bフォルダを選択e画像を選択他のデコメ...
170iモード/iモーション/iチャネル/iコンシェルiモードiモードでは、iモード対応FOMA端末(以下、iモード端末)のディスプレイを利用して、サイト(番組)接続、インターネット接続、iモードメールなどのオンラインサービスを利用できます。・iモードはお申し込みが必要な有料サービスです。・iモードの詳細については『ご利用ガイドブック(iモード〈FOMA〉編)』をご覧ください。iモードのご利用にあたって・サイト(番組)やインターネット上のホームページの内容は、一般に著作権法で保護されています。これらサイト(番組)やホームページからiモード端末に取り込んだ文章や画像などのデータを、個人として楽しむ以外に、著作権者の許可なく一部あるいは全部をそのまま、または改変して販売、再配布することはできません。・異なるFOMAカードに差し替えたり、FOMAカードを未挿入のまま電源を入れたりした場合、機種によってサイトから取り込んだ静止画、iモーション、メロディやメールで送受信した添付ファイル(静止画、動画、メロディなど)、画面メモおよびメッセージR/Fなどは表示、再生できません。・FOMAカードのセキュリティ機能が設定されて...
207カメラ✔お知らせ・次の場合や、その他撮影条件により、顔検出されないことがあります。- 顔が横や斜めを向いている、傾いている- 眼鏡や帽子、マスク、影などで顔の一部が隠れている- 顔が画面全体に対して極端に小さい、大きい、暗い- 顔が画面の端にある◆ グリッドの表示/非表示を切り替えるグリッドは撮影時の目安になる格子状の直線です。撮影された画面には表示されません。・フレームを設定しているときは表示できません。1静止画撮影画面でD◆ 共通再生モードのON/OFFを切り替える「ON」にするとFOMA端末の機種に関わらず再生可能な動画を撮影できます。・サイズ制限が「メール添付用(小)」、品質が「HQ(高品質)」以下、画像サイズが「QCIF(176×144)」に制限されます。・ビューアスタイルでは切り替えられません。1動画撮影画面でm6「ON」のときは が表示されます。◆ 画面のマークを使って設定する画面下のマークを使って、撮影画面を表示したまま設定を変更できます。〈例〉フレームを設定する1撮影画面でhまたは42g設定を変更せずに撮影画面に戻る:c❖ 撮影モードを設定する撮影状況や好みに合わせて、撮影モードを設定...
- 1