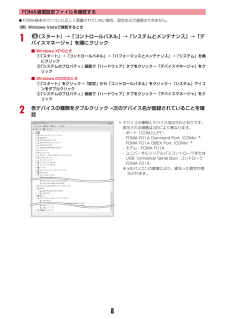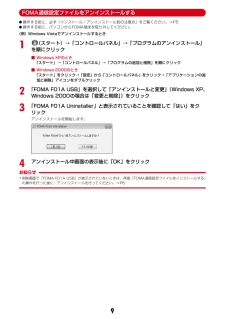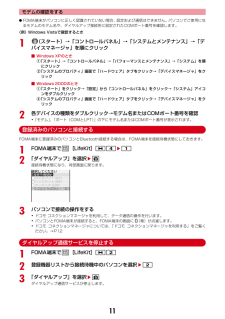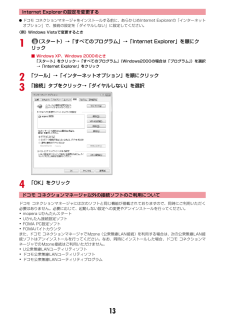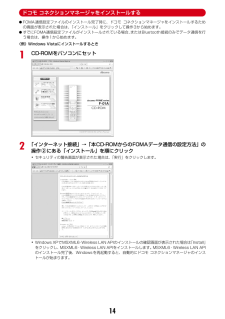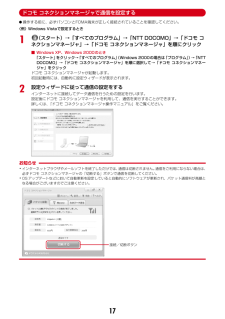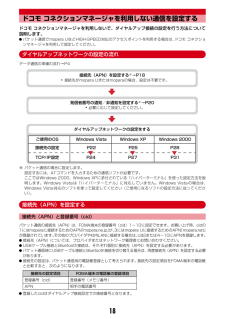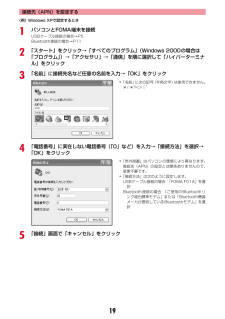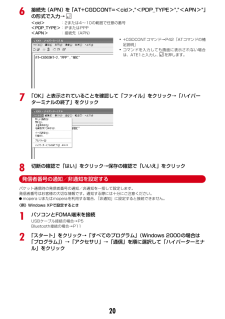Q&A
取扱説明書・マニュアル (文書検索対応分のみ)
"XP"3 件の検索結果
"XP"10 - 20 件目を表示
全般
質問者が納得フォーマットで使える可能性もありますが、Windows7対応の通信ドライバは入れましたか?恐らく、付属のCDROMにはWindows7対応前ではないかと思うのですが。http://www.nttdocomo.co.jp/support/utilization/application/foma/com_set/driver/prime/f01a/index.html
5557日前view31
全般
質問者が納得富士通製の携帯は特殊なようです。以下の手順を試してみてください。・MENU→Lifekit→microSD・画面左下の情報更新(iモードボタン)→動画にチェック→右下の情報更新(カメラボタン)・情報更新しますか? はい以上の手順を実行後、PRL001にファイルが表示されると思います。GOMエンコーダーというソフトのサイトにテスト用の動画(ドコモ用サンプル動画)がUPされているので試してみてください。(右クリックで対象をファイルに保存で、MOL999というファイル名で保存されます。)http://www.go...
5713日前view64
264Kデータ通信FOMA端末とパソコンなどをUSBケーブルやBluetooth機能で接続し、各種設定を行うことで利用できます。データ量に関係なく、ネットワークに接続している時間の長さに応じて課金されるため、マルチメディアコンテンツのダウンロードなど、比較的データ量の多い送受信を行う場合に適しています。 ドコモのインターネット接続サービスmopera Uなど、FOMA64Kデータ通信に対応したアクセスポイント、 またはISDN同期64Kのアクセスポイントを利用して、データを送受信できます。長時間通信を行った場合には通信料が高額になりますのでご注意ください。ご利用になる前に動作環境データ通信を利用するためのパソコンの動作環境は、次のとおりです。パソコンのシステム構成により異なる場合があります。※ ドコモ コネクションマネージャが動作する推奨環境は次のとおりです。OS:Windows 2000 SP4以上、Windows XP SP2以上(詳細については、ドコモのホームページをご覧ください)ハードディスク容量:15MB以上の空き容量IOSをアップグレードして使用されている場合の動作は保証いたしかねます。I動作環境...
8FOMA通信設定ファイルを確認するIFOMA端末がパソコンに正しく認識されていない場合、設定および通信はできません。〈例〉Windows Vistaで確認するとき1(スタート)→「コントロールパネル」→「システムとメンテナンス」→「デバイスマネージャ」を順にクリック■ Windows XPのときa「スタート」→「コントロールパネル」→「パフォーマンスとメンテナンス」→「システム」を順にクリックb「システムのプロパティ」画面で「ハードウェア」タブをクリック→「デバイスマネージャ」をクリック■ Windows 2000のときa「スタート」をクリック→「設定」から「コントロールパネル」をクリック→「システム」アイコンをダブルクリックb「システムのプロパティ」画面で「ハードウェア」タブをクリック→「デバイスマネージャ」をクリック2各デバイスの種類をダブルクリック→次のデバイス名が登録されていることを確認・デバイスの種類とデバイス名は次のとおりです。表示される順番はOSにより異なります。- ポート(COMとLPT) :FOMA F01A Command Port(COMx)※FOMA F01A OBEX Port(C...
9FOMA通信設定ファイルをアンインストールするI操作する前に、必ず「インストール/アンインストール前の注意点」をご覧ください。→P5I操作する前に、パソコンからFOMA端末を取り外してください。〈例〉Windows Vistaでアンインストールするとき1(スタート)→「コントロールパネル」→「プログラムのアンインストール」を順にクリック■ Windows XPのとき「スタート」→「コントロールパネル」→「プログラムの追加と削除」を順にクリック■ Windows 2000のとき「スタート」をクリック→「設定」から「コントロールパネル」をクリック→「アプリケーションの追加と削除」アイコンをダブルクリック2「FOMA F01A USB」を選択して「アンインストールと変更」 (Windows XP、Windows 2000の場合は「変更と削除」 )をクリック3「FOMA F01A Uninstaller」と表示されていることを確認して「はい」をクリックアンインストールを開始します。4アンインストール中画面の表示後に「OK」をクリックお知らせ・削除画面で「FOMA F01A USB」が表示されていないときは、再度「F...
11モデムの確認をするIFOMA端末がパソコンに正しく認識されていない場合、設定および通信はできません。パソコンでご使用になるモデムのモデム名や、ダイヤルアップ接続用に設定されたCOMポート番号を確認します。〈例〉Windows Vistaで確認するとき1(スタート)→「コントロールパネル」→「システムとメンテナンス」→「デバイスマネージャ」を順にクリック■ Windows XPのときa「スタート」→「コントロールパネル」→「パフォーマンスとメンテナンス」→「システム」を順にクリックb「システムのプロパティ」画面で「ハードウェア」タブをクリック→「デバイスマネージャ」をクリック■ Windows 2000のときa「スタート」をクリック→「設定」から「コントロールパネル」をクリック→「システム」アイコンをダブルクリックb「システムのプロパティ」画面で「ハードウェア」タブをクリック→「デバイスマネージャ」をクリック2各デバイスの種類をダブルクリック→モデム名またはCOMポート番号を確認・「モデム」、「ポート(COMとLPT)」の下にモデム名またはCOMポート番号が表示されます。登録済みのパソコンと接続するFOMA...
13Internet Explorerの設定を変更するIドコモ コネクションマネージャをインストールする前に、あらかじめInternet Explorerの「インターネットオプション」で、接続の設定を「ダイヤルしない」に設定してください。〈例〉Windows Vistaで変更するとき1(スタート)→「すべてのプログラム」→「Internet Explorer」を順にクリック■ Windows XP、Windows 2000のとき「スタート」をクリック→「すべてのプログラム」(Windows2000の場合は「プログラム」 )を選択→「Internet Explorer」をクリック2「ツール」→「インターネットオプション」を順にクリック3「接続」タブをクリック→「ダイヤルしない」を選択4「OK」をクリックドコモ コネクションマネージャ以外の接続ソフトのご利用についてドコモ コネクションマネージャには次のソフトと同じ機能が搭載されておりますので、同時にご利用いただく必要はありません。必要に応じて、起動しない設定への変更やアンインストールを行ってください。・mopera Uかんたんスタート・Uかんたん接続設定ソフト・...
14ドコモ コネクションマネージャをインストールするIFOMA通信設定ファイルのインストール完了時に、ドコモ コネクションマネージャをインストールするための画面が表示された場合は、「インストール」をクリックして操作3から始めます。IすでにFOMA通信設定ファイルがインストールされている場合、 またはBluetooth接続のみでデータ通信を行う場合は、操作1から始めます。〈例〉Windows Vistaにインストールするとき1CD-ROMをパソコンにセット2「インターネット接続」→「本CD-ROMからのFOMAデータ通信の設定方法」の操作bにある「インストール」を順にクリック・セキュリティの警告画面が表示された場合は、「実行」をクリックします。・Windows XPでMSXML6 ・Wireless LAN APIのインストールの確認画面が表示された場合は 「Install」をクリックし、MSXML6・Wireless LAN APIをインストールします。MSXML6・Wireless LAN AP Iのインストール完了後、Windowsを再起動すると、自動的にドコモ コネクションマネージャのインストールが始ま...
17ドコモ コネクションマネージャで通信を設定するI操作する前に、必ずパソコンとFOMA端末が正しく接続されていることを確認してください。〈例〉Windows Vistaで設定するとき1(スタート)→「すべてのプログラム」→「NTT DOCOMO」→「ドコモ コネクションマネージャ」→「ドコモ コネクションマネージャ」を順にクリック■ Windows XP、Windows 2000のとき「スタート」をクリック→「すべてのプログラム」(Windows 2000の場合は 「プログラム」)→「NTTDOCOMO」→「ドコモ コネクションマネージャ」を順に選択して→「ドコモ コネクションマネージャ」をクリックドコモ コネクションマネージャが起動します。初回起動時には、自動的に設定ウィザードが表示されます。2設定ウィザードに従って通信の設定をするインターネットに接続してデータ通信を行うための設定を行います。設定後にドコモ コネクションマネージャを利用して、通信を実行することができます。詳しくは、『ドコモ コネクションマネージャ操作マニュアル』をご覧ください。お知らせ・インターネットブラウザやメールソフトを終了しただけで...
18ドコモ コネクションマネージャを利用しない通信を設定するドコモ コネクションマネージャを利用しないで、ダイヤルアップ接続の設定を行う方法について説明します。Iパケット通信でmopera UなどHIGH-SPEED 対応のアクセスポイントを利用する場合は、ドコモ コネクションマネージャを利用して設定してください。ダイヤルアップネットワークの設定の流れデータ通信の準備の流れ→P4※ パケット通信の場合に設定します。設定するには、ATコマンドを入力するための通信ソフトが必要です。ここではWindows 2000、Windows XPに添付されている「ハイパーターミナル」を使った設定方法を説明します。Windows Vistaは「ハイパーターミナル」に対応していません。Windows Vistaの場合は、Windows Vista対応のソフトを使って設定してください(ご使用になるソフトの設定方法に従ってください)。接続先(APN)を設定する接続先(APN)と登録番号(cid)パケット通信の接続先(APN)は、FOMA端末の登録番号(cid)1~10に設定できます。お買い上げ時、cidの1にはmoperaに接続する...
19接続先(APN)を設定する〈例〉Windows XPで設定するとき1パソコンとFOMA端末を接続USBケーブル接続の場合→P5Bluetooth接続の場合→P112「スタート」をクリック→「すべてのプログラム」(Windows 2000の場合は「プログラム」)→「アクセサリ」→「通信」を順に選択して「ハイパーターミナル」をクリック3「名前」に接続先名など任意の名前を入力→「OK」をクリック4「電話番号」に実在しない電話番号(「0」など)を入力→「接続方法」を選択→「OK」をクリック5「接続」画面で「キャンセル」をクリック・「名前」に次の記号(半角文字)は使用できません。¥/:*?<>|”・「市外局番」はパソコンの環境により異なります。接続先(APN)の設定とは関係ありませんので、変更不要です。・「接続方法」は次のように設定します。USBケーブル接続の場合: 「FOMA F01A」を選択Bluetooth接続の場合: 「ご使用のBluetoothリンク経由標準モデム」または「Bluetooth機器メーカが提供しているBluetoothモデム」を選択
206接続先(APN)を「AT+CGDCONT=<cid>,"<PDP_TYPE>","<APN>"」の形式で入力→<cid>:2または4~10の範囲で任意の番号<PDP_TYPE>:IPまたはPPP<APN>:接続先(APN)7「OK」と表示されていることを確認して「ファイル」をクリック→「ハイパーターミナルの終了」をクリック8切断の確認で「はい」をクリック→保存の確認で「いいえ」をクリック発信者番号の通知/非通知を設定するパケット通信時の発信者番号の通知/非通知を一括して設定します。発信者番号はお客様の大切な情報です。通知する際には十分にご注意ください。Imopera Uまたはmoperaを利用する場合、 「非通知」に設定すると接続できません。〈例〉Windows XPで設定するとき1パソコンとFOMA端末を接続USBケーブル接続の場合→P5Bluetooth接続の場合→P112「スタート」をクリック→「すべてのプログラム」(Windows 2000の場合は「プログラム」)→「アクセサリ」→「通信」を順に選択して「ハイパーターミナル」をクリック・+CGDCONTコマンド→P42「ATコマンドの補足説明」・...
- 1