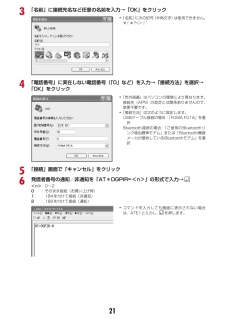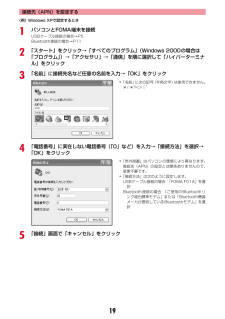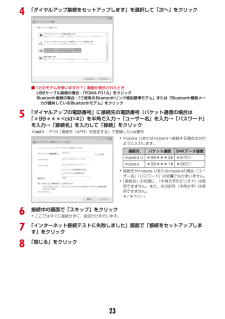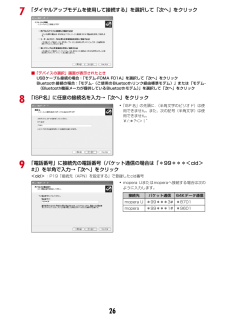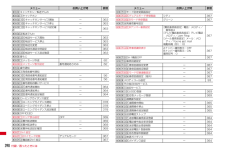Q&A
取扱説明書・マニュアル (文書検索対応分のみ)
"記号"1 件の検索結果
"記号"310 - 320 件目を表示
全般
質問者が納得PCでフォントを欧文にすれば、>′や´ならありますがと書かれた後のほうがそれになるのですが、和文フォントではだめなので、携帯では実現できないと思います。
5659日前view56
10かんたん検索/目次/注意事項安全上のご注意(必ずお守りください)・ ご使用の前に、この「安全上のご注意」をよくお読みのうえ、正しくお使いください。また、お読みになった後は、大切に保管してください。・ ここに示した注意事項は、お使いになる人や、他の人への危害、財産への損害を未然に防ぐための内容を記載していますので、必ずお守りください。・ 次の表示の区分は、表示内容を守らず、誤った使用をした場合に生じる危害や損害の程度を説明しています。・ 次の絵表示の区分は、お守りいただく内容を説明しています。■「安全上のご注意」は次の6項目に分けて説明しています。FOMA端末、電池パック、アダプタ(充電器含む) 、FOMAカードの取り扱い(共通)............................................................... .................................11FOMA端末の取り扱い.................................................... ................................
213「名前」に接続先名など任意の名前を入力→「OK」をクリック4「電話番号」に実在しない電話番号(「0」など)を入力→「接続方法」を選択→「OK」をクリック5「接続」画面で「キャンセル」をクリック6発信者番号の通知/非通知を「AT*DGPIR=<n>」の形式で入力→<n>:0~20:そのまま接続(お買い上げ時)1:184を付けて接続(非通知)2:186を付けて接続(通知)・「名前」に次の記号(半角文字)は使用できません。¥/:*?<>|”・「市外局番」はパソコンの環境により異なります。接続先(APN)の設定とは関係ありませんので、変更不要です。・「接続方法」は次のように設定します。USBケーブル接続の場合: 「FOMA F01A」を選択Bluetooth接続の場合: 「ご使用のBluetoothリンク経由標準モデム」または「Bluetooth機器メーカが提供しているBluetoothモデム」を選択・コマンドを入力しても画面に表示されない場合は、ATE1と入力し、 を押します。
19接続先(APN)を設定する〈例〉Windows XPで設定するとき1パソコンとFOMA端末を接続USBケーブル接続の場合→P5Bluetooth接続の場合→P112「スタート」をクリック→「すべてのプログラム」(Windows 2000の場合は「プログラム」)→「アクセサリ」→「通信」を順に選択して「ハイパーターミナル」をクリック3「名前」に接続先名など任意の名前を入力→「OK」をクリック4「電話番号」に実在しない電話番号(「0」など)を入力→「接続方法」を選択→「OK」をクリック5「接続」画面で「キャンセル」をクリック・「名前」に次の記号(半角文字)は使用できません。¥/:*?<>|”・「市外局番」はパソコンの環境により異なります。接続先(APN)の設定とは関係ありませんので、変更不要です。・「接続方法」は次のように設定します。USBケーブル接続の場合: 「FOMA F01A」を選択Bluetooth接続の場合: 「ご使用のBluetoothリンク経由標準モデム」または「Bluetooth機器メーカが提供しているBluetoothモデム」を選択
234「ダイヤルアップ接続をセットアップします」を選択して「次へ」をクリック■「どのモデムを使いますか?」画面が表示されたときUSBケーブル接続の場合: 「FOMA F01A」をクリックBluetooth接続の場合: 「ご使用のBluetoothリンク経由標準モデム」または「Bluetooth機器メーカが提供しているBluetoothモデム」をクリック5「ダイヤルアップの電話番号」に接続先の電話番号(パケット通信の場合は「*99***<cid>#」)を半角で入力→「ユーザー名」を入力→「パスワード」を入力→「接続名」を入力して「接続」をクリック<cid>:P19「接続先(APN)を設定する」で登録したcid番号6接続中の画面で「スキップ」をクリック・ここではすぐに接続せずに、設定だけを行います。7「インターネット接続テストに失敗しました」画面で「接続をセットアップします」をクリック8「閉じる」をクリック・mopera Uまたはmoperaへ接続する場合は次のように入力します。・接続先がmopera Uまたはmoperaの場合、 「ユーザー名」「パスワード」は空欄でもかまいません。・「接続名」の先頭に .(半角...
267「ダイヤルアップモデムを使用して接続する」を選択して「次へ」をクリック■「デバイスの選択」画面が表示されたときUSBケーブル接続の場合: 「モデム-FOMA F01A」を選択して「次へ」をクリックBluetooth接続の場合: 「モデム-(ご使用のBluetoothリンク経由標準モデム)」または「モデム-(Bluetooth機器メーカが提供しているBluetoothモデム) 」を選択して「次へ」をクリック8「ISP名」に任意の接続名を入力→「次へ」をクリック9「電話番号」に接続先の電話番号(パケット通信の場合は「*99***<cid>#」)を半角で入力→「次へ」をクリック<cid>:P19「接続先(APN)を設定する」で登録したcid番号・「ISP名」の先頭に.(半角文字のピリオド)は使用できません。また、次の記号(半角文字)は使用できません。¥/:*?<>|”・mopera Uまたはmoperaへ接続する場合は次のように入力します。接続先 パケット通信 64Kデータ通信mopera U *99***3# *8701mopera *99***1# *9601
85電話帳❖ 電話帳を利用するiモードメールを作成する:相手にカーソルeaSMSを作成する: 相手にカーソルea(1秒以上)・電話番号のみ登録時は、aを押してもSMSを作成できます。サイトを表示する:相手にカーソルem15e「はい」・サイト接続確認画面でIを押すと、フルブラウザで表示されます。住所から地図を表示する:相手にカーソルem17・地図設定の地図選択で設定したGPS対応iアプリが起動します。位置情報を利用する:相手にカーソルem01以降の操作→P275「■位置情報利用メニュー」相手の居場所を確認する:相手にカーソルem02e「はい」電話番号を検索対象として「イマドコかんたんサーチ」に接続します。・イマドコかんたんサーチの詳細はドコモのホームページをご覧ください。電話帳をiモードメールに添付する:相手にカーソルem13送受信したメールを検索する:相手にカーソルem16e1または2・FOMAカード電話帳の場合は、相手にカーソルを合わせて m15を押し、1または2を押します。◆ 検索方法を指定して検索する・電話帳一覧が複数ページあるときは、 SDでページを切り替えられます。全件表示(50音)以外の検索方法で...
210カメラ※ タッチオートフォーカスが「OFF」の静止画撮影中および動画撮影中は、画面の右側(標準画面モードで時刻が表示される位置より右)でのみスライドが有効です。通話中に撮影した静止画を送信する・静止画詳細設定で保存先を「microSD」に設定しても、画像はFOMA端末に保存されます。・静止画詳細設定で保存先が「microSD」かつ自動保存が「する」の場合は送信できません。1通話中にm9e静止画を撮影撮影のしかた→P200「カメラで静止画を撮影する」・連続撮影した場合は、撮影した静止画がサムネイル表示されます。送信する静止画にカーソルを合わせてください。・静止画詳細設定で自動保存が「する」の場合はメール添付の確認画面が表示されます。・cまたはfを押すと撮影が終了し、通話中の画面に戻ります。2ae「はい」静止画がFOMA端末に保存され、メール作成画面が表示されます。・画像サイズによっては、QVGAサイズへの変換確認画面が表示されます。・画像サイズとサイズ制限の設定によっては、ファイルサイズ調整の確認画面が表示されます。「制限なし」を選択するとそのままのファイルサイズで、「メール添付用(小)」を選択すると90...
398付録/困ったときにはhhbキャッチホン/転送でんわhhbaキャッチホンhhbaaキャッチホンサービス開始 ー 363hhbabキャッチホンサービス停止 ー 363hhbacキャッチホンサービス設定確認ー363hhbb転送でんわhhbba転送サービス開始 ー 363hhbbb転送サービス停止 ー 363hhbbc転送先変更 ー 363hhbbd転送先通話中時設定 ー 363hhbbe転送サービス設定確認 ー 363hhc着もじhhcaメッセージ作成 ー 62hhcbメッセージ表示設定 番号通知ありのみ 62hhd番号通知hhda発信者番号通知hhdaa発信者番号通知設定 ー 56hhdab発信者番号通知確認 ー 56hhdb番号通知お願いサービスhhdba番号通知開始 ー 364hhdbb番号通知停止 ー 364hhdbc番号通知設定確認 ー 364hheローミングガイダンス設定hheaローミングガイダンス開始 ー 378hhebローミングガイダンス停止 ー 378hhecローミングガイダンス設定確認 ー 378hhfOFFICEEDhhfaエリア表示設定 OFF 369hhfb圏外転送開始 ー 369h...
353文字入力◆ 絵文字・記号を入力する・絵文字一覧→P403〈例〉絵文字Dを入力する1メール本文または署名編集の入力画面でCa入力履歴欄絵文字一覧の絵文字D、絵文字1と絵文字2、記号一覧の全角記号と半角記号の最初のページに表示されます。b絵文字・記号一覧記号は入力可能なもののみ表示されます。・Cを押すたびに絵文字一覧が絵文字D→絵文字1→絵文字2に切り替わります。絵文字Dの絵文字一覧には「デコメ絵文字」フォルダに保存されている画像が表示されます。選択するとデコメ絵文字が入力されます。ただし、メール本文または署名編集の入力画面以外ではCを押すたびに絵文字1と絵文字2にのみ切り替えられます。デコメ絵文字のダウンロード方法→P177・mを押すと、記号が入力できます。押すたびに、全角記号と半角記号が切り替わります。・複数ページあるときは、Iまたはaを押すとページが切り替わります。2絵文字を選択cを押して、絵文字一覧を閉じます。・入力履歴欄には、最近入力したものから順に、絵文字または記号が最大10文字表示され、文字を選択できます。✔お知らせ・絵文字や記号の読みを入力しても変換できます。→P403、408・絵文字や...
352文字入力❖ 複数の文節を一括変換する・全角24文字以内で変換します。〈例〉「イタリア料理を食べにいこう。」と入力する※ 画面はlの場合の例です。◆ 入力予測機能を使って文字を入力する入力予測機能は、ひらがな/漢字モードで文字を入力したときに、読みの先頭部分が一致する単語の候補選択リストが表示される機能です。候補選択リストには、一度入力した単語が自動的に変換学習データとして登録されるため、次に同じ内容を入力するときには、先頭の文字を入力するだけですばやく入力できます。・変換学習データの他に、次の単語が表示されます。- 標準搭載の単語、単語登録した単語- ダウンロード辞書から選択した単語・入力予測機能は、全画面入力のひらがな/漢字モードでのみ利用できます。〈例〉「明日」を選択して入力する1文字入力画面で「あ」を入力・候補選択リストが表示されます。入力文字が増えるたびに候補が変わります。2de候補を選択ege「閉じる」・複数ページあるときは、Iまたはaを押すとページが切り替わります。❖ 変換学習リセットをする候補選択リストに変換学習データとして登録されたデータを、リセットしてお買い上げ時の状態に戻します。1m...
- 1