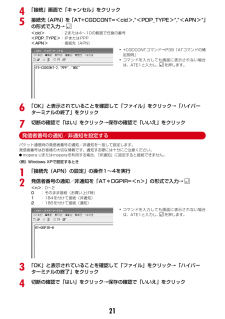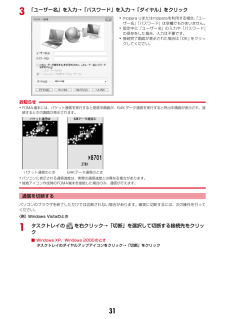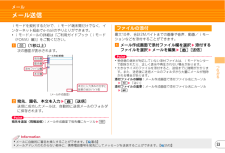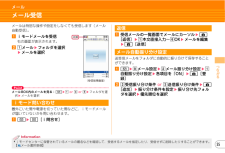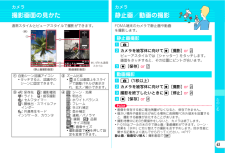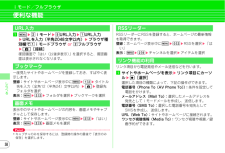Q&A
取扱説明書・マニュアル (文書検索対応分のみ)
"保存"38 件の検索結果
"保存"10 - 20 件目を表示
全般
質問者が納得拡張子を3gpにしても駄目ですか?追伸H264のフォーマットだと、変換しないと駄目っぽいですね。携帯動画変換君などで、変換してみてください?
5316日前view58
全般
質問者が納得なぜ保存できたのかは、分かりませんが、一つ質問を・・・現在、最新ヴァーションですか?ソフトウェア更新を実行すると分かります。
5730日前view13
全般
質問者が納得SDカードを、つないで、ファイルをひらき、ミュージックのとこに、コピーすれば、できます。
5176日前view33
全般
質問者が納得私も同じ機種ですがなりませんよ。(ちなみに905も使っていましたが大丈夫でした)メール設定の添付ファイルの自動表示の種類は全てチェックは入っていますか?一度見てみては?
5461日前view36
全般
質問者が納得今3gpを作って携帯で確認しましたが大丈夫ですね!SH02Aですが・・・・[[出来た3gpを右クリックしてメール添付して携帯に送る]]着もとメールは使わない!!メールから本体に保存してますか?データBOXのiモーションです。本体以外と一度microSDに入れて本体に移しても不可です。QuickTime 7.2ですか?他のQuickTimeは未確認です。これで駄目なら変換君で作るしか・・・coresフォルダにQuickTime 7.2のパーツを入れればOKQuickTime 7.2 がインストールされていない...
5752日前view125
全般
質問者が納得メニューのlife kitから microSDを選ぶと情報更新というものがあるのでそれをするとマルチメディア→動画 から見れるようになるはずです。
5680日前view23
全般
質問者が納得SDカードにPCから直接音楽を入れるのなら拡張子はmp4か3gpじゃないと認識してくれません。あと、保存しないといけないフォルダと名前の付け方もあります。http://detail.chiebukuro.yahoo.co.jp/qa/question_detail/q1024452335↑のような質問が過去に何度もされています。ドコモのサイトなどでもやり方が載っていたりします。まずは自分で調べてみましょう。
5685日前view31
全般
質問者が納得http://detail.chiebukuro.yahoo.co.jp/qa/question_detail/q1346936993dbmasakidbさん
5503日前view45
全般
質問者が納得一度楽曲データを本体に入れ、そのあとSDを差し替えて、データをSDに移す・・という方法が無理ならあきらめるしかないです。
5703日前view35
全般
質問者が納得FOMAの携帯やスマフォでテザリングをすると、パケ放題の上限が1万円になってしまいますので注意して下さい。Xiスマフォでテザリングすると、上限は変わりませんが、上限の金額がFOMAより少し高いのと(今はキャンペーン中なので安いですが)Xiスマフォは無料通話があるプランが無いのと、通信しすぎると速度制限がかかります。(まぁ、これは他社も同じですね)なので、お店の人がいう「スマフォの料金でタブレットでもネットが見れる」というのは「+5000円くらいパケホウダイの上限が上がっていいのなら、スマフォの料金でタブレッ...
5076日前view73
2はじめにFOMA端末について・FOMA端末は無線を利用しているため、トンネル・地下・建物の中などで電波の届かない所、屋外でも電波の弱い所およびFOMAサービスエリア外ではご使用になれません。また、高層ビル・マンションなどの高層階で見晴らしのよい所であってもご使用になれない場合があります。なお、電波が強くアンテナアイコンが3本表示されている状態で、移動せずに使用している場合でも通話が切れることがありますので、ご了承ください。・公共の場所、人の多い所や静かな所などでは、まわりの方の迷惑にならないようにご使用ください。・FOMA端末は電波を利用している関係上、第三者により通話を傍受されるケースもないとはいえません。しかし、W-CDMA・GSM/GPRS方式では秘話機能をすべての通話について自動的にサポートしますので、第三者が受信機で傍受したとしても、ただの雑音としか聞き取れません。・FOMA端末は、音声をデジタル信号に変換して無線による通信を行っていることから、電波状態の悪い所へ移動するなど、送信されてきたデジタル信号を正確に復元できない場合には、実際の音声と異なって聞こえる場合があります。・お客様ご自身でFOM...
214「接続」画面で「キャンセル」をクリック5接続先(APN)を「AT+CGDCONT=<cid>,"<PDP_TYPE>","<APN>"」の形式で入力→<cid>:2または4~10の範囲で任意の番号<PDP_TYPE>:IPまたはPPP<APN>:接続先(APN)6「OK」と表示されていることを確認して「ファイル」をクリック→「ハイパーターミナルの終了」をクリック7切断の確認で「はい」をクリック→保存の確認で「いいえ」をクリック発信者番号の通知/非通知を設定するパケット通信時の発信者番号の通知/非通知を一括して設定します。発信者番号はお客様の大切な情報です。通知する際には十分にご注意ください。Imopera Uまたはmoperaを利用する場合、 「非通知」に設定すると接続できません。〈例〉Windows XPで設定するとき1「接続先(APN)の設定」の操作1~4を実行2発信者番号の通知/非通知を「AT*DGPIR=<n>」の形式で入力→<n>:0~20:そのまま接続(お買い上げ時)1:184を付けて接続(非通知)2:186を付けて接続(通知)3「OK」と表示されていることを確認して「ファイル」をクリック→...
313「ユーザー名」を入力→「パスワード」を入力→「ダイヤル」をクリックお知らせ・FOMA端末には、パケット通信を実行すると発信中画面が、64Kデータ通信を実行すると呼出中画面が表示され、接続すると次の画面が表示されます。・パソコンに表示される通信速度は、実際の通信速度とは異なる場合があります。・接続アイコン作成時のFOMA端末を接続した場合のみ、通信が行えます。通信を切断するパソコンのブラウザを終了しただけでは切断されない場合があります。確実に切断するには、次の操作を行ってください。〈例〉Windows Vistaのとき1タスクトレイの を右クリック→「切断」を選択して切断する接続先をクリック■ Windows XP、Windows 2000のときタスクトレイのダイヤルアップアイコンをクリック→「切断」をクリック・mopera Uまたはmoperaを利用する場合、 「ユーザー名」「パスワード」は空欄でもかまいません。・設定中に「ユーザー名」の入力や「パスワード」の保存をした場合、入力は不要です。・接続完了画面が表示された場合は「OK」をクリックしてください。パケット通信のとき 64Kデータ通信のとき
43基本の操作ロック/セキュリティお買い上げ時の状態に戻すメニュー一覧に赤色の文字で書かれている機能をお買い上げ時の状態に戻します。⇒P86ameh設定/NWサービスeg時計/入力/他ed情報表示/リセットee各種設定リセットe認証操作eリセットする項目を選択eC[リセット]e「はい」FOMA端末の保存データを削除し、各機能の設定をお買い上げ時の状態に戻します。ameh設定/NWサービスeg時計/入力/他ed情報表示/リセットefデータ一括削除e認証操作e「はい」再起動中にデータが削除されます。待受画面が再表示されるまで電源を切らないでください。Point・データ一括削除をしても、お買い上げ時に登録されているデータは削除されません。・ICカード内にデータが保存されていないおサイフケータイ対応iアプリのうち「iD 設定アプリ」はデータ一括削除によってお買い上げ時の状態に戻りますが、それ以外は削除されます。・おサイフケータイ対応iアプリ以外のiアプリはデータ一括削除によってお買い上げ時の状態に戻りますが、以前にバージョンアップしているとiアプリ自体が削除されます。各種設定リセットデータ一括削除ロック/セキュリティ...
53つながるメールメール送信iモードを契約するだけで、iモード端末間だけでなく、インターネット経由でe-mailのやりとりができます。・iモードメールの詳細は『ご利用ガイドブック(iモード〈FOMA〉編)』をご覧ください。aa(1秒以上)次の画面が表示されます。b宛先、題名、本文を入力eC[送信]送信に成功したメールは、自動的に送信メールのフォルダに保存されます。Point宛先を追加(同報送信):メール作成画面で宛先欄にカーソルea最大10件、合計2Mバイトまでの画像や音声、動画/iモーションなどを添付することができます。aメール作成画面で添付ファイル欄を選択e添付するファイルを選択eメールを編集eC[送信]Point・受信側の端末が対応していない添付ファイルは、iモードセンターで削除されたり、正しく表示や再生されない場合があります。・大きなサイズのファイルを添付すると、送信までに時間がかかります。また、送信後に送信メールのフォルダから大量にメールが削除される場合があります。添付ファイルの解除:メール作成画面で添付ファイル名にカーソルeae「はい」添付ファイルの変更:メール作成画面で添付ファイル名にカーソルe...
55つながるメールメール受信メールは特別な操作や設定をしなくても受信します(メール自動受信)。aiモードメールを受信右の画面が表示されます。baメールeフォルダを選択eメールを選択PointメールBOX内のメールを見る: aea or d or eeフォルダを選択eメールを選択圏外にいた間や電源を切っていた間などに、iモードメールが届いていないかを問い合わせます。aaea[i問合せ]a受信メールの一覧画面でメールにカーソル eC[返信]ea本文直接入力~fOKeメールを編集eC[送信]送受信メールをフォルダに自動的に振り分けて保存することができます。aaeiメール設定ebメール振り分け設定ea自動振り分け設定e各項目を「ON」eC[登録]bb受信振り分け条件 or c送信振り分け条件eC[追加]e振り分け条件を設定e振り分け先フォルダを選択e優先順位を選択iモード問い合わせ点滅〈受信結果画面〉返信メール自動振り分け設定・iモードセンターに保管されているメールの題名などを確認して、受信するメールを指定したり、受信せずに削除したりすることができます 。【 メール選択受信】Information
63たのしむカメラ撮影画面の見かた通常スタイルとビューアスタイルで撮影ができます。a自動シーン認識アイコン・タッチすると、認識中のシーンに固定できます。bズーム比率・jまたは画面上をスライドで調整パネルが表示され、拡大/縮小できます。c:保存先 :撮影種別:ライト :接写撮影:セルフタイマー:顔検出・スマイルファインダー:共通再生モードインジケータ、カウンタd:シーン・効果:明るさ:ホワイトバランス:フレーム:手ぶれ補正:歪み補正:連続/パノラマ:画質 :品質:サイズ制限:画像サイズ・撮影画面でhを押して設定を変更できます。〈静止画撮影画面〉〈例〉〈動画撮影画面〉※いずれも通常スタイルbadcカメラ静止画/動画の撮影FOMA端末のカメラで静止画や動画を撮影します。aCbカメラを被写体に向けてg[撮影] or Mビューアスタイルでは[シャッター]をタッチします。画面をタッチすると、その位置にピントが合います。cg[保存] or MaC(1秒以上)bカメラを被写体に向けてg[撮影] or Mc撮影を終了したいときにg[停止] or Mdg[保存] or MPoint・画像を保存する前に電池残量がなくな...
76より便利にデータ管理FOMA端末とmicroSDカード間でデータをやり取りするFOMA端末内の大切なデータは、microSDカードに保存しましょう。〈例〉画像の移動/コピーameeデータBOXeaマイピクチャeフォルダを選択bデータにカーソルemee移動/コピーedmicroSDへ移動 or emicroSDへコピーea1件~c全件e「はい」Point・FOMA端末外への出力が禁止されているデータは移動やコピーができません。〈例〉マイドキュメントの移動/コピーamefLifeKitecmicroSDecマイドキュメントeフォルダを選択bデータにカーソルemec移動/コピーea本体へ移動 or b本体へコピーea1件~c全件e「はい」amefLifeKitecmicroSDeaマルチメディア~iその他eフォルダを選択eデータを選択FOMA端末の電話帳、スケジュール、メール、テキストメモ、ブックマーク、設定項目データを一度にmicroSDカードにバックアップすることができます。2回目以降は上書き保存になります。amefLifeKitecmicroSDehバックアップ/復元eamicroSDへバックアップb「は...
64たのしむカメラさまざまな方法での静止画撮影静止画撮影画面が表示されているときには、サブメニューから撮影方法を変更することができます。ここでは、代表的な撮影方法を紹介します。撮影方法 効果と操作方法シーン・効果カメラ起動時は被写体を認識して最適なシーンに切り替わり、ピントが合います(自動シーン認識)。シーン・効果の設定:meae項目を選択スマイルファインダー被写体の笑顔が設定値に達したときにシャッターが切れます。笑顔度の設定:mecbe笑顔度を選択セルフタイマーカメラを置いて自分を入れた写真を撮る以外にも、手ぶれ防止のために利用できます。シャッターが切れるまでの秒数を設定:meee秒数を選択連続撮影/4コマ撮影/連続パノラマ撮影指定した枚数での連続撮影や4コマ撮影、カメラの自動合成技術を利用したパノラマ撮影ができます。撮影方法の選択:mefe撮影方法を選択・被写体を追尾する【 トラッキングフォーカス】 、あらかじめ登録した人物の顔を検出する【 サーチミーフォーカス】などがあります。・画像サイズ、画質、連続撮影枚数、自動保存、保存先、シャッター音など、撮影に関するさまざまな設定を変更することができます。【 カ...
58しらべるiモード/フルブラウザ便利な機能amebiモードeeURL入力eaURL入力eURLを入力(半角2048文字以内) eブラウザ種別欄でaiモードブラウザ or bフルブラウザeC[接続]確認画面で「はい(以後非表示)」を選択すると、確認画面は表示されなくなります。一度見たサイトやホームページを登録しておき、すばやく表示します。登録:サイトやホームページ表示中にmeabeタイトル名を入力(全角12(半角24)文字以内) eCe登録先フォルダを選択表示:mebbeフォルダを選択eブックマークを選択表示中のサイトやホームページの内容を、画面メモやキャプチャとして保存します。登録:サイトやホームページ表示中にmebbe「はい」表示:mebce画面メモを選択Point・キャプチャのみを保存するには、登録時の操作の最後で「表示のみ保存」を選択します。RSSリーダーにRSSを登録すると、ホームページの最新情報を取得できます。登録:ホームページ表示中にme0beRSSを選択e「はい」表示:mebieチャンネルを選択eアイテムを選択リンク項目から電話発信やメール送信などを行います。aサイトやホームページを表示eリン...