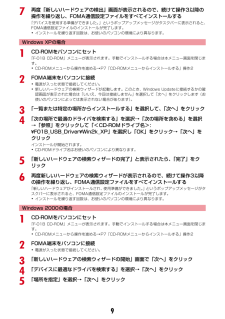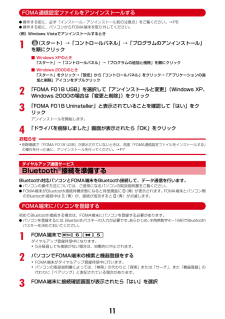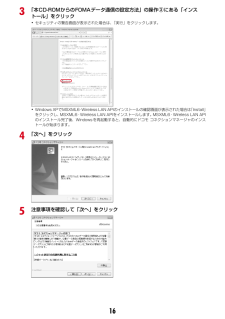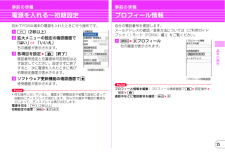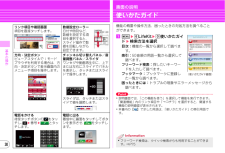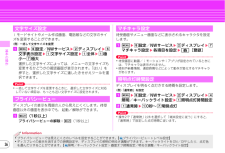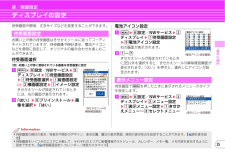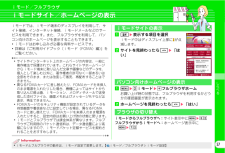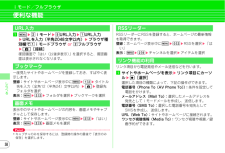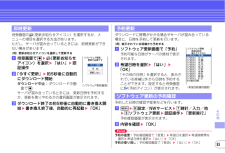Q&A
取扱説明書・マニュアル (文書検索対応分のみ)
"確認画面"1 件の検索結果
"確認画面"10 - 20 件目を表示
全般
質問者が納得microSDの故障かも知れません。microSDを初期化しても同じですか?データリンクソフトは、使っていますか?http://datalink.nttdocomo.co.jp/他の方の回答も参考に。
5559日前view23
97再度「新しいハードウェアの検出」画面が表示されるので、続けて操作3以降の操作を繰り返し、FOMA通信設定ファイルをすべてインストールする「デバイスを使用する準備ができました。」というポップアップメッセージがタスクバーに表示されると、FOMA通信設定ファイルのインストールが完了します。・インストールを繰り返す回数は、お使いのパソコンの環境により異なります。Windows XPの場合1CD-ROMをパソコンにセット「F-01B CD-ROM」メニューが表示されます。手動でインストールする場合は本メニュー画面を閉じます。・CD-ROMメニューから操作を進める→P7「CD-ROMメニューからインストールする」操作22FOMA端末をパソコンに接続・電源が入った状態で接続してください。・新しいハードウェアの検索ウィザードが起動します。このとき、Windows Updateに接続するかの確認画面が表示された場合は「いいえ、今回は接続しません」を選択して「次へ」をクリックします(お使いのパソコンによっては表示されない場合があります)。3「一覧または特定の場所からインストールする」を選択して、 「次へ」をクリック4「次の場...
11FOMA通信設定ファイルをアンインストールするI操作する前に、必ず「インストール/アンインストール前の注意点」をご覧ください。→P6I操作する前に、パソコンからFOMA端末を取り外してください。〈例〉Windows Vistaでアンインストールするとき1(スタート)→「コントロールパネル」→「プログラムのアンインストール」を順にクリック■ Windows XPのとき「スタート」→「コントロールパネル」→「プログラムの追加と削除」を順にクリック■ Windows 2000のとき「スタート」をクリック→「設定」から「コントロールパネル」をクリック→「アプリケーションの追加と削除」アイコンをダブルクリック2「FOMA F01B USB」を選択して「アンインストールと変更」 (Windows XP、Windows 2000の場合は「変更と削除」 )をクリック3「FOMA F01B Uninstaller」と表示されていることを確認して「はい」をクリックアンインストールを開始します。4「ドライバを削除しました」画面が表示されたら「OK」をクリックお知らせ・削除画面で「FOMA F01B USB」が表示されていないと...
163「本CD-ROMからのFOMAデータ通信の設定方法」の操作 cにある「インストール」をクリック・セキュリティの警告画面が表示された場合は、「実行」をクリックします。・Windows XPでMSXML6 ・Wireless LAN APIのインストールの確認画面が表示された場合は 「Install」をクリックし、MSXML6・Wireless LAN APIをインストールします。MSXML6・Wireless LAN AP Iのインストール完了後、Windowsを再起動すると、自動的にドコモ コネクションマネージャのインストールが始まります。4「次へ」をクリック5注意事項を確認して「次へ」をクリック
25基本の操作事前の準備電源を入れる~初期設定初めてFOMA端末の電源を入れたときに行う操作です。af(2秒以上)b拡大メニューの設定の確認画面で「はい」 or 「いいえ」右の画面が表示されます。c各項目を設定eC[終了]暗証番号設定と位置提供可否設定は必ず設定してください。設定せずに終了すると、次に電源を入れたときに再び初期設定画面が表示されます。dソフトウェア更新機能の確認画面でg待受画面が表示されます。Point・何も操作しないでいると、画面オフ時間設定や省電力設定に従って自動的にディスプレイが消灯します。何らかの操作や電話の着信などによって、ディスプレイは再び点灯します。電源を切る:f(2秒以上)初期設定の変更:mehgdg〈初期設定画面〉事前の準備プロフィール情報自分の電話番号を確認します。メールアドレスの確認/変更方法については『ご利用ガイドブック(iモード〈FOMA〉編)』をご覧ください。ame0プロフィール右の画面が表示されます。Pointプロフィール情報を編集:プロフィール情報画面でCe認証操作e編集eC通話中などに電話番号を確認:se0〈プロフィール情報画面〉
30基本の操作リンク項目や確認画面項目を直接タッチします。数値設定ローラー日付や時刻など、数値を設定する項目を選択すると、スライド操作で数値を回転しながら設定できます。方向・決定ボタンビューアスタイルでiモードブラウザを利用する場合は、方向・決定ボタンで表示画面内のメニューや項目を操作します。チャンネル切り替えパネル/音量調整パネル/スライダワンセグや動画再生中に、上下または左右にスライドでパネルを表示し、タッチまたはスライドで操作します。スライダは、タッチまたはスライドで値を調節します。電話をかける待受タッチボタンの をタッチし、e番号eとタッチします。電話に出る着信中に画面をタッチしてボタンを表示させ、 をタッチします。画面の説明使いかたガイド機能の概要や操作方法、困ったときの対処方法を調べることができます。amefLifeKite0使いかたガイドe検索方法を選択目次:機能の一覧から選択して調べます。索引:50音順の用語一覧から選択して調べます。フリーワード検索:探したいキーワードを入力して調べます。ブックマーク:ブックマークに登録した一覧から調べます。困ったときには:トラブルの現象やエラーメッセージから...
36基本の操作iモードサイトやメール作成画面、電話帳などの文字のサイズを変更することができます。〈例〉一括して文字サイズを変更ameh設定/NWサービスebディスプレイef文字表示設定ea文字サイズ設定ea全体ea極小~g極大選択した文字サイズによっては、メニューの文字サイズも変更するかどうかの確認画面が表示されます。「はい」を押すと、選択した文字サイズに適したきせかえツールを選択できます。Point・一括して文字サイズを変更するときに、選択した文字サイズに対応していない項目は、もっとも近い文字サイズに設定されます。ディスプレイの表示を周囲の人から見えにくくします。待受画面以外の画面を表示中でも、起動/解除ができます。as(1秒以上)プライバシービューの解除:s(1秒以上)待受画面やメニュー画面などに表示されるキャラクタを設定します。ameh設定/NWサービスebディスプレイegマチキャラ設定e各項目を設定eC[登録]Point・待受画面に動画/iモーションやiアプリが設定されているときには、マチキャラは表示されません。・時刻や新着情報、通話時間などによって動作が変化するマチキャラがあります。ディスプレイを明...
35基本の操作音/画面設定ディスプレイの設定待受画面や照明、文字サイズなどを変更することができます。お買い上げ時の待受画面はきせかえツールに従ってコーディネイトされていますが、待受画像や時計表示、電池アイコンなどを個別に設定して、オリジナルの組み合わせを楽しむことができます。待受画面選択〈例〉お買い上げ時に登録されている画像を待受画面に設定ameh設定/NWサービスebディスプレイea待受画面設定ea待受画面選択ea縦画面設定 or b横画面設定eaイメージ設定きせかえツールが設定されているときには、右の画面が表示されます。b「はい」efプリインストールe画像を選択e「はい」電池アイコン設定ameh設定/NWサービスebディスプレイea待受画面設定ec電池アイコン設定右の画面が表示されます。ba~gきせかえツールが設定されているときにg以外を選択すると、きせかえツールの解除確認画面が表示されます。「はい」を押すと、選択したアイコンが設定されます。待受画面でmを押したときに表示されるメニューのタイプを設定します。ameh設定/NWサービスebディスプレイebメニュー設定ea表示メニュー設定eaきせかえメニュー~...
57しらべるiモード/フルブラウザiモードサイト/ホームページの表示iモードでは、iモード端末のディスプレイを利用して、サイト接続、インターネット接続、iモードメールなどのサービスを利用できます。また、フルブラウザを利用して、パソコン向けのホームページを表示することもできます。・iモードはお申し込みが必要な有料サービスです。・詳細は『ご利用ガイドブック(iモード〈FOMA〉編)』をご覧ください。・サイトやインターネット上のホームページの内容は、一般に著作権法で保護されています。これらサイトやホームページからiモード端末に取り込んだ文章や画像などのデータを、個人として楽しむ以外に、著作権者の許可なく一部あるいは全部をそのまま、または改変して販売、再配布することはできません。・異なるFOMAカードに差し替えたり、FOMAカードを未挿入のまま電源を入れたりした場合、機種によってはサイトから取り込んだ静止画、iモーション、メロディやメールで送受信した添付ファイル、画面メモおよびメッセージR/Fなどは表示、再生できません。・FOMAカードのセキュリティ機能が設定されているデータを待受画面や着信音などに設定している場合、...
58しらべるiモード/フルブラウザ便利な機能amebiモードeeURL入力eaURL入力eURLを入力(半角2048文字以内) eブラウザ種別欄でaiモードブラウザ or bフルブラウザeC[接続]確認画面で「はい(以後非表示)」を選択すると、確認画面は表示されなくなります。一度見たサイトやホームページを登録しておき、すばやく表示します。登録:サイトやホームページ表示中にmeabeタイトル名を入力(全角12(半角24)文字以内) eCe登録先フォルダを選択表示:mebbeフォルダを選択eブックマークを選択表示中のサイトやホームページの内容を、画面メモやキャプチャとして保存します。登録:サイトやホームページ表示中にmebbe「はい」表示:mebce画面メモを選択Point・キャプチャのみを保存するには、登録時の操作の最後で「表示のみ保存」を選択します。RSSリーダーにRSSを登録すると、ホームページの最新情報を取得できます。登録:ホームページ表示中にme0beRSSを選択e「はい」表示:mebieチャンネルを選択eアイテムを選択リンク項目から電話発信やメール送信などを行います。aサイトやホームページを表示eリン...
83その他待受画面の (更新お知らせアイコン)を選択するか、メニューの項目を選択する方法があります。ただし、サーバが混み合っているときには、即時更新ができない場合があります。〈例〉更新お知らせアイコンを選択して更新するa待受画面でge(更新お知らせアイコン)を選択e「はい」e認証操作b「今すぐ更新」e約5秒後に自動的にダウンロード開始ダウンロード中止:ダウンロード中画面でgサーバが混み合っているときには、更新日時を予約するか、更新を取りやめるかの選択画面が表示されます。cダウンロード終了の約5秒後に自動的に書き換え開始e書き換え終了後、自動的に再起動e「OK」ダウンロードに時間がかかる場合やサーバが混み合っている場合に、日時を予約して更新を行います。〈例〉表示されている候補から予約するaソフトウェア更新画面で「予約」予約可能な日時がサーバの時刻で表示されます。b希望日時を選択e「はい」e「OK」「その他の日時」を選択すると、表示されている候補以外から日時を予約することができます。設定すると待受画面に (予約アイコン)が表示されます。予約した日時の確認や変更などを行います。ameh設定/NWサービスeg時計/入...
- 1