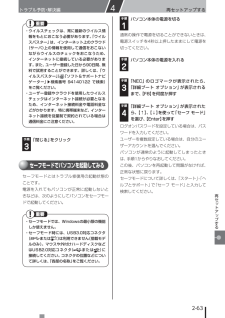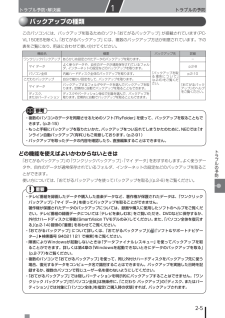Q&A
取扱説明書・マニュアル (文書検索対応分のみ)
"通常"1 件の検索結果
"通常"120 - 130 件目を表示
全般
質問者が納得「アップグレード・乗り換え専用」でVer.10のインストールなくアップグレードできます。http://www.amazon.co.jp/%E3%82%AF%E3%83%AC%E3%82%AA-%E7%AD%86%E3%81%BE%E3%82%81Ver-21-%E3%82%A2%E3%83%83%E3%83%97%E3%82%B0%E3%83%AC%E3%83%BC%E3%83%89%E3%83%BB%E4%B9%97%E3%82%8A%E6%8F%9B%E3%81%88%E5%B0%82%E7%94%A8...
5172日前view25
再セ トア プする2-63再セットアップする トラブル予防・解決編4・ ウイルスチェックは、常に最新のウイルス情報をもとにおこなう必要があります。「ウイルスバスター」は、インターネット上のクラウド(サーバ)上の情報を使用して通信をおこないながらウイルスのチェックをおこなうため、インターネットに接続している必要があります。また、ユーザー登録した日から90日間、無料で試用することができます。詳しくは、「ウイルスバスター」(「ソフト&サポートナビゲーター」▶検索番号 94140122 で検索)をご覧ください。・ ユーザー登録やクラウドを使用したウイルスチェックはインターネット接続が必要となる ため、インターネット接続料金や電話料金などがかかります。特に携帯端末など、インター ネット接続を従量制で契約されている場合は通信料金にご注意ください。手順「閉じる」をクリック3セーフモードでパソコンを起動してみるセーフモードとはトラブル修復用の起動状態のことです。電源を入れてもパソコンが正常に起動しないときなどは、次のようにしてパソコンをセーフモードで起動してください。・ セーフモードでは、Windowsの最小限の機能しか使え...
再セ トア プする2-63再セットアップする トラブル予防・解決編4・ ウイルスチェックは、常に最新のウイルス情報をもとにおこなう必要があります。「ウイルスバスター」は、インターネット上のクラウド(サーバ)上の情報を使用して通信をおこないながらウイルスのチェックをおこなうため、インターネットに接続している必要があります。また、ユーザー登録した日から90日間、無料で試用することができます。詳しくは、「ウイルスバスター」(「ソフト&サポートナビゲーター」▶検索番号 94140122 で検索)をご覧ください。・ ユーザー登録やクラウドを使用したウイルスチェックはインターネット接続が必要となる ため、インターネット接続料金や電話料金などがかかります。特に携帯端末など、インター ネット接続を従量制で契約されている場合は通信料金にご注意ください。手順「閉じる」をクリック3セーフモードでパソコンを起動してみるセーフモードとはトラブル修復用の起動状態のことです。電源を入れてもパソコンが正常に起動しないときなどは、次のようにしてパソコンをセーフモードで起動してください。・ セーフモードでは、Windowsの最小限の機能しか使え...
再セ トア プする2-63再セットアップする トラブル予防・解決編4・ ウイルスチェックは、常に最新のウイルス情報をもとにおこなう必要があります。「ウイルスバスター」は、インターネット上のクラウド(サーバ)上の情報を使用して通信をおこないながらウイルスのチェックをおこなうため、インターネットに接続している必要があります。また、ユーザー登録した日から90日間、無料で試用することができます。詳しくは、「ウイルスバスター」(「ソフト&サポートナビゲーター」▶検索番号 94140122 で検索)をご覧ください。・ ユーザー登録やクラウドを使用したウイルスチェックはインターネット接続が必要となる ため、インターネット接続料金や電話料金などがかかります。特に携帯端末など、インター ネット接続を従量制で契約されている場合は通信料金にご注意ください。手順「閉じる」をクリック3セーフモードでパソコンを起動してみるセーフモードとはトラブル修復用の起動状態のことです。電源を入れてもパソコンが正常に起動しないときなどは、次のようにしてパソコンをセーフモードで起動してください。・ セーフモードでは、Windowsの最小限の機能しか使え...
再セ トア プする2-63再セットアップする トラブル予防・解決編4・ ウイルスチェックは、常に最新のウイルス情報をもとにおこなう必要があります。「ウイルスバスター」は、インターネット上のクラウド(サーバ)上の情報を使用して通信をおこないながらウイルスのチェックをおこなうため、インターネットに接続している必要があります。また、ユーザー登録した日から90日間、無料で試用することができます。詳しくは、「ウイルスバスター」(「ソフト&サポートナビゲーター」▶検索番号 94140122 で検索)をご覧ください。・ ユーザー登録やクラウドを使用したウイルスチェックはインターネット接続が必要となる ため、インターネット接続料金や電話料金などがかかります。特に携帯端末など、インター ネット接続を従量制で契約されている場合は通信料金にご注意ください。手順「閉じる」をクリック3セーフモードでパソコンを起動してみるセーフモードとはトラブル修復用の起動状態のことです。電源を入れてもパソコンが正常に起動しないときなどは、次のようにしてパソコンをセーフモードで起動してください。・ セーフモードでは、Windowsの最小限の機能しか使え...
再セ トア プする2-63再セットアップする トラブル予防・解決編4・ ウイルスチェックは、常に最新のウイルス情報をもとにおこなう必要があります。「ウイルスバスター」は、インターネット上のクラウド(サーバ)上の情報を使用して通信をおこないながらウイルスのチェックをおこなうため、インターネットに接続している必要があります。また、ユーザー登録した日から90日間、無料で試用することができます。詳しくは、「ウイルスバスター」(「ソフト&サポートナビゲーター」▶検索番号 94140122 で検索)をご覧ください。・ ユーザー登録やクラウドを使用したウイルスチェックはインターネット接続が必要となる ため、インターネット接続料金や電話料金などがかかります。特に携帯端末など、インター ネット接続を従量制で契約されている場合は通信料金にご注意ください。手順「閉じる」をクリック3セーフモードでパソコンを起動してみるセーフモードとはトラブル修復用の起動状態のことです。電源を入れてもパソコンが正常に起動しないときなどは、次のようにしてパソコンをセーフモードで起動してください。・ セーフモードでは、Windowsの最小限の機能しか使え...
再セ トア プする2-63再セットアップする トラブル予防・解決編4・ ウイルスチェックは、常に最新のウイルス情報をもとにおこなう必要があります。「ウイルスバスター」は、インターネット上のクラウド(サーバ)上の情報を使用して通信をおこないながらウイルスのチェックをおこなうため、インターネットに接続している必要があります。また、ユーザー登録した日から90日間、無料で試用することができます。詳しくは、「ウイルスバスター」(「ソフト&サポートナビゲーター」▶検索番号 94140122 で検索)をご覧ください。・ ユーザー登録やクラウドを使用したウイルスチェックはインターネット接続が必要となる ため、インターネット接続料金や電話料金などがかかります。特に携帯端末など、インター ネット接続を従量制で契約されている場合は通信料金にご注意ください。手順「閉じる」をクリック3セーフモードでパソコンを起動してみるセーフモードとはトラブル修復用の起動状態のことです。電源を入れてもパソコンが正常に起動しないときなどは、次のようにしてパソコンをセーフモードで起動してください。・ セーフモードでは、Windowsの最小限の機能しか使え...
再セ トア プする2-63再セットアップする トラブル予防・解決編4・ ウイルスチェックは、常に最新のウイルス情報をもとにおこなう必要があります。「ウイルスバスター」は、インターネット上のクラウド(サーバ)上の情報を使用して通信をおこないながらウイルスのチェックをおこなうため、インターネットに接続している必要があります。また、ユーザー登録した日から90日間、無料で試用することができます。詳しくは、「ウイルスバスター」(「ソフト&サポートナビゲーター」▶検索番号 94140122 で検索)をご覧ください。・ ユーザー登録やクラウドを使用したウイルスチェックはインターネット接続が必要となる ため、インターネット接続料金や電話料金などがかかります。特に携帯端末など、インター ネット接続を従量制で契約されている場合は通信料金にご注意ください。手順「閉じる」をクリック3セーフモードでパソコンを起動してみるセーフモードとはトラブル修復用の起動状態のことです。電源を入れてもパソコンが正常に起動しないときなどは、次のようにしてパソコンをセーフモードで起動してください。・ セーフモードでは、Windowsの最小限の機能しか使え...
2-5トラブルの予防 トラブル予防・解決編1トラブルの予防バックアップの種類このパソコンには、バックアップを取るためのソフト「おてがるバックアップ」が搭載されています(PC-VL150ESを除く)。「おてがるバックアップ」には、複数のバックアップ方法が用意されています。下の表をご覧になり、用途に合わせて使い分けてください。機能名 概要 バックアップ先 詳細ワンクリックバックアップ あらかじめ設定されたデータのバックアップを取ります。「バックアップを取る 場所に つ い て」(p.2-6)をご覧ください。-マイ データよく使うデータや、自作のデータが通常保存されているフォルダ、インターネットの設定などのバックアップを取ります。p.2-8パソコン全体 内蔵ハードディスク全体のバックアップを取ります。 p.2-10こだわりバックアップ 自分で細かい設定をして、バックアップを取ります。「おてがるバックアップ」のヘルプをご覧ください。マイ データバックアップするフォルダやデータを選んでバックアップを取ります。定期的に自動でバックアップを取ることもできます。ディスク、またはパーティションディスクやパーティション単位で対象...
2-5トラブルの予防 トラブル予防・解決編1トラブルの予防バックアップの種類このパソコンには、バックアップを取るためのソフト「おてがるバックアップ」が搭載されています(PC-VL150ESを除く)。「おてがるバックアップ」には、複数のバックアップ方法が用意されています。下の表をご覧になり、用途に合わせて使い分けてください。機能名 概要 バックアップ先 詳細ワンクリックバックアップ あらかじめ設定されたデータのバックアップを取ります。「バックアップを取る 場所に つ い て」(p.2-6)をご覧ください。-マイ データよく使うデータや、自作のデータが通常保存されているフォルダ、インターネットの設定などのバックアップを取ります。p.2-8パソコン全体 内蔵ハードディスク全体のバックアップを取ります。 p.2-10こだわりバックアップ 自分で細かい設定をして、バックアップを取ります。「おてがるバックアップ」のヘルプをご覧ください。マイ データバックアップするフォルダやデータを選んでバックアップを取ります。定期的に自動でバックアップを取ることもできます。ディスク、またはパーティションディスクやパーティション単位で対象...
2-5トラブルの予防 トラブル予防・解決編1トラブルの予防バックアップの種類このパソコンには、バックアップを取るためのソフト「おてがるバックアップ」が搭載されています(PC-VL150ESを除く)。「おてがるバックアップ」には、複数のバックアップ方法が用意されています。下の表をご覧になり、用途に合わせて使い分けてください。機能名 概要 バックアップ先 詳細ワンクリックバックアップ あらかじめ設定されたデータのバックアップを取ります。「バックアップを取る 場所に つ い て」(p.2-6)をご覧ください。-マイ データよく使うデータや、自作のデータが通常保存されているフォルダ、インターネットの設定などのバックアップを取ります。p.2-8パソコン全体 内蔵ハードディスク全体のバックアップを取ります。 p.2-10こだわりバックアップ 自分で細かい設定をして、バックアップを取ります。「おてがるバックアップ」のヘルプをご覧ください。マイ データバックアップするフォルダやデータを選んでバックアップを取ります。定期的に自動でバックアップを取ることもできます。ディスク、またはパーティションディスクやパーティション単位で対象...
- 1