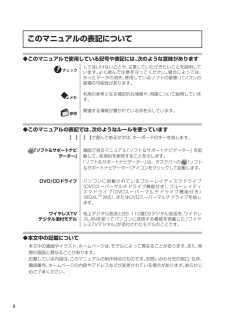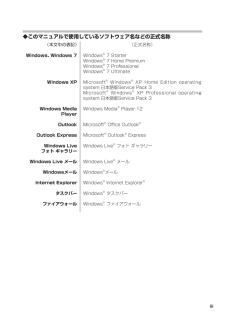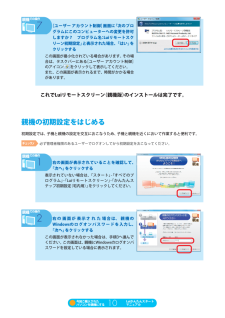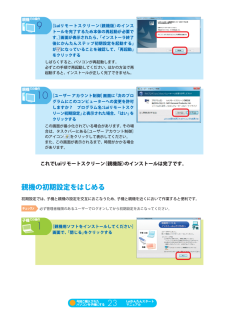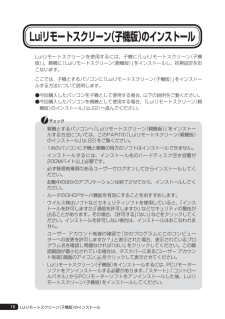Q&A
取扱説明書・マニュアル (文書検索対応分のみ)
"タスクバー"1 件の検索結果
"タスクバー"40 - 50 件目を表示
全般
質問者が納得質問する前に自分でさまざまな試行錯誤をしたうえで、その結果とともにPC環境などの必要な情報を提示していらっしゃる。mikumikupoochiさんは理想的な質問者であると思います。私は理想的な回答者ではなく、チエリアンでもないので非常に申し訳ないのですが、一点思いつきました。LAN-WIN11/U2DSはデバイスマネージャーではどのように表示されていますでしょうか?多分「不明なデバイス」となっていると思うのですが、どうでしょう?(LAN-WIN11/U2DSをPCに装着した状態で[スタートメニュー] -&g...
5219日前view184
iiこのマニュアルの表記について◆このマニュアルで使用している記号や表記には、次のような意味がありますしてはいけないことや、注意していただきたいことを説明しています。よく読んで注意を守ってください。場合によっては、作ったデータの消失、使用しているソフトの破壊、パソコンの破損の可能性があります。利用の参考となる補足的な情報や、用語について説明しています。関連する情報が書かれている所を示しています。◆このマニュアルの表記では、次のようなルールを使っています【 】【 】で囲んである文字は、キーボードのキーを指します。「ソフト&サポートナビゲーター」画面で見るマニュアル「ソフト&サポートナビゲーター」を起動して、各項目を参照することを示します。「ソフト&サポートナビゲーター」は、タスクバーの(ソフト&サポートナビゲーター)アイコンをクリックして起動します。DVD/CDドライブ パソコンに搭載されているブルーレイディスクドライブ(DVDスーパーマルチドライブ機能付き)、ブルーレイディスクドライブ(DVDスーパーマルチドライブ機能付き)(BDXLTM対応)、またはDVDスーパーマルチドライブを指します。ワイヤレスTVデジ...
iii◆このマニュアルで使用しているソフトウェア名などの正式名称(本文中の表記) (正式名称)Windows、Windows 7Windows® 7 StarterWindows® 7 Home PremiumWindows® 7 ProfessionalWindows® 7 UltimateWindows XP Microsoft® Windows® XP Home Edition operating system 日本語版Service Pack 3Microsoft® Windows® XP Professional operating system 日本語版Service Pack 3Windows Media PlayerWindows Media® Player 12Outlook Microsoft® Office Outlook®Outlook Express Microsoft® Outlook® ExpressWindows Liveフォト ギャラリーWindows Live® フォト ギャラリーWindows Live メール Windows Live® メールWindowsメール Wind...
ivこのマニュアルの表記について◆このマニュアルで使用している記号や表記には、次のような意味があります人が軽傷を負う可能性が想定される内容、および、物的損害の発生が想定される内容を示します。傷害や事故の発生を防止するための指示事項は、次のマークで表しています。使用者に対して指示に基づく行為を強制するものです。その他の指示事項は、次のマークで表しています。とくに重要してはいけないことや、必ずしていただきたいこと、とくに大切な注意を説明しています。よく読んで注意を守ってください。場合によっては、人が傷害を負ったり、費用が必要になったりする可 能性があります。また、作ったデータの消失、使用しているソフトの破壊、パソコンの破損の可能性 もあります。 重要注意していただきたいことを説明しています。よく読んで注意を守ってください。場合によっては、 作ったデータの消失、使用しているソフトの破壊、パソコンの破損の可能性があります。参考パソコンをお使いになる際のヒントやポイントとなる説明です 。 参照関連する情報が書かれている所を示しています。◆このマニュアルの表記では、次のようなルールを使っています【 】 【 】で囲んである...
今回ご購入されたパソコンを親機にするソフトのインストールと初期設定をはじめます。今回ご購入されたパソコンを親機にする場合の手順を説明します。今回ご購入されたパソコンを子機にする場合は、「今回ご購入されたパソコンを子機にする」p.17)(をご覧ください。ソフトのインストール(親機)チ ッ ! ・ インストールするには、ェ クインストール先のハードディスク空き容量が200Mバイト以上必要です。・ 必ず管理者権限のあるユーザーでログオンしてからインストールしてください。・ 起動中のほかのアプリケーションは終了させてから、インストールしてください。・ ウイルス検出ソフトなどセキュリティソフトを使用していると、「インストールを許可しますか」通信「を許可しますか」などセキュリティの警告が出ることがあります。その場合、「許可する」はい」「などをクリックしてください。インストールを許可しない場合は、インストールされません。親機での操作1「スタート」 すべてのプログラム」 Luiリ「「モートスクリーン」 Luiリモートスクリーン「(親機版)のインスト−ル」をクリックする親機での操作2[ユーザー アカウント制御]画面に「次のプロ...
親機での操作7[ユーザー アカウント制御]画面に「次のプログラムにこのコンピューターへの変更を許可しますか? プログラム名 Luiリモートスク:リーン初期設定」と表示された場合、「はい」をクリックするこの画面が最小化されている場合があります。その場合は、タスクバーにある[ユーザー アカウント制御]のアイコンをクリックして表示してください。また、この画面が表示されるまで、時間がかかる場合があります。これでLuiリモートスクリーン(親機版)のインストールは完了です。親機の初期設定をはじめる初期設定では、子機と親機の設定を交互におこなうため、子機と親機を近くにおいて作業すると便利です。チ ッ!ェ ク必ず管理者権限のあるユーザーでログオンしてから初期設定をおこなってください。親機での操作1右の画面が表示されていることを確認して、「次へ」をクリックする表示されていない場合は、「スタート」 すべてのプ「ログラム」 Luiリモートスクリーン」 かんたんス「「テップ初期設定(宅内用) をクリックしてください。」親機での操作2右 の 画 面 が 表 示 さ れ た 場 合 は、 親 機 のWindowsの ロ グ オ ン パ ...
子機での操作4[ユーザー アカウント制御]画面に「次のプログラムにこのコンピューターへの変更を許可しますか? プログラム名 Luiリモートスク:リーン(子機版)のインストール.exe」と表示された場合、「はい」をクリックするこの画面が最小化されている場合があります。その場合は、タスクバーにある[ユーザー アカウント制御]画面のアイコンをクリックして表示させてください。右の画面が表示されます。そのまま、何も操作せずにお待ちください。子機での操作5右の画面が表示されたら、「次へ」をクリックする子機での操作6[プログラムフォルダ指定画面]が表示されたら、変更しないで「次へ」をクリックするお使いの環境によって画面が異なることがあります。今回ご購入されたパソコンを親機にする13Luiかんたんスタートマニュアル
今回ご購入されたパソコンを子機にするソフトのインストールと初期設定をはじめます。今回ご購入されたパソコンを子機にする場合の手順を説明します。今回ご購入されたパソコンを親機にする場合は、「今回ご購入されたパソコンを親機にする」p.8)(をご覧ください。ソフトのインストール(子機)チ ッ ! ・ インストールするには、ェ クインストール先のハードディスク空き容量が200Mバイト以上必要です。・ 必ず管理者権限のあるユーザーでログオンしてからインストールしてください。・ 起動中のほかのアプリケーションは終了させてから、インストールしてください。・ ウイルス検出ソフトなどセキュリティソフトを使用していると、「インストールを許可しますか」通信「を許可しますか」などセキュリティの警告が出ることがあります。その場合、「許可する」はい」「などをクリックしてください。インストールを許可しない場合は、インストールされません。子機での操作1「スタート」 すべてのプログラム」 Luiリ「「モートスクリーン」 Luiリモートスクリーン「(子機版)のインスト−ル」をクリックする子機での操作2[ユーザー アカウント制御]画面に「次のプログ...
親機での操作9[Luiリモートスクリーン(親機版)のインストールを完了するため本体の再起動が必要です。画面が表示されたら、]「インストーラ終了後にかんたんステップ初期設定を起動する」が になっていることを確認して、「再起動」をクリックするしばらくすると、パソコンが再起動します。必ずこの手順で再起動してください。ほかの方法で再起動すると、インストールが正しく完了できません。親機での操作10 [ユーザー アカウント制御]画面に「次のプログラムにこのコンピューターへの変更を許可しますか? プログラム名 Luiリモートスク:リーン初期設定」と表示された場合、「はい」をクリックするこの画面が最小化されている場合があります。その場合は、タスクバーにある[ユーザー アカウント制御]のアイコンをクリックして表示してください。また、この画面が表示されるまで、時間がかかる場合があります。これでLuiリモートスクリーン(親機版)のインストールは完了です。親機の初期設定をはじめる初期設定では、子機と親機の設定を交互におこなうため、子機と親機を近くにおいて作業すると便利です。チ ッ!ェ ク必ず管理者権限のあるユーザーでログオンしてから...
ソフトのインストール(親機)チ ッ ! ・ インストールするには、ェ クインストール先のハードディスク空き容量が200Mバイト以上必要です。・ 必ず管理者権限のあるユーザーでログオンしてからインストールしてください。・ 起動中のほかのアプリケーションは終了させてから、インストールしてください。・ ウイルス検出ソフトなどセキュリティソフトを使用していると、「インストールを許可しますか」通信「を許可しますか」などセキュリティの警告が出ることがあります。その場合、「許可する」はい」「などをクリックしてください。インストールを許可しない場合は、インストールされません。親機での操作1「ソフトのコピー(子機→親機)の手順4 p.20)」(で取り外したUSBメモリーを親機にセットする親機での操作2[自動再生]画面が表示されたら、「フォルダーを開いてファイルを表示」をクリックするこの画面が表示されない場合は、「スタート」 コン「ピューター」をクリックし、セットしたUSBメモリーのアイコンをダブルクリックしてください。親機での操作3USBメモリーに保存されている (Luiリモートスクリーン(親機版)のインストール)アイコンをダ...
16Luiリモートスクリーン(子機版)のインストールLuiリモートスクリーンを使用するには、子機に「Luiリモートスクリーン(子機版)」、親機に「Luiリモートスクリーン(親機版)」をインストールし、初期設定をおこないます。ここでは、子機とするパソコンに「Luiリモートスクリーン(子機版)」をインストールする方法について説明します。● 今回購入したパソコンを子機として使用する場合、以下の説明をご覧ください。● 今回購入したパソコンを親機として使用する場合、「Luiリモートスクリーン(親機版)のインストール」(p.22)へ進んでください。・ 親機とするパソコンへ「Luiリモートスクリーン(親機版)」をインストールする方法については、このPARTの「Luiリモートスクリーン(親機版)のインストール」(p.22)をご覧ください。・ 1台のパソコンに子機と親機の両方のソフトはインストールできません。・ インストールするには、インストール先のハードディスク空き容量が200Mバイト以上必要です。・ 必ず管理者権限のあるユーザーでログオンしてからインストールしてください。・ 起動中のほかのアプリケーションは終了させてから、...
- 1