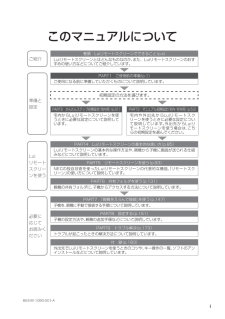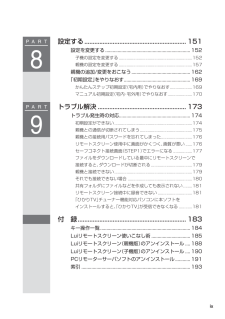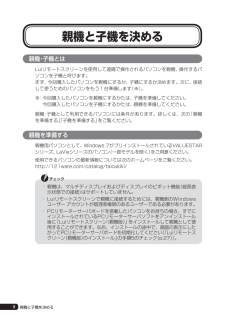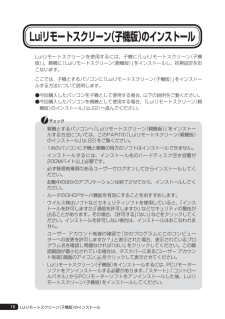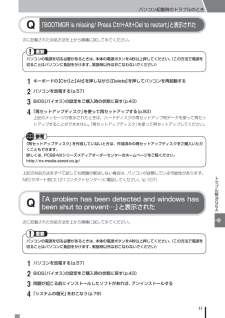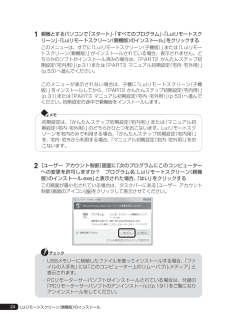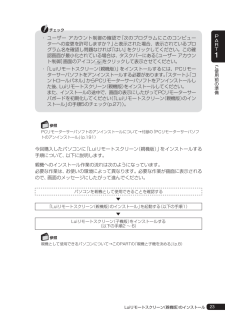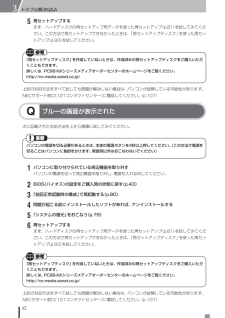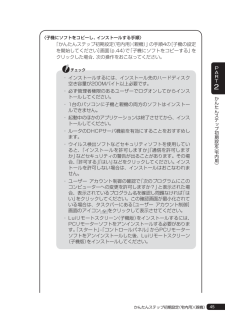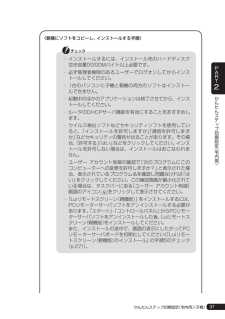Q&A
取扱説明書・マニュアル (文書検索対応分のみ)
"アンインストール"1 件の検索結果
"アンインストール"430 - 440 件目を表示
全般
質問者が納得質問する前に自分でさまざまな試行錯誤をしたうえで、その結果とともにPC環境などの必要な情報を提示していらっしゃる。mikumikupoochiさんは理想的な質問者であると思います。私は理想的な回答者ではなく、チエリアンでもないので非常に申し訳ないのですが、一点思いつきました。LAN-WIN11/U2DSはデバイスマネージャーではどのように表示されていますでしょうか?多分「不明なデバイス」となっていると思うのですが、どうでしょう?(LAN-WIN11/U2DSをPCに装着した状態で[スタートメニュー] -&g...
4883日前view184
i853-811090-001-Aこのマニュアルについて巻頭 Luiリモートスクリーンでできること(p.x)Luiリモートスクリーンとはどんなものなのか、また、Luiリモートスクリーンのおすすめの使い方などについてご紹介しています。PART1 ご使用前の準備(p.1)ご使用になる前に準備していただくものについて説明しています。PART2 かんたんステップ初期設定(宅内用)(p.31)宅内からLuiリモートスクリーンを使うときに必要な設定について説明しています。PART4 Luiリモートスクリーンの基本的な使い方(p.85)Luiリモートスクリーンの基本的な操作方法や、親機から子機に画面が送られる仕組みなどについて説明しています。PART5 リモートスクリーンを使う(p.93)NECの独自技術を使ったLuiリモートスクリーンの代表的な機能、「リモートスクリーン」の使い方について説明しています。PART6 共有フォルダを使う(p.131)親機の共有フォルダに、子機からアクセスする方法について説明しています。PART7 「親機をえらんで接続」を使う(p.147)子機を、親機に手動で接続する手順について説明しています...
ixP A R T8P A R T9設定する ............................................................. 151設定を変更する ....................................................................152子機の設定を変更する ..................................................................1 52親機の設定を変更する ..................................................................157親機の追加/変更をおこなう ...............................................1 62「初期設定」をやりなおす .....................................................169かんたんステップ初期設定(宅内用)でやりなおす ....................169マニュ...
8親機と子機を決める親機・子機とはLuiリモートスクリーンを使用して遠隔で操作されるパソコンを親機、操作するパソコンを子機と呼びます。まず、今回購入したパソコンを親機にするか、子機にするか決めます。次に、接続して使うためのパソコンをもう1台準備します(※)。※: 今回購入したパソコンを親機にするかたは、子機を準備してください。 今回購入したパソコンを子機にするかたは、親機を準備してください。親機・子機として利用できるパソコンには条件があります。詳しくは、次の「親機を準備する」「子機を準備する」をご覧ください。親機を準備する親機用パソコンとして、Windows 7がプリインストールされているVALUESTARシリーズ、LaVieシリーズのパソコン(一部モデルを除く)をご用意ください。使用できるパソコンの最新情報については次のホームページをご覧ください。http://121ware.com/catalog/taioukiki/・ 親機は、マルチディスプレイおよびディスプレイのピボット機能(縦長表示状態での接続)はサポートしていません。・ Luiリモートスクリーンで親機に接続するためには、親機側のWindows ...
16Luiリモートスクリーン(子機版)のインストールLuiリモートスクリーンを使用するには、子機に「Luiリモートスクリーン(子機版)」、親機に「Luiリモートスクリーン(親機版)」をインストールし、初期設定をおこないます。ここでは、子機とするパソコンに「Luiリモートスクリーン(子機版)」をインストールする方法について説明します。● 今回購入したパソコンを子機として使用する場合、以下の説明をご覧ください。● 今回購入したパソコンを親機として使用する場合、「Luiリモートスクリーン(親機版)のインストール」(p.22)へ進んでください。・ 親機とするパソコンへ「Luiリモートスクリーン(親機版)」をインストールする方法については、このPARTの「Luiリモートスクリーン(親機版)のインストール」(p.22)をご覧ください。・ 1台のパソコンに子機と親機の両方のソフトはインストールできません。・ インストールするには、インストール先のハードディスク空き容量が200Mバイト以上必要です。・ 必ず管理者権限のあるユーザーでログオンしてからインストールしてください。・ 起動中のほかのアプリケーションは終了させてから、...
41パソコン起動時のトラブルのときトラブル解決Q&A「BOOTMGR is missing/ Press Ctrl+Alt+Del to restart」と表示されたQ次に記載された対処方法を上から順番に試してみてください。パソコンの電源を切る必要があるときは、本体の電源ボタンを 4秒以上押してください。 (この方法で電源を切ることはパソコンに負担をかけます。緊急時以外はおこなわないでください) 1キーボードの【Ctrl】と【Alt】を押しながら【Delete】を押してパソコンを再起動する 2パソコンを放電する(p.57) 3BIOS(バイオス)の設定をご購入時の状態に戻す(p.43) 4「再セットアップディスク」を使って再セットアップする(p.93)上記のメッセージが表示されたときは、ハードディスクの再セットアップ用データを使って再セットアップすることができません。「再セットアップディスク」を使って再セットアップしてください。「再セットアップディスク」を作成していないときは、作成済みの再セットアップディスクをご購入いただくこともできます。詳しくは、PC98-NXシリーズメディアオーダーセンターのホー...
24Luiリモートスクリーン(親機版)のインストール 1親機とするパソコンで「スタート」-「すべてのプログラム」-「Luiリモートスクリーン」-「Luiリモートスクリーン(親機版)のインストール」をクリックするこのメニューは、すでに「Luiリモートスクリーン(子機版)」または「Luiリモートスクリーン(親機版)」がインストールされている場合、表示されません。どちらかのソフトがインストール済みの場合は、「PART2 かんたんステップ初期設定(宅内用)」(p.31)または「PART3 マニュアル初期設定(宅内・宅外用)」(p.53)へ進んでください。このメニューが表示されない場合は、子機に「Luiリモートスクリーン(子機版)」をインストールしてから、「PART2 かんたんステップ初期設定(宅内用)」(p.31)または「PART3 マニュアル初期設定(宅内・宅外用)」(p.53)へ進んでください。初期設定の途中で親機版をインストールします。初期設定は、「かんたんステップ初期設定(宅内用)」または「マニュアル初期設定(宅内・宅外用)」のどちらかひとつをおこないます。Luiリモートスクリーンを宅内のみで利用する場合、...
23ご使用前の準備PART1Luiリモートスクリーン(親機版)のインストール・ ユーザー アカウント制御の確認で「次のプログラムにこのコンピューターへの変更を許可しますか?」と表示された場合、表示されているプログラム名を確認し問題なければ「はい」をクリックしてください。この確認画面が最小化されている場合は、タスクバーにある[ユーザー アカウント制御]画面のアイコンをクリックして表示させてください。・ 「Luiリモートスクリーン(親機版)」をインストールするには、PCリモーターサーバソフトをアンインストールする必要があります。「スタート」-「コ ントロールパネル」からPCリモーターサーバソフトをアンインストールし た後、Luiリモートスクリーン(親機版)をインストールしてください。 また、インストールの途中で、画面の表示にしたがってPCリモーターサーバボードを初期化してください(「Luiリモートスクリーン(親機版)のイン ストール」の手順5のチェック(p.27))。PCリモーターサーバソフトのアンインストールについて→付録の「PCリモーターサーバソフトのアンインストール」(p.191)今回購入したパソコンに「...
42トラブル解決Q&A3 5再セットアップするまず、ハードディスクの再セットアップ用データを使った再セットアップ(p.81)を試してみてください。この方法で再セットアップできなかったときは、「再セットアップディスク」を使った再セットアップ(p.93)を試してください。「再セットアップディスク」を作成していないときは、作成済みの再セットアップディスクをご購入いただくこともできます。詳しくは、PC98-NXシリーズメディアオーダーセンターのホームページをご覧ください。http://nx-media.ssnet.co.jp/上記の対処方法をすべて試しても問題が解決しない場合は、パソコンが故障している可能性があります。NECサポート窓口(121コンタクトセンター)に電話してください。(p.107)ブルーの画面が表示されたQ次に記載された対処方法を上から順番に試してみてください。パソコンの電源を切る必要があるときは、本体の電源ボタンを4秒以上押してください。(この方法で電源を切ることはパソコンに負担をかけます。緊急時以外はおこなわないでください) 1パソコンに取り付けられている周辺機器を取り外すパソコンの電源を切っ...
45かんたんステ プ初期設定 ︵宅内用︶PART2〈子機にソフトをコピーし、インストールする手順 〉「かんたんステップ初期設定(宅内用)(親機)」の手順4の[子機の設定を開始してください]画面(p.44)で「子機にソフトをコピーする」をクリックした場合、次の操作をおこなってください。・ インストールするには、インストール先のハードディスク空き容量が200Mバイト以上必要です。・ 必ず管理者権限のあるユーザーでログオンしてからインストールしてください。・ 1台のパソコンに子機と親機の両方のソフトはインストールできません。・ 起動中のほかのアプリケーションは終了させてから、インストールしてください。・ ルータのDHCPサーバ機能を有効にすることをおすすめします。・ ウイルス検出ソフトなどセキュリティソフトを使用していると、「インストールを許可しますか」「通信を許可しますか」などセキュリティの警告が出ることがあります。その場合、「許可する」「はい」などをクリックしてください。 インストールを許可しない場合は、インストールはおこなわれません。・ ユーザー アカウント制御の確認で「次のプログラムにこのコンピューターへの...
37かんたんステ プ初期設定 ︵宅内用︶PART2かんたんステップ初期設定(宅内用)(子機)〈親機にソフトをコピーし、インストールする手順 〉・ インストールするには、インストール先のハードディスク空き容量が200Mバイト以上必要です。・ 必ず管理者権限のあるユーザーでログオンしてからインストールしてください。・ 1台のパソコンに子機と親機の両方のソフトはインストールできません。・ 起動中のほかのアプリケーションは終了させてから、インストールしてください。・ ルータのDHCPサーバ機能を有効にすることをおすすめします。・ ウイルス検出ソフトなどセキュリティソフトを使用していると、「インストールを許可しますか」「通信を許可しますか」などセキュリティの警告が出ることがあります。その場合、「許可する」「はい」などをクリックしてください。 インストールを許可しない場合は、インストールはおこなわれません。・ ユーザー アカウント制御の確認で「次のプログラムにこのコンピューターへの変更を許可しますか?」と表示された場合、表示されているプログラム名を確認し問題なければ「はい」をクリックしてください。この確認画面が最小化され...
- 1