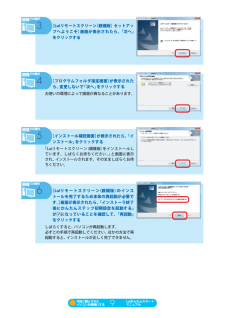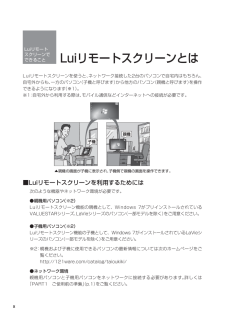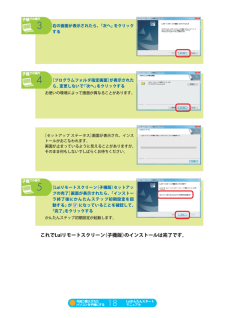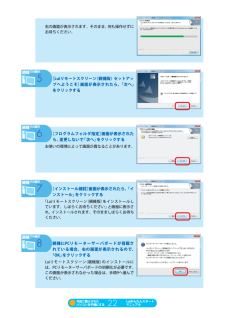Q&A
取扱説明書・マニュアル (文書検索対応分のみ)
"環境"1 件の検索結果
"環境"500 - 510 件目を表示
全般
質問者が納得800x600だったらエロゲですかねグラフィックボード=画面に映像を映すために必要な機械質がいいものほど映像がきれいになりますサウンドカード=音を出力するのに必要な機械これも質のいいものほど雑音がなくきれいな音が流れます上記PCでも問題なく動くと思いますよ
4846日前view71
Luiかんたんスタートマニュアル853-811089-001-ALuiリモートスクリーンは、「Luiリモートスクリーン(親機版) がインストールされたパソコン」(親機) 「Luiを、リモートスクリーン(子機版) がインストールされたパソコン」(子機)から遠隔操作することができるソフトです。このマニュアルでは、ご自宅内でLuiリモートスクリーンが利用できるまでの手順を説明します。Luiリモートスクリーンでできること● 自宅内で● 親機のソフトを子機で操作する子機から親機の画面を見て遠隔操作できます。たとえば、子機でソフトの設定をしていなくても、親機でおこなっていた作業を、同じ環境のまま、別の部屋で続けることができます。● 親機のデータを子機で再生する親機に保存されているビデオ、写真、音楽などを、子機で楽しむことができます。たとえば、自分の部屋にある親機に保存された音楽を、寝室に持ち込んだ子機で聴くことができます。● 外出先で● 外からでも、子機から親機の機能が使える外出先からでも、インターネットを使って自宅の親機のソフトを遠隔操作することができます。親機に保存された大切なデータを持ち出さずに利用できるので、紛失...
重要保管 本紙は、ご覧いただいた後も大切に保管してください。 ソフトウェアのご使用条件日本電気株式会社およびNECパーソナルプロダクツ株式会社(以下「弊社」といいます。)は、本使用条件とともにご提供するソフトウェア・プログラム(以下「許諾プログラム」といいます。)を使用する権利を下記条項に基づきお客様に許諾し、お客様も下記条項にご同意いただくものとします。なお、お客様が期待される効果を得るための許諾プログラムの選択、許諾プログラムの導入、使用および使用効果につきましては、お客様の責任とさせていただきます。 1. 使用権 (1) お客様は、許諾プログラムを本製品においてのみ使用することができます。 (2) お客様は、本使用条件に定める条件に従い日本国内においてのみ、許諾プログラムを使用することができます。 2. 期間 (1) 弊社は、お客様が本使用条件のいずれかの条項に違反されたときは、いつにても許諾プログラムの使用権を終了させることができるものとします。 (2) 許諾プログラムの使用権は、本使用条件の規定に基づき終了するまで有効に存続します。 (3) 許諾プログラムの使用権が終了した場合には、本使用条...
準備ご自宅内でLuiリモートスクリーンを利用するには、次の環境が必要です。なお、ここでご紹介しているのは、Luiリモートスクリーンをご自宅内で使用するときに必要な環境です。インターネットを使って、Luiリモートスクリーンをご自宅以外で利用するときに必要な環境や設定については、「スタート」 すべてのプログラム」 Luiリモートスクリーン」 Luiリモートスクリーンマニュアル」「「「をクリックして『Luiリモートスクリーンマニュアル』をご覧ください。● 親機用パソコン● 子機用パソコン詳しくは、次の「親機と子機を決める」をご覧ください。詳しくは、次の「親機と子機を決める」をご覧ください。● ネットワーク● USBメモリー次の機器で構成したホームネットワークの環境が必要です。・ ルータ・ LANケーブル(有線LANで接続する場合)※USBメモリー(空き領域128Mバイト以上)が必要です。※必要な本数は、接続の状態によって異なります。親機と子機を決める今回ご購入されたパソコンを、親機にするか、子機にするかを決めます。今回ご購入されたパソコンと、お手持ちのパソコンを組み合わせてご利用になれます。Luiリモートスクリーン...
親機での操作3[Luiリモートスクリーン(親機版)セットアップへようこそ]画面が表示されたら、「次へ」をクリックする親機での操作4[プログラムフォルダ指定画面]が表示されたら、変更しないで「次へ」をクリックするお使いの環境によって画面が異なることがあります。親機での操作5[インストール確認画面]が表示されたら、「インストール」をクリックする「Luiリモートスクリーン(親機版)をインストールしています。しばらくお待ちください。 と画面に表示」され、インストールされます。そのまましばらくお待ちください。親機での操作6[Luiリモートスクリーン(親機版)のインストールを完了するため本体の再起動が必要です。画面が表示されたら、]「インストーラ終了後にかんたんステップ初期設定を起動する」が になっていることを確認して、「再起動」をクリックするしばらくすると、パソコンが再起動します。必ずこの手順で再起動してください。ほかの方法で再起動すると、インストールが正しく完了できません。今回ご購入されたパソコンを親機にする9Luiかんたんスタートマニュアル
子機での操作4[ユーザー アカウント制御]画面に「次のプログラムにこのコンピューターへの変更を許可しますか? プログラム名 Luiリモートスク:リーン(子機版)のインストール.exe」と表示された場合、「はい」をクリックするこの画面が最小化されている場合があります。その場合は、タスクバーにある[ユーザー アカウント制御]画面のアイコンをクリックして表示させてください。右の画面が表示されます。そのまま、何も操作せずにお待ちください。子機での操作5右の画面が表示されたら、「次へ」をクリックする子機での操作6[プログラムフォルダ指定画面]が表示されたら、変更しないで「次へ」をクリックするお使いの環境によって画面が異なることがあります。今回ご購入されたパソコンを親機にする13Luiかんたんスタートマニュアル
xLuiリモートスクリーンとはLuiリモート スクリーンで できることLuiリモートスクリーンを使うと、ネットワーク接続した2台のパソコンで自宅内はもちろん、自宅外からも、一方のパソコン(子機と呼びます)から他方のパソコン(親機と呼びます)を操作できるようになります(※1)。※1:自宅外から利用する際は、モバイル通信などインターネットへの接続が必要です。▲親機の画面が子機に表示され、子機側で親機の画面を操作できます。■Luiリモートスクリーンを利用するためには次のような機器やネットワーク環境が必要です。●親機用パソコン(※2)Luiリモートスクリーン機能の親機として、Windows 7がプリインストールされているVALUESTARシリーズ、LaVieシリーズのパソコン(一部モデルを除く)をご用意ください。●子機用パソコン(※2)Luiリモートスクリーン機能の子機として、Windows 7がインストールされているLaVieシリーズのパソコン(一部モデルを除く)をご用意ください。※2: 親機および子機に使用できるパソコンの最新情報については次のホームページをご覧ください。 http://121ware.co...
子機での操作3右の画面が表示されたら、「次へ」をクリックする子機での操作4[プログラムフォルダ指定画面]が表示されたら、変更しないで「次へ」をクリックするお使いの環境によって画面が異なることがあります。[セットアップ ステータス]画面が表示され、インストールがおこなわれます。画面が止まっているように見えることがありますが、そのまま何もしないでしばらくお待ちください。子機での操作5[Luiリモートスクリーン(子機版)セットアップの完了]画面が表示されたら、「インストーラ終了後にかんたんステップ初期設定を起になっていることを確認して、動する」が「完了」をクリックするかんたんステップ初期設定が起動します。これでLuiリモートスクリーン(子機版)のインストールは完了です。今回ご購入されたパソコンを子機にする18Luiかんたんスタートマニュアル
4ご使用前に確認することLuiリモートスクリーンをご利用になるには、ネットワークの回線やルータなどのネットワーク機器が必要です。ここでは、設定をおこなう前に、必要なものがそろっているか確認します。● 2台のパソコンLuiリモートスクリーンを使うには、親機と子機が必要です。このPARTの「親機と子機を決める」(p.8)をご覧になり、今回購入したパソコンを親機、子機のどちらで使用するかを決めた後、接続して使うためのパソコンをもう1台準備してください。● USBメモリー(空き領域128Mバイト以上)この後におこなう「かんたんステップ初期設定(宅内用)」(p.31)または「マニュアル初期設定(宅内・宅外用)」(p.53)の手順の中でソフトをUSBメモリーを使ってコピーし、もう1台のパソコンにインストールします。USBメモリー(空き領域128Mバイト以上)を準備しておいてください。● ネットワーク環境必要なネットワーク環境について、次の「ネットワーク接続について」をご覧ください。ネットワーク接続について親機と子機を接続するには、ホームネットワーク(宅内/宅外利用の場合)およびインターネット(宅外利用の場合)の設定が...
右の画面が表示されます。そのまま、何も操作せずにお待ちください。親機での操作5[Luiリモートスクリーン(親機版)セットアップへようこそ]画面が表示されたら、「次へ」をクリックする親機での操作6[プログラムフォルダ指定]画面が表示されたら、変更しないで「次へ」をクリックするお使いの環境によって画面が異なることがあります。親機での操作7[インストール確認]画面が表示されたら、「インストール」をクリックする「Luiリモートスクリーン(親機版)をインストールしています。しばらくお待ちください」と画面に表示され、インストールされます。そのまましばらくお待ちください。親機での操作8親機にPCリモーターサーバボードが搭載されている場合、右の画面が表示されるので、「OK」をクリックするLuiリモートスクリーン(親機版)のインストールには、PCリモーターサーバボードの初期化が必要です。この画面が表示されなかった場合は、手順9へ進んでください。今回ご購入されたパソコンを子機にする22Luiかんたんスタートマニュアル
6用意するもの 宅内 宅外 備考ブロードバンド回線 ◎宅外でLuiリモートスクリーンを利用するには、インターネットサービスプロバイダ(プロバイダ)とのご契約が必要になります。回線速度(上り回線の帯域)の目安は、親機側のブロードバンド回線が1Mbps以上(FTTH)を推奨します。回線速度の詳細は、ご利用のプロバイダにお問い合わせください。※1: 有線LANの場合、ルータのLANポートとパソコン本体のLANコネクタをLANケーブルで接続します。 無線LANの場合、お使いの環境に合わせてネットワークに接続してください。※2: ルータのファームウェアを最新にしてください。ファームウェアは、ルータの動作を制御するソフトウェアで、ルータに内蔵されています。お使いのルータのメーカーのホームページからダウンロードすることで、最新の機能を利用できます。詳しくは、ルータのマニュアルをご覧ください。※3: 受信メールサーバが、「HTTP(Webメール)」「Microsoft Exchange Server」「IMAP」「POP3 over SSL」などPOP3以外のメールアカウントは使用できません。ご使用前に確認すること
- 1