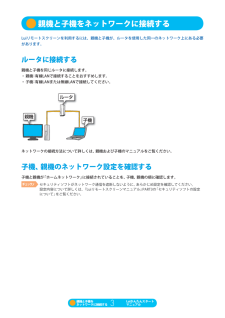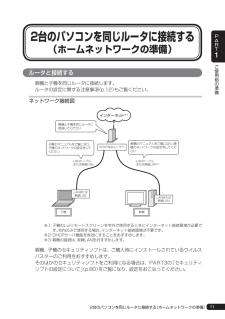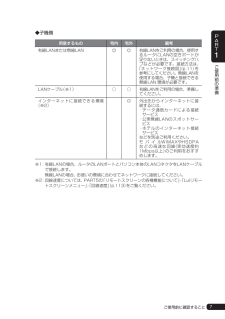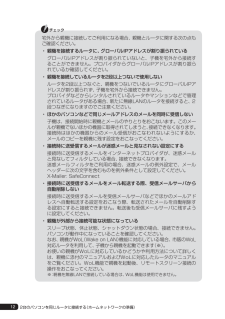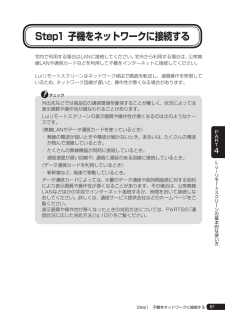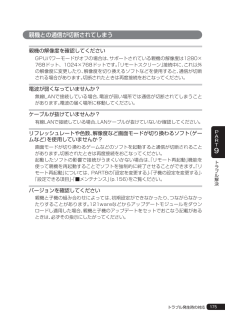Q&A
取扱説明書・マニュアル (文書検索対応分のみ)
"無線LAN"5 件の検索結果
"無線LAN"10 - 20 件目を表示
全般
質問者が納得BUFFALO WHR-G301N/Uの無線LAN規格はIEEE802.11b/g/nで,NEC Lavie LL750/ES6の無線LAN規格はIEEE802.11b (11Mbps)/IEEE802.11g (54Mbps)/IEEE802.11nで対応しているので問題なく接続することができます。参考になればと思い回答させていただきました。
5040日前view112
全般
質問者が納得WHR-G54のまちがいだと思いますが、まず無線LANルーターとパソコンをLANケーブルで有線接続してインターネットができることを確認してください(通常はつなぐだけでインターネットができます)。その後以下の「無線LANかんたん設定」をひらいて画面の指示通り進んでください。そうすれば必要なソフトがダウンロードでき、AOSSで無線接続ができます。 無線LANかんたん設定 http://buffalo.jp/support_s/webinst/
5190日前view179
全般
質問者が納得取扱説明書に無線LANの設定方法が載っていると思いますが、それはご覧になりましたか?
無線ルータ(アクセスポイント)側の設定は済んでいますか?
機種はなんですか?
もう一度確認してみてください。
5109日前view182
全般
質問者が納得CDから入れるのであれば、有線インターネットのPCで十分です。touchからネットにつなげたければ、USBに挿すタイプのWi-Fiが売ってるので、それでOKです。<追加>iTunesからダウンロードする時はPCがネット環境にあれば大丈夫です。自分も有線で自宅のPCを使ってますが、PCでアプリや曲のダウンロードをし、touchやiPhoneに入れてます。だから問題ないはずです。
5140日前view89
全般
質問者が納得無線LANカードをレンタルすると月額利用料が掛かりますので、自分で買ってきた方がいいでしょう。WHR-G301Nを買って、アクセスポイントモード(ルーター機能をオフ)で使います。パソコン側は子機内蔵なので、不要ですね。アクセスポイントにSSIDとパスワードを設定して、それをパソコン側で受信するようにすれば、使えます。
5154日前view106
親機と子機をネットワークに接続するLuiリモートスクリーンを利用するには、親機と子機が、ルータを使用した同一のネットワーク上にある必要があります。ルータに接続する親機と子機を同じルータに接続します。・ 親機 有線LANで接続することをおすすめします。:・ 子機 有線LANまたは無線LANで接続してください。:ルータ親機子機ネットワークの接続方法について詳しくは、親機および子機のマニュアルをご覧ください。子機、親機のネットワーク設定を確認する子機と親機が「ホームネットワーク」に接続されていることを、子機、親機の順に確認します。チ ッ!ェ クセキュリティソフトがネットワーク通信を遮断しないように、あらかじめ設定を確認してください。設定内容について詳しくは、『Luiリモートスクリーンマニュアル』PART3の「セキュリティソフトの設定について」をご覧ください。親機と子機をネットワークに接続する3Luiかんたんスタートマニュアル
5ご使用前の準備PART1■ネットワーク接続をするために用意するもの◎: 利用シーンに関係なく、Luiリモートスクリーン使用にあたり必須○:サービスや機能を利用する場合に必要◆親機側用意するもの 宅内 宅外 備考ルータ(※1※2)UPnP対応 ◎UPnPは、複雑な操作をすることなく、機器をネットワークに接続し、ネットワークを通じて操作する規格です。DHCP対応 ○ ○DHCP機能を有効にすることをおすすめします。DHCPは、機器がネットワークに接続する際に必要な情報を提供する機能です。グローバルIPアドレスの割り当て◎グローバルIPアドレスは、インターネットにつながっている機器に割り振られた、ほかと重複することのないIPアドレスです。宅外でLuiリモートスクリーンを利用するには、ご自宅のルータにグローバルIPアドレスが割り振られている必要があります。グローバルIPアドレスは「動的」「固定」のどちらでもかまいません。ご自宅のルータにグローバルIPアドレスが割り振られているかについては、ご利用の「インターネットサービスプロバイダ」(プロバイダ)にお問い合わせください。有線LANまたは無線LAN◎ ◎有線LANをご...
6用意するもの 宅内 宅外 備考ブロードバンド回線 ◎宅外でLuiリモートスクリーンを利用するには、インターネットサービスプロバイダ(プロバイダ)とのご契約が必要になります。回線速度(上り回線の帯域)の目安は、親機側のブロードバンド回線が1Mbps以上(FTTH)を推奨します。回線速度の詳細は、ご利用のプロバイダにお問い合わせください。※1: 有線LANの場合、ルータのLANポートとパソコン本体のLANコネクタをLANケーブルで接続します。 無線LANの場合、お使いの環境に合わせてネットワークに接続してください。※2: ルータのファームウェアを最新にしてください。ファームウェアは、ルータの動作を制御するソフトウェアで、ルータに内蔵されています。お使いのルータのメーカーのホームページからダウンロードすることで、最新の機能を利用できます。詳しくは、ルータのマニュアルをご覧ください。※3: 受信メールサーバが、「HTTP(Webメール)」「Microsoft Exchange Server」「IMAP」「POP3 over SSL」などPOP3以外のメールアカウントは使用できません。ご使用前に確認すること
11ご使用前の準備PART12台のパソコンを同じルータに接続する (ホームネットワークの準備)ルータと接続する親機と子機を同じルータに接続します。ルータの設定に関する注意事項(p.12)もご覧ください。ネットワーク接続図UPnP対応ルー タ※2 LANケーブルまたは無線LANLANケーブルまたは無線LAN※3LANまた は無線LAN子機親機インターネッ ト※1親機のマニュアルをご覧になり、 親機のネットワークの設定をしてください子機のマニュアルをご覧になり、子機のネットワーク の設定をし てください親機と子機を同じルータ に接続してくださいLANまた は無線LAN※1: 子機のLuiリモートスクリーンを宅外で使用するときにインターネット接続環境が必要です。宅内のみで使用する場合、インターネット接続環境は不要です。※2:DHCPサーバ機能を有効にすることをおすすめします。※3:親機の接続は、有線LANをおすすめします。親機、子機のセキュリティソフトは、ご購入時にインストールされているウイルスバスターのご利用をおすすめします。そのほかのセキュリティソフトをご利用になる場合は、PART3の「セキュリティソフトの設...
7ご使用前の準備PART1◆子機側用意するもの 宅内 宅外 備考有線LANまたは無線LAN ◎ ◎有線LANをご利用の場合、使用するルータにLANの空きポートが足りないときは、スイッチングハブなどが必要です。接続方法は、「ネットワーク接続図」(p.11)を参考にしてください。無線LANを使用する場合、子機と接続できる無線LAN 環境が必要です。LANケーブル(※1)○ ○有線LANをご利用の場合、準備してください。インターネットに接続できる環境(※2)◎外出先からインターネットに接続するには、・データ通信カードによる接続サービス・公衆無線LANのスポットサービス・ホテルのインターネット接続サービスなどを別途ご利用ください。モ バ イ ルWiMAXやHSDPAなどの高速な回線(実効速度約1Mbps以上)のご利用をおすすめします。※1: 有線LANの場合、ルータのLANポートとパソコン本体のLANコネクタをLANケーブルで接続します。 無線LANの場合、お使いの環境に合わせてネットワークに接続してください。※2: 回線速度については、PART5の「リモートスクリーンの各種機能について」-「Luiリモートスクリー...
12宅外から親機に接続してご利用になる場合、親機とルータに関する次の点もご確認ください。・ 親機を接続するルータに、グローバルIPアドレスが割り振られている グローバルIPアドレスが割り振られていないと、子機を宅外から接続することができません。プロバイダからグローバルIPアドレスが割り振られているか確認してください。・ 親機を接続しているルータを2段以上つないで使用しない ルータを2段以上つなぐと、親機をつないでいるルータにグローバルIPアドレスが割り振られず、子機を宅外から接続できません。 プロバイダなどからレンタルされているルータやマンションなどで管理されているルータがある場合、新たに無線LANのルータを接続すると、2段つなぎになりますのでご注意ください。・ ほかのパソコンなどで同じメールアドレスのメールを同時に受信しない 子機は、接続開始時に親機とメールのやりとりをおこないます。このメールが親機でないほかの機器に取得されてしまうと、接続できなくなります。 接続時はほかの機器からのメール受信がおこなわれないようにするか、メールのコピーを親機に残す設定をおこなってください。・ 接続時に送受信するメ...
87Luiリモ トスクリ ンの基本的な使い方PART4Step1 子機をネットワークに接続する宅内で利用する場合はLANに接続してください。宅外から利用する場合は、公衆無線LANや通信カードなどを利用して子機をインターネットに接続してください。Luiリモートスクリーンはネットワーク経由で画面を転送し、遠隔操作を実現しているため、ネットワーク回線が遅いと、操作性が悪くなる場合があります。外出先などでは高品位の通信環境を確保することが難しく、状況によっては表示画質や操作性が損なわれることがあります。Luiリモートスクリーンの表示画質や操作性が悪くなるのは次のようなケースです。〈無線LANやデータ通信カードを使っているとき〉・ 無線の電波が弱いときや電波が届かないとき。あるいは、たくさんの電波が飛んで混雑しているとき。・ たくさんの無線機器が同時に接続しているとき。・ 通信速度が遅い回線や、通信に遅延のある回線に接続しているとき。〈データ通信カードを利用しているとき〉・ 新幹線など、高速で移動しているとき。データ通信カードによっては、大量のデータ通信や長時間接続に対する制約により表示画質や操作性が悪くなることがあり...
123PART5リモ トスクリ ンを使うGPUパワーモードについてNVIDIA社のグラフィックアクセラレータが搭載されているパソコンの特定のモデルでは、GPUパワーモードを使用できます。使用可能なモデルについては、次のホームページでご確認ください。http://121ware.com/catalog/taioukiki/GPUパワーモード使用時は、NVIDIA社のグラフィックアクセラレータの演算機能を使用します。そのため、リモートスクリーン機能をより便利に利用できます。GPUパワーモードの特長● フルHDで画面を遠隔操作することができます(宅内接続の場合)(※) 子機で画面解像度をフルHD(1920×1080ドット)で表示している場合、親機から転送する画面の解像度もフルHDで転送します。より広い画面を利用した遠隔操作を快適に利用できます。 フルHD画面を転送する場合、親機、子機は1000BASE-Tや高速無線LAN(IEEE802.11n)で接続することをおすすめします。※:宅外から接続する場合は、WXGA(1280×768ドット)で接続されます。● より多くのソフトを遠隔操作することができます GPU...
175トラブル解決PART9親機との通信が切断されてしまう親機の 解像度を確認してくださいGPUパワーモードがオフの場合は、サポートされている親機の解像度は1280×768ドット、1024×768ドットです。「リモートスクリーン」接続中に、これ以外の解像度に変更したり、解像度を切り換えるソフトなどを使用すると、通信が切断される場合があります。切断されたときは再度接続をおこなってください。電波が弱くなっていませんか?無線LANで接続している場合、電波が弱い場所では通信が切断されてしまうことがあります。電波の届く場所に移動してください。ケーブルが抜けていませんか?有線LANで接続している場合、LANケーブルが抜けていないか確認してください。リフレッシュレートや色数、解像度など画面モードが切り換わるソフト(ゲームなど)を使用していませんか?画面モードが切り換わるゲームなどのソフトを起動すると通信が切断されることがあります。切断されたときは再度接続をおこなってください。起動したソフトの影響で接続がうまくいかない場合は、「リモート再起動」機能を使って親機を再起動することでソフトを強制的に終了させることができます。「リモ...
124GPUパワーモードを使用するときの注意事項・ 一部のアプリケーションと併用した場合、フレームレートが低下することがあります。・ リモートスクリーン接続中は親機のディスプレイには何も表示されません。・ リモートスクリーン接続をおこなうと、親機の解像度は、子機で設定されている解像度(1920×1080 ~ 800×600ドット)になります。・ 接続時の子機の画面解像度設定がフルHDの場合は非常に大きなデータを転送するため、屋外などでご利用の場合は、子機の画面解像度を1280×768ドットなどの解像度に変更してから接続することをおすすめします。・ グラフィックアクセラレータの演算機能を利用するソフトを利用中は、親機から転送する画面のコマ落ちが発生することがあります。・ リモートスクリーン接続中は、色数が32ビットになり、色数の変更もできません。また、設定可能な親機の解像度は、接続時の子機の解像度、1280×768ドット、1024×768ドット、800×600ドットのみとなります。・ GPUパワーモードを使用するときは、親機の色数を32ビットにしてください。・ 解像度1920×1080ドットのときの回線速度のレ...
- 1