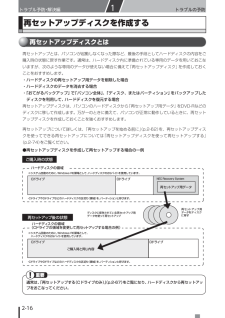Q&A
取扱説明書・マニュアル (文書検索対応分のみ)
"パーティション"1 件の検索結果
"パーティション"290 - 300 件目を表示
全般
質問者が納得補足を受けてリカバリー領域は、普通見えませんし、手を加える事は出来ません。ご安心を。-----------------ある程度パソコンのスキルがある人は。Dドライブにマイドキュメントを移動し、突然のリカバリーに備えます。Dドライブにマイドキュメントを移動しておけば、リカバリーの時にCドライブはフォーマットされデータがなくなりますが。Dドライブのデータは残ります。昔は、設計者もその辺を考慮してCドライブが小さく、Dドライブが大きい設定のパソコンもありました。昔は、パソコン使用者はある程度の知識を持っていました...
5110日前view251
2-6トラブルの予防 トラブル予防・解決編1おてがるバックアップを使ってバックアップを取るバックアップについてバックアップは、定期的に取ることをおすすめします。「おてがるバックアップ」では、定期的に自動でバックアップを取るように設定することもできます。バックアップの予定時刻には、ほかのソフトを起動しな いようにしてください。詳しくは、「おてがるバックアップ」のヘルプをご覧ください。 バックアップを取るデータの量によって、バックアップにかかる時間が異なります。動画などサイズの大 きなデータが含まれる場合はバックアップに時間がかかります。なお、TVモデルでは、録画予約の時間、番組表の受信時刻とバックアップの時間が重ならないように注意してください。「おてがるバックアップ」でバックアップを取ったデータは、このパソコンでのみ復元できます。・ このパソコンのハードディスクや、DVD-Rなどの光ディスクのほか、USBメモリーやメモリーカード、外付けハードディスクなどにバックアップを取ることもできます。詳しくは次の「バックアップを取る場所について」をご覧ください。・ 暗号化機能を使用してデータのバックアップを取る場合は、パス...
2-6トラブルの予防 トラブル予防・解決編1おてがるバックアップを使ってバックアップを取るバックアップについてバックアップは、定期的に取ることをおすすめします。「おてがるバックアップ」では、定期的に自動でバックアップを取るように設定することもできます。バックアップの予定時刻には、ほかのソフトを起動しな いようにしてください。詳しくは、「おてがるバックアップ」のヘルプをご覧ください。 バックアップを取るデータの量によって、バックアップにかかる時間が異なります。動画などサイズの大 きなデータが含まれる場合はバックアップに時間がかかります。なお、TVモデルでは、録画予約の時間、番組表の受信時刻とバックアップの時間が重ならないように注意してください。「おてがるバックアップ」でバックアップを取ったデータは、このパソコンでのみ復元できます。・ このパソコンのハードディスクや、DVD-Rなどの光ディスクのほか、USBメモリーやメモリーカード、外付けハードディスクなどにバックアップを取ることもできます。詳しくは次の「バックアップを取る場所について」をご覧ください。・ 暗号化機能を使用してデータのバックアップを取る場合は、パス...
2-6トラブルの予防 トラブル予防・解決編1おてがるバックアップを使ってバックアップを取るバックアップについてバックアップは、定期的に取ることをおすすめします。「おてがるバックアップ」では、定期的に自動でバックアップを取るように設定することもできます。バックアップの予定時刻には、ほかのソフトを起動しな いようにしてください。詳しくは、「おてがるバックアップ」のヘルプをご覧ください。 バックアップを取るデータの量によって、バックアップにかかる時間が異なります。動画などサイズの大 きなデータが含まれる場合はバックアップに時間がかかります。なお、TVモデルでは、録画予約の時間、番組表の受信時刻とバックアップの時間が重ならないように注意してください。「おてがるバックアップ」でバックアップを取ったデータは、このパソコンでのみ復元できます。・ このパソコンのハードディスクや、DVD-Rなどの光ディスクのほか、USBメモリーやメモリーカード、外付けハードディスクなどにバックアップを取ることもできます。詳しくは次の「バックアップを取る場所について」をご覧ください。・ 暗号化機能を使用してデータのバックアップを取る場合は、パス...
2-6トラブルの予防 トラブル予防・解決編1おてがるバックアップを使ってバックアップを取るバックアップについてバックアップは、定期的に取ることをおすすめします。「おてがるバックアップ」では、定期的に自動でバックアップを取るように設定することもできます。バックアップの予定時刻には、ほかのソフトを起動しな いようにしてください。詳しくは、「おてがるバックアップ」のヘルプをご覧ください。 バックアップを取るデータの量によって、バックアップにかかる時間が異なります。動画などサイズの大 きなデータが含まれる場合はバックアップに時間がかかります。なお、TVモデルでは、録画予約の時間、番組表の受信時刻とバックアップの時間が重ならないように注意してください。「おてがるバックアップ」でバックアップを取ったデータは、このパソコンでのみ復元できます。・ このパソコンのハードディスクや、DVD-Rなどの光ディスクのほか、USBメモリーやメモリーカード、外付けハードディスクなどにバックアップを取ることもできます。詳しくは次の「バックアップを取る場所について」をご覧ください。・ 暗号化機能を使用してデータのバックアップを取る場合は、パス...
2-15トラブルの予防トラブルの予防 トラブル予防・解決編1その他のバックアップ方法に ついてここでは、「ワンクリックバックアップ」以外のバックアップ方法について紹介します。手動でバックアップを取ったり、Windowsの機能を使ってバックアップを取ることができます。ま た、再セットアップ中に使えるバックアップ用のソフト(p.2-77)もあります。「こだわりバックアップ」 でバックアップを取る「おてがるバックアップ」には、「ワンクリックバックアップ」のほかに、細かく設定をしてバッ クアップが取れる「こだわりバックアップ」があります。定期的に自動でバックアップを取る、新 たに追加された、あるいは更新されたファイルだけバックアップを取る、バックアップしたデータを暗号化するなど、さまざまな設定ができます。「こだわりバックアップ」について詳しくは、「おてがるバックアップ」のヘルプをご覧ください。 なお、「こだわりバックアップ」では「ディスク、 またはパーティション」の操作ができますが、この機能はパソコンやハードディスクの知識を十分にお持ちのかたのみお使いください。「FlyFolder」でバックアップを取る複数のパソコン...
2-15トラブルの予防トラブルの予防 トラブル予防・解決編1その他のバックアップ方法に ついてここでは、「ワンクリックバックアップ」以外のバックアップ方法について紹介します。手動でバックアップを取ったり、Windowsの機能を使ってバックアップを取ることができます。ま た、再セットアップ中に使えるバックアップ用のソフト(p.2-77)もあります。「こだわりバックアップ」 でバックアップを取る「おてがるバックアップ」には、「ワンクリックバックアップ」のほかに、細かく設定をしてバッ クアップが取れる「こだわりバックアップ」があります。定期的に自動でバックアップを取る、新 たに追加された、あるいは更新されたファイルだけバックアップを取る、バックアップしたデータを暗号化するなど、さまざまな設定ができます。「こだわりバックアップ」について詳しくは、「おてがるバックアップ」のヘルプをご覧ください。 なお、「こだわりバックアップ」では「ディスク、 またはパーティション」の操作ができますが、この機能はパソコンやハードディスクの知識を十分にお持ちのかたのみお使いください。「FlyFolder」でバックアップを取る複数のパソコン...
2-15トラブルの予防トラブルの予防 トラブル予防・解決編1その他のバックアップ方法に ついてここでは、「ワンクリックバックアップ」以外のバックアップ方法について紹介します。手動でバックアップを取ったり、Windowsの機能を使ってバックアップを取ることができます。ま た、再セットアップ中に使えるバックアップ用のソフト(p.2-77)もあります。「こだわりバックアップ」 でバックアップを取る「おてがるバックアップ」には、「ワンクリックバックアップ」のほかに、細かく設定をしてバッ クアップが取れる「こだわりバックアップ」があります。定期的に自動でバックアップを取る、新 たに追加された、あるいは更新されたファイルだけバックアップを取る、バックアップしたデータを暗号化するなど、さまざまな設定ができます。「こだわりバックアップ」について詳しくは、「おてがるバックアップ」のヘルプをご覧ください。 なお、「こだわりバックアップ」では「ディスク、 またはパーティション」の操作ができますが、この機能はパソコンやハードディスクの知識を十分にお持ちのかたのみお使いください。「FlyFolder」でバックアップを取る複数のパソコン...
2-15トラブルの予防トラブルの予防 トラブル予防・解決編1その他のバックアップ方法に ついてここでは、「ワンクリックバックアップ」以外のバックアップ方法について紹介します。手動でバックアップを取ったり、Windowsの機能を使ってバックアップを取ることができます。ま た、再セットアップ中に使えるバックアップ用のソフト(p.2-77)もあります。「こだわりバックアップ」 でバックアップを取る「おてがるバックアップ」には、「ワンクリックバックアップ」のほかに、細かく設定をしてバッ クアップが取れる「こだわりバックアップ」があります。定期的に自動でバックアップを取る、新 たに追加された、あるいは更新されたファイルだけバックアップを取る、バックアップしたデータを暗号化するなど、さまざまな設定ができます。「こだわりバックアップ」について詳しくは、「おてがるバックアップ」のヘルプをご覧ください。 なお、「こだわりバックアップ」では「ディスク、 またはパーティション」の操作ができますが、この機能はパソコンやハードディスクの知識を十分にお持ちのかたのみお使いください。「FlyFolder」でバックアップを取る複数のパソコン...
2-16トラブルの予防 トラブル予防・解決編1再セットアップディスクを作成する再セットアップディスクとは再セットアップとは、パソコンが起動しなくなった際など、最後の手段としてハードディスクの内容をご購入時の状態に戻す作業です。通常は、ハードディスク内に準備されている専用のデータを用いておこないますが、次のような専用のデータが使えない場合に備えて「再セットアップディスク」を作成しておくことをおすすめします。・ ハードディスクの再セットアップ用データを削除した場合・ ハードディスクのデータを消去する場合・ 「おてがるバックアップ」で「パソコン全体」、「ディスク、またはパーティション」をバックアップしたディスクを利用して、ハードディスクを復元する場合再セットアップディスクは、パソコンのハードディスクから「再セットアップ用データ」をDVD-Rなどのディスクに移して作成します。万が一のときに備えて、パソコンが正常に動作しているときに、再セットアップディスクを作成しておくことを強くおすすめします。再セットアップについて詳しくは、「再セットアップを始める前に」(p.2-62)を、再セットアップディスクを使ってできる再セッ...
2-16トラブルの予防 トラブル予防・解決編1再セットアップディスクを作成する再セットアップディスクとは再セットアップとは、パソコンが起動しなくなった際など、最後の手段としてハードディスクの内容をご購入時の状態に戻す作業です。通常は、ハードディスク内に準備されている専用のデータを用いておこないますが、次のような専用のデータが使えない場合に備えて「再セットアップディスク」を作成しておくことをおすすめします。・ ハードディスクの再セットアップ用データを削除した場合・ ハードディスクのデータを消去する場合・ 「おてがるバックアップ」で「パソコン全体」、「ディスク、またはパーティション」をバックアップしたディスクを利用して、ハードディスクを復元する場合再セットアップディスクは、パソコンのハードディスクから「再セットアップ用データ」をDVD-Rなどのディスクに移して作成します。万が一のときに備えて、パソコンが正常に動作しているときに、再セットアップディスクを作成しておくことを強くおすすめします。再セットアップについて詳しくは、「再セットアップを始める前に」(p.2-62)を、再セットアップディスクを使ってできる再セッ...
- 1