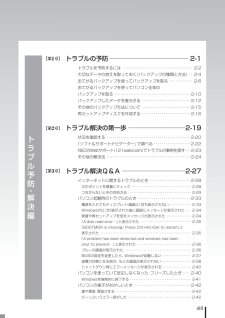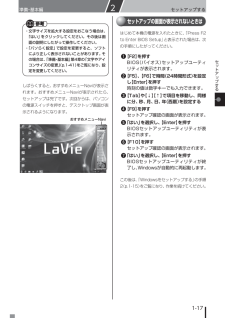Q&A
取扱説明書・マニュアル (文書検索対応分のみ)
"BIOS"1 件の検索結果
"BIOS"30 - 40 件目を表示
xiiiトラブル予防・解決編トラブルの予防 ーーーーーーーーーーーーーーーーーーーーーーーーー2-1トラブルを予防するには ・・・・・・・・・・・・・・・・・・・・・・・・・・・・・・・・・・・・ 2-2大切なデータの控えを取っておく (バックアップの種類と方法) ・・ 2-4おてがるバックアップを使ってバックアップを取る ・・・・・・・・・・・・ 2-6 おてがるバックアップを使ってパソコン全体の バックアップを取る ・・・・・・・・・・・・・・・・・・・・・・・・・・・・・・・・・・・・・・・2-10バックアップしたデータを復元する ・・・・・・・・・・・・・・・・・・・・・・・・・2-12その他のバックアップ方法について ・・・・・・・・・・・・・・・・・・・・・・・・・2-15 再セットアップディスクを作成する ・・・・・・・・・・・・・・・・・・・・・・・・・2-16トラブル解決の第一歩 ーーーーーーーーーーーーーーーーーー2-19状況を確認する ・・・・・・・・・・・・・・・・・・・・・・・・・・・・・・・・・・・・・・・・・・・2-20「ソフト&サポートナビゲーター」で調べる ・・・・・・・・・...
xiiiトラブル予防・解決編トラブルの予防 ーーーーーーーーーーーーーーーーーーーーーーーーー2-1トラブルを予防するには ・・・・・・・・・・・・・・・・・・・・・・・・・・・・・・・・・・・・ 2-2大切なデータの控えを取っておく (バックアップの種類と方法) ・・ 2-4おてがるバックアップを使ってバックアップを取る ・・・・・・・・・・・・ 2-6 おてがるバックアップを使ってパソコン全体の バックアップを取る ・・・・・・・・・・・・・・・・・・・・・・・・・・・・・・・・・・・・・・・2-10バックアップしたデータを復元する ・・・・・・・・・・・・・・・・・・・・・・・・・2-12その他のバックアップ方法について ・・・・・・・・・・・・・・・・・・・・・・・・・2-15 再セットアップディスクを作成する ・・・・・・・・・・・・・・・・・・・・・・・・・2-16トラブル解決の第一歩 ーーーーーーーーーーーーーーーーーー2-19状況を確認する ・・・・・・・・・・・・・・・・・・・・・・・・・・・・・・・・・・・・・・・・・・・2-20「ソフト&サポートナビゲーター」で調べる ・・・・・・・・・...
xiiiトラブル予防・解決編トラブルの予防 ーーーーーーーーーーーーーーーーーーーーーーーーー2-1トラブルを予防するには ・・・・・・・・・・・・・・・・・・・・・・・・・・・・・・・・・・・・ 2-2大切なデータの控えを取っておく (バックアップの種類と方法) ・・ 2-4おてがるバックアップを使ってバックアップを取る ・・・・・・・・・・・・ 2-6 おてがるバックアップを使ってパソコン全体の バックアップを取る ・・・・・・・・・・・・・・・・・・・・・・・・・・・・・・・・・・・・・・・2-10バックアップしたデータを復元する ・・・・・・・・・・・・・・・・・・・・・・・・・2-12その他のバックアップ方法について ・・・・・・・・・・・・・・・・・・・・・・・・・2-15 再セットアップディスクを作成する ・・・・・・・・・・・・・・・・・・・・・・・・・2-16トラブル解決の第一歩 ーーーーーーーーーーーーーーーーーー2-19状況を確認する ・・・・・・・・・・・・・・・・・・・・・・・・・・・・・・・・・・・・・・・・・・・2-20「ソフト&サポートナビゲーター」で調べる ・・・・・・・・・...
xiiiトラブル予防・解決編トラブルの予防 ーーーーーーーーーーーーーーーーーーーーーーーーー2-1トラブルを予防するには ・・・・・・・・・・・・・・・・・・・・・・・・・・・・・・・・・・・・ 2-2大切なデータの控えを取っておく (バックアップの種類と方法) ・・ 2-4おてがるバックアップを使ってバックアップを取る ・・・・・・・・・・・・ 2-6 おてがるバックアップを使ってパソコン全体の バックアップを取る ・・・・・・・・・・・・・・・・・・・・・・・・・・・・・・・・・・・・・・・2-10バックアップしたデータを復元する ・・・・・・・・・・・・・・・・・・・・・・・・・2-12その他のバックアップ方法について ・・・・・・・・・・・・・・・・・・・・・・・・・2-15 再セットアップディスクを作成する ・・・・・・・・・・・・・・・・・・・・・・・・・2-16トラブル解決の第一歩 ーーーーーーーーーーーーーーーーーー2-19状況を確認する ・・・・・・・・・・・・・・・・・・・・・・・・・・・・・・・・・・・・・・・・・・・2-20「ソフト&サポートナビゲーター」で調べる ・・・・・・・・・...
1-14セットアップする 準備・基本編2セットアップ前の確認・ セットアップ中に電源を切ったり、電源コードのプラグを抜くと故障の原因になります。p.1-17の画面が表示されるまでは、電源を切ったり、電源コードのプラグを抜いたりしないでください。・ セットアップで使用しないボタン類を操作しないでください。セットアップの基本操作はじめてパソコンを操作するかたはご覧ください。● 画面の矢印を動かすNXパッドの上で指をすべらせると、その動きに合わせてマウスポインタを動かすことができます。● クリックマ ウスポインタを目的の位置に合わせてNXパッドの左ボタンを1回押す動作をクリックといいます。Windowsをセットアップする手順パソコンのふたを開けて、電源スイッチを押す1電源が入ると、電源ランプが点灯します。電源スイッチ()電源ランプ・ 電源スイッチを押してから、手順2の画面が表示されるまでに数分かかることがあります。その間、NECのロゴ(社名のマーク)が表示されたり画面が真っ暗になったりしますが、故障ではありません。手順2の画面が表示されるまで、電源を切らずにそのままお待ちください。・ 手順2の画面が表示されずに「P...
1-14セットアップする 準備・基本編2セットアップ前の確認・ セットアップ中に電源を切ったり、電源コードのプラグを抜くと故障の原因になります。p.1-17の画面が表示されるまでは、電源を切ったり、電源コードのプラグを抜いたりしないでください。・ セットアップで使用しないボタン類を操作しないでください。セットアップの基本操作はじめてパソコンを操作するかたはご覧ください。● 画面の矢印を動かすNXパッドの上で指をすべらせると、その動きに合わせてマウスポインタを動かすことができます。● クリックマ ウスポインタを目的の位置に合わせてNXパッドの左ボタンを1回押す動作をクリックといいます。Windowsをセットアップする手順パソコンのふたを開けて、電源スイッチを押す1電源が入ると、電源ランプが点灯します。電源スイッチ()電源ランプ・ 電源スイッチを押してから、手順2の画面が表示されるまでに数分かかることがあります。その間、NECのロゴ(社名のマーク)が表示されたり画面が真っ暗になったりしますが、故障ではありません。手順2の画面が表示されるまで、電源を切らずにそのままお待ちください。・ 手順2の画面が表示されずに「P...
1-14セットアップする 準備・基本編2セットアップ前の確認・ セットアップ中に電源を切ったり、電源コードのプラグを抜くと故障の原因になります。p.1-17の画面が表示されるまでは、電源を切ったり、電源コードのプラグを抜いたりしないでください。・ セットアップで使用しないボタン類を操作しないでください。セットアップの基本操作はじめてパソコンを操作するかたはご覧ください。● 画面の矢印を動かすNXパッドの上で指をすべらせると、その動きに合わせてマウスポインタを動かすことができます。● クリックマ ウスポインタを目的の位置に合わせてNXパッドの左ボタンを1回押す動作をクリックといいます。Windowsをセットアップする手順パソコンのふたを開けて、電源スイッチを押す1電源が入ると、電源ランプが点灯します。電源スイッチ()電源ランプ・ 電源スイッチを押してから、手順2の画面が表示されるまでに数分かかることがあります。その間、NECのロゴ(社名のマーク)が表示されたり画面が真っ暗になったりしますが、故障ではありません。手順2の画面が表示されるまで、電源を切らずにそのままお待ちください。・ 手順2の画面が表示されずに「P...
1-14セットアップする 準備・基本編2セットアップ前の確認・ セットアップ中に電源を切ったり、電源コードのプラグを抜くと故障の原因になります。p.1-17の画面が表示されるまでは、電源を切ったり、電源コードのプラグを抜いたりしないでください。・ セットアップで使用しないボタン類を操作しないでください。セットアップの基本操作はじめてパソコンを操作するかたはご覧ください。● 画面の矢印を動かすNXパッドの上で指をすべらせると、その動きに合わせてマウスポインタを動かすことができます。● クリックマ ウスポインタを目的の位置に合わせてNXパッドの左ボタンを1回押す動作をクリックといいます。Windowsをセットアップする手順パソコンのふたを開けて、電源スイッチを押す1電源が入ると、電源ランプが点灯します。電源スイッチ()電源ランプ・ 電源スイッチを押してから、手順2の画面が表示されるまでに数分かかることがあります。その間、NECのロゴ(社名のマーク)が表示されたり画面が真っ暗になったりしますが、故障ではありません。手順2の画面が表示されるまで、電源を切らずにそのままお待ちください。・ 手順2の画面が表示されずに「P...
1-17セットアップする 準備・基本編2セ トア プする・ 文字サイズを拡大する設定をおこなう場合は、「はい」をクリックしてください。その後は画面の説明にしたがって操作してください。・ 「パソらく設定」で設定を変更すると、ソフトにより正しく表示されないことがあります。その場合は、「準備・基本編」第4章の「文字やアイコンサイズの変更」(p.1-41)をご覧になり、設定を変更してください。しばらくすると、おすすめメニューNaviが表示されます。おすすめメニューNaviが表示されたら、セットアップは完了です。次回からは、パソコンの電源スイッチを押すと、デスクトップ画面が表示されるようになります。おすすめメニューNaviセットアップの画面が表示されないときははじめて本機の電源を入れたときに、「Press F2 to Enter BIOS Setup」と表示された場合は、次の手順にしたがってください。❶ 【F2】を押す BIOS(バイオス)セットアップユーティリティが表示されます。❷ 【F5】、【F6】で時間(24時間形式)を設定し【Enter】を押す 時刻の値は数字キーでも入力できます。❸ 【Tab】や【↓】【↑...
1-17セットアップする 準備・基本編2セ トア プする・ 文字サイズを拡大する設定をおこなう場合は、「はい」をクリックしてください。その後は画面の説明にしたがって操作してください。・ 「パソらく設定」で設定を変更すると、ソフトにより正しく表示されないことがあります。その場合は、「準備・基本編」第4章の「文字やアイコンサイズの変更」(p.1-41)をご覧になり、設定を変更してください。しばらくすると、おすすめメニューNaviが表示されます。おすすめメニューNaviが表示されたら、セットアップは完了です。次回からは、パソコンの電源スイッチを押すと、デスクトップ画面が表示されるようになります。おすすめメニューNaviセットアップの画面が表示されないときははじめて本機の電源を入れたときに、「Press F2 to Enter BIOS Setup」と表示された場合は、次の手順にしたがってください。❶ 【F2】を押す BIOS(バイオス)セットアップユーティリティが表示されます。❷ 【F5】、【F6】で時間(24時間形式)を設定し【Enter】を押す 時刻の値は数字キーでも入力できます。❸ 【Tab】や【↓】【↑...
- 1