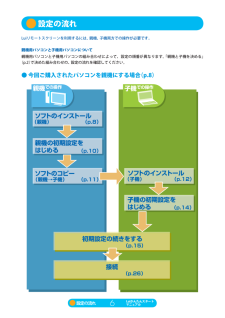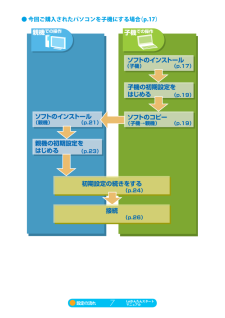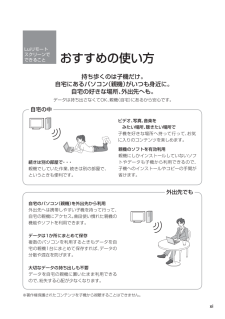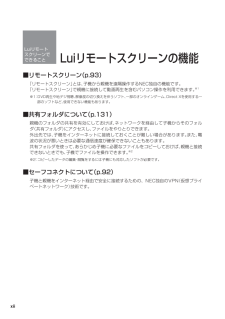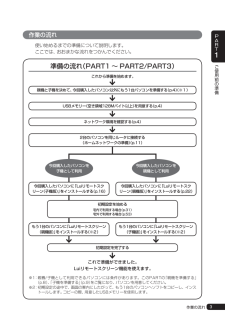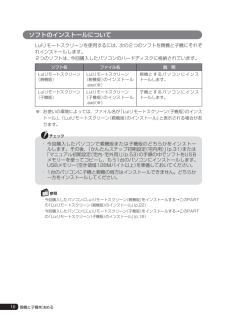Q&A
取扱説明書・マニュアル (文書検索対応分のみ)
"コピー"2 件の検索結果
"コピー"310 - 320 件目を表示
全般
質問者が納得確かにCPUの性能は富士通の方がこの選択肢では上のようですまた主様の予算はいくらくらいなのでしょうか?この二つの機種のCPUの性能に開きがあり、それが値段に影響しているようです個人的には富士通の方が良い気がしますCPUの性能が魅力的ですね価格の方もお手ごろだと思いますまた、主様が行いたい作業もストレスなく行えるはずです私は富士通AH54/DWを推しますhttp://www.yamada-denkiweb.com/item/detail.php/5137988016
5120日前view92
全般
質問者が納得一度取り込んでから書き込みをすれば可能です。・取り込み1. Windows Media Playerを起動→[ツール]→[オプション]→[音楽の取り込み]タブをクリック→[取り込みの設定]の項目で希望の形式を選択(※)→[適用]→[OK]をクリック(※)WMAを選択した場合は「取り込んだ音楽を保護する」にチェックマークが付いていないことを確認。2. CDをドライブにセット3. [CDの取り込み]をクリック・書き込み(オーディオCD)1.CD-Rをドライブにセット2.([書き込み]タブをクリック→「オーディオ...
5226日前view74
設定の流れLuiリモートスクリーンを利用するには、親機、子機両方での操作が必要です。親機用パソコンと子機用パソコンについて親機用パソコンと子機用パソコンの組み合わせによって、設定の順番が異なります。「親機と子機を決める」(p.2)で決めた組み合わせの、設定の流れを確認してください。● 今回ご購入されたパソコンを親機にする場合(p.8)親機での操作子機での操作ソフトのインストール(親機)(p.8)親機の初期設定をはじめる(p.10)ソフトのコピー(親機→子機)ソフトのインストール(子機)(p.11)(p.12)子機の初期設定をはじめる(p.14)初期設定の続きをする(p.15)接続今回ご購入された設定の流れパソコンを親機にする6(p.26)Luiかんたんスタートマニュアル
● 今回ご購入されたパソコンを子機にする場合(p.17)親機での操作子機での操作ソフトのインストール(子機)(p.17)子機の初期設定をはじめる(p.19)ソフトのインストール(親機)ソフトのコピー(p.21)(子機→親機)親機の初期設定をはじめる(p.23)初期設定の続きをする(p.24)接続今回ご購入された設定の流れパソコンを親機にする7(p.26)Luiかんたんスタートマニュアル(p.19)
親機での操作3右の画面が表示されていることを確認する右の画面が表示されたら、「ソフトのコピー(親機→子機) へ進んでください。」ソフトのコピー(親機→子機)USBメモリー(空き容量128Mバイト以上)を用意してください。親機での操作1右の画面が表示されていることを確認して、「子機にソフトをコピーする」をクリックする親機での操作2右の画面が表示されたら、USBメモリー(空き容量128Mバイト以上)を親機にセットする自動的に、手順3の画面が表示されます。USBメモリーをセットしても手順3の画面が表示されない場合は、この画面で「詳細設定」をクリックし、コピー先を選んでから「コピー開始」をクリックしてください。親機での操作3右の画面が表示されたら、「コピー先」を確認して、「コピー開始」をクリックする[自動再生]画面が表示された場合は、[自動再生]画面のをクリックして画面を閉じてください。今回ご購入されたパソコンを親機にする11Luiかんたんスタートマニュアル
「ファイルをコピーしています。 と表示されるので、」右の画面が表示されるまで、何も操作せずにお待ちください。親機での操作4USBメモリーを取り外すソフトのインストール(子機)チ ッ ! ・ インストールするには、ェ クインストール先のハードディスク空き容量が200Mバイト以上必要です。・ 必ず管理者権限のあるユーザーでログオンしてからインストールしてください。・ 起動中のほかのアプリケーションは終了させてから、インストールしてください。・ ウイルス検出ソフトなどセキュリティソフトを使用していると、「インストールを許可しますか」通信「を許可しますか」などセキュリティの警告が出ることがあります。その場合、「許可する」はい」「などをクリックしてください。インストールを許可しない場合は、インストールされません。子機での操作1「ソフトのコピー(親機→子機) の手順4で取」り外したUSBメモリーを子機にセットする子機での操作2[自動再生]画面が表示されたら、「フォルダーを開いてファイルを表示」をクリックするこの画面が表示されない場合は、「スタート」 コン「ピューター」をクリックし、セットしたUSBメモリーのアイコンをダブ...
xiおすすめの使い方Luiリモートスクリーンでできること持ち歩くのは子機だけ。自宅にあるパソコン(親機)がいつも身近に。自宅の好きな場所、外出先へも。データは持ち出さなくてOK、親機(自宅)にあるから安心です。自宅の中続きは別の部屋で・・・親機でしていた作業、続きは別の部屋で、というときも便利です。外出先でも※著作権保護されたコンテンツを子機から視聴することはできません。ビデオ、写真、音楽を みたい場所、聴きたい場所で子機を好きな場所へ持って行って、お気に入りのコンテンツを楽しめます。親機のソフトを有効利用親機にしかインストールしていないソフトやデータも子機から利用できるので、子機へのインストールやコピーの手間が省けます。自宅のパソコン(親機)を外出先から利用外出先へは携帯しやすい子機を持って行って、自宅の親機にアクセス。普段使い慣れた親機の機能やソフトを利用できます。データは1か所にまとめて保存複数のパソコンを利用するときもデータを自宅の親機1台にまとめて保存すれば、データの分散や混在を防げます。大切なデータの持ち出しも不要データを自宅の親機に置いたまま利用できるので、紛失する心配が少なくなります。
xiiLuiリモートスクリーンの機能Luiリモートスクリーンでできること■リモートスクリーン(p.93)「リモートスクリーン」とは、 子機 から 親機 を遠隔操作する NEC 独自の機能です。「リモートスクリーン」で親機 に接続して動画再生を含むパソコン操作を利用できます。※1※1:DVD再生や地デジ視聴、解像度の切り換えを伴うソフト、一部のオンラインゲーム、Direct Xを使用する一部のソフトなど、使用できない機能もあります。■共有フォルダについて(p.131)親機のフォルダの共有を有効にしておけば、ネットワークを経由して子機からそのフォルダ(共有フォルダ)にアクセスし、ファイルをやりとりできます。外出先では、子機をインターネットに接続しておくことが難しい場合があります。また、電波の状況が悪いときは必要な通信速度が確保できないこともあります。共有フォルダを使って、あらかじめ子機に必要なファイルをコピーしておけば、親機と接続できないときでも、子機でファイルを操作できます。※2※2:コピーしたデータの編集・閲覧をするには子機にも対応したソフトが必要です。■セーフコネクトについて(p.92)子機と親機をインター...
子機の初期設定をはじめる初期設定では、子機と親機の設定を交互におこなうため、子機と親機を近くにおいて作業すると便利です。チ ッ!ェ ク必ず管理者権限のあるユーザーでログオンしてから初期設定をおこなってください。子機での操作1右の画面が表示されていることを確認して、「次へ」をクリックする表示されていない場合は、「スタート」 すべてのプ「ログラム」 Luiリモートスクリーン」 かんたんス「「テップ初期設定(宅内用) をクリックしてください。」右の画面が表示されたら、「ソフトのコピー(子機→親機) へ進んでください。」ソフトのコピー(子機→親機)USBメモリー(空き容量128Mバイト以上)を用意してください。子機での操作1右の画面が表示されていることを確認して、「親機にソフトをコピーする」をクリックする今回ご購入されたパソコンを子機にする19Luiかんたんスタートマニュアル
4ご使用前に確認することLuiリモートスクリーンをご利用になるには、ネットワークの回線やルータなどのネットワーク機器が必要です。ここでは、設定をおこなう前に、必要なものがそろっているか確認します。● 2台のパソコンLuiリモートスクリーンを使うには、親機と子機が必要です。このPARTの「親機と子機を決める」(p.8)をご覧になり、今回購入したパソコンを親機、子機のどちらで使用するかを決めた後、接続して使うためのパソコンをもう1台準備してください。● USBメモリー(空き領域128Mバイト以上)この後におこなう「かんたんステップ初期設定(宅内用)」(p.31)または「マニュアル初期設定(宅内・宅外用)」(p.53)の手順の中でソフトをUSBメモリーを使ってコピーし、もう1台のパソコンにインストールします。USBメモリー(空き領域128Mバイト以上)を準備しておいてください。● ネットワーク環境必要なネットワーク環境について、次の「ネットワーク接続について」をご覧ください。ネットワーク接続について親機と子機を接続するには、ホームネットワーク(宅内/宅外利用の場合)およびインターネット(宅外利用の場合)の設定が...
3ご使用前の準備PART1作業の流れ使い始めるまでの準備について説明します。ここでは、おおまかな流れをつかんでください。準備の流れ(PART1 ~ PART2/PART3)これから準備を始めます。初期設定を完了する初期設定を始める宅内で利用する場合(p.31)宅外で利用する場合(p.53)今回購入したパソコンに「Luiリモートスクリーン(子機版)」をインストールする(p.16)今回購入したパソコンに「Luiリモートスクリーン(親機版)」をインストールする(p.22)2台のパソコンを同じルータに接続する(ホームネットワークの準備)(p.11)ネットワーク環境を確認する(p.4)USBメモリー(空き領域128Mバイト以上)を用意する(p.4)親機と子機を決めて、今回購入したパソコン以外にもう1台パソコンを準備する(p.4)(※1)これで準備ができました。Luiリモートスクリーン機能を使えます。※1: 親機/子機として利用できるパソコンには条件があります。このPARTの「親機を準備する」(p.8)、「子機を準備する」(p.9)をご覧になり、パソコンを用意してください。※2: 初期設定の途中で、画面の案内にしたがって...
10ソフトの インストールについてLuiリモートスクリーンを使用するには、次の2つのソフトを親機と子機にそれぞれインストールします。2つのソフトは、今回購入したパソコンのハードディスクに格納されています。ソフト名 ファイル名 説 明Luiリモートスクリーン(親機版)Luiリモートスクリーン(親機版)のインストール .exe(※)親機とするパソコンにインストールします。Luiリモートスクリーン(子機版)Luiリモートスクリーン(子機版)のインストール .exe(※)子機とするパソコンにインストールします。※: お使いの環境によっては、ファイル名が「 Lui リモートスクリーン (子機版 )のインストール」、「Lui リモートスクリーン (親機版 )のインストール」と表示される場合があります。・ 今回購入したパソコンで親機版または子機版のどちらかをインストールします。その後、「かんたんステップ初期設定(宅内用)」(p.31)または「マニュアル初期設定(宅内・宅外用)」(p.53)の手順の中でソフトをUSBメモリーを使ってコピーし、もう1台のパソコンにインストールします。USBメモリー(空き領域128Mバイト以上)...
- 1