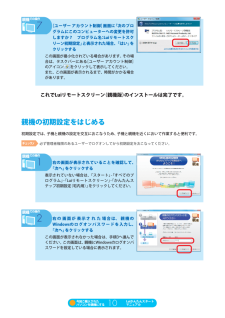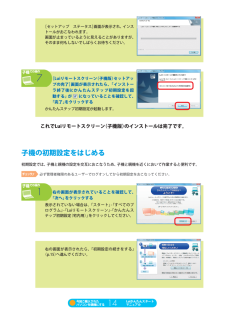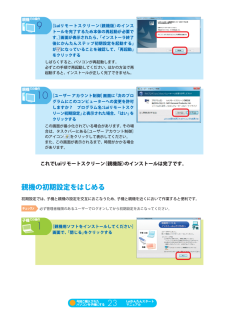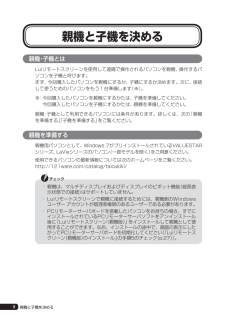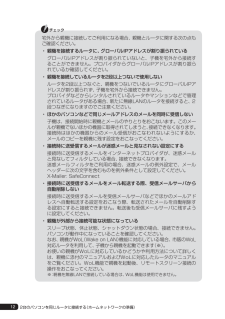Q&A
取扱説明書・マニュアル (文書検索対応分のみ)
"管理"1 件の検索結果
"管理"50 - 60 件目を表示
全般
質問者が納得LS550/ES6はスーパーシャインビューLED-EX2液晶だから写真の閲覧・管理にはいいと思いますが...安いパソコンだと液晶の彩度が低かったり白っぽかったりするので、少し足したほうがいいと思います。あとネットと量販店の店舗販売は価格が違うので何ともいえませんが、ネットでoffice付き、ブルーレイドライブがあるのを買うのなら、たぶん同じ機種だと思いますが7万円で買えますしhttp://kakaku.com/item/K0000251194/少し性能が落ちますがレノボのこれとか1万円キャッシュ・バックキャ...
5176日前view27
今回ご購入されたパソコンを親機にするソフトのインストールと初期設定をはじめます。今回ご購入されたパソコンを親機にする場合の手順を説明します。今回ご購入されたパソコンを子機にする場合は、「今回ご購入されたパソコンを子機にする」p.17)(をご覧ください。ソフトのインストール(親機)チ ッ ! ・ インストールするには、ェ クインストール先のハードディスク空き容量が200Mバイト以上必要です。・ 必ず管理者権限のあるユーザーでログオンしてからインストールしてください。・ 起動中のほかのアプリケーションは終了させてから、インストールしてください。・ ウイルス検出ソフトなどセキュリティソフトを使用していると、「インストールを許可しますか」通信「を許可しますか」などセキュリティの警告が出ることがあります。その場合、「許可する」はい」「などをクリックしてください。インストールを許可しない場合は、インストールされません。親機での操作1「スタート」 すべてのプログラム」 Luiリ「「モートスクリーン」 Luiリモートスクリーン「(親機版)のインスト−ル」をクリックする親機での操作2[ユーザー アカウント制御]画面に「次のプロ...
親機での操作7[ユーザー アカウント制御]画面に「次のプログラムにこのコンピューターへの変更を許可しますか? プログラム名 Luiリモートスク:リーン初期設定」と表示された場合、「はい」をクリックするこの画面が最小化されている場合があります。その場合は、タスクバーにある[ユーザー アカウント制御]のアイコンをクリックして表示してください。また、この画面が表示されるまで、時間がかかる場合があります。これでLuiリモートスクリーン(親機版)のインストールは完了です。親機の初期設定をはじめる初期設定では、子機と親機の設定を交互におこなうため、子機と親機を近くにおいて作業すると便利です。チ ッ!ェ ク必ず管理者権限のあるユーザーでログオンしてから初期設定をおこなってください。親機での操作1右の画面が表示されていることを確認して、「次へ」をクリックする表示されていない場合は、「スタート」 すべてのプ「ログラム」 Luiリモートスクリーン」 かんたんス「「テップ初期設定(宅内用) をクリックしてください。」親機での操作2右 の 画 面 が 表 示 さ れ た 場 合 は、 親 機 のWindowsの ロ グ オ ン パ ...
「ファイルをコピーしています。 と表示されるので、」右の画面が表示されるまで、何も操作せずにお待ちください。親機での操作4USBメモリーを取り外すソフトのインストール(子機)チ ッ ! ・ インストールするには、ェ クインストール先のハードディスク空き容量が200Mバイト以上必要です。・ 必ず管理者権限のあるユーザーでログオンしてからインストールしてください。・ 起動中のほかのアプリケーションは終了させてから、インストールしてください。・ ウイルス検出ソフトなどセキュリティソフトを使用していると、「インストールを許可しますか」通信「を許可しますか」などセキュリティの警告が出ることがあります。その場合、「許可する」はい」「などをクリックしてください。インストールを許可しない場合は、インストールされません。子機での操作1「ソフトのコピー(親機→子機) の手順4で取」り外したUSBメモリーを子機にセットする子機での操作2[自動再生]画面が表示されたら、「フォルダーを開いてファイルを表示」をクリックするこの画面が表示されない場合は、「スタート」 コン「ピューター」をクリックし、セットしたUSBメモリーのアイコンをダブ...
[セットアップ ステータス]画面が表示され、インストールがおこなわれます。画面が止まっているように見えることがありますが、そのまま何もしないでしばらくお待ちください。子機での操作7[Luiリモートスクリーン(子機版)セットアップの完了]画面が表示されたら、「インストーラ終了後にかんたんステップ初期設定を起動する」がになっていることを確認して、「完了」をクリックするかんたんステップ初期設定が起動します。これでLuiリモートスクリーン(子機版)のインストールは完了です。子機の初期設定をはじめる初期設定では、子機と親機の設定を交互におこなうため、子機と親機を近くにおいて作業すると便利です。チ ッ!ェ ク必ず管理者権限のあるユーザーでログオンしてから初期設定をおこなってください。子機での操作1右の画面が表示されていることを確認して、「次へ」をクリックする表示されていない場合は、「スタート」 すべてのプ「ログラム」 Luiリモートスクリーン」 かんたんス「「テップ初期設定(宅内用) をクリックしてください。」右の画面が表示されたら、「初期設定の続きをする」(p.15)へ進んでください。今回ご購入されたパソコンを親機にす...
今回ご購入されたパソコンを子機にするソフトのインストールと初期設定をはじめます。今回ご購入されたパソコンを子機にする場合の手順を説明します。今回ご購入されたパソコンを親機にする場合は、「今回ご購入されたパソコンを親機にする」p.8)(をご覧ください。ソフトのインストール(子機)チ ッ ! ・ インストールするには、ェ クインストール先のハードディスク空き容量が200Mバイト以上必要です。・ 必ず管理者権限のあるユーザーでログオンしてからインストールしてください。・ 起動中のほかのアプリケーションは終了させてから、インストールしてください。・ ウイルス検出ソフトなどセキュリティソフトを使用していると、「インストールを許可しますか」通信「を許可しますか」などセキュリティの警告が出ることがあります。その場合、「許可する」はい」「などをクリックしてください。インストールを許可しない場合は、インストールされません。子機での操作1「スタート」 すべてのプログラム」 Luiリ「「モートスクリーン」 Luiリモートスクリーン「(子機版)のインスト−ル」をクリックする子機での操作2[ユーザー アカウント制御]画面に「次のプログ...
子機の初期設定をはじめる初期設定では、子機と親機の設定を交互におこなうため、子機と親機を近くにおいて作業すると便利です。チ ッ!ェ ク必ず管理者権限のあるユーザーでログオンしてから初期設定をおこなってください。子機での操作1右の画面が表示されていることを確認して、「次へ」をクリックする表示されていない場合は、「スタート」 すべてのプ「ログラム」 Luiリモートスクリーン」 かんたんス「「テップ初期設定(宅内用) をクリックしてください。」右の画面が表示されたら、「ソフトのコピー(子機→親機) へ進んでください。」ソフトのコピー(子機→親機)USBメモリー(空き容量128Mバイト以上)を用意してください。子機での操作1右の画面が表示されていることを確認して、「親機にソフトをコピーする」をクリックする今回ご購入されたパソコンを子機にする19Luiかんたんスタートマニュアル
親機での操作9[Luiリモートスクリーン(親機版)のインストールを完了するため本体の再起動が必要です。画面が表示されたら、]「インストーラ終了後にかんたんステップ初期設定を起動する」が になっていることを確認して、「再起動」をクリックするしばらくすると、パソコンが再起動します。必ずこの手順で再起動してください。ほかの方法で再起動すると、インストールが正しく完了できません。親機での操作10 [ユーザー アカウント制御]画面に「次のプログラムにこのコンピューターへの変更を許可しますか? プログラム名 Luiリモートスク:リーン初期設定」と表示された場合、「はい」をクリックするこの画面が最小化されている場合があります。その場合は、タスクバーにある[ユーザー アカウント制御]のアイコンをクリックして表示してください。また、この画面が表示されるまで、時間がかかる場合があります。これでLuiリモートスクリーン(親機版)のインストールは完了です。親機の初期設定をはじめる初期設定では、子機と親機の設定を交互におこなうため、子機と親機を近くにおいて作業すると便利です。チ ッ!ェ ク必ず管理者権限のあるユーザーでログオンしてから...
ソフトのインストール(親機)チ ッ ! ・ インストールするには、ェ クインストール先のハードディスク空き容量が200Mバイト以上必要です。・ 必ず管理者権限のあるユーザーでログオンしてからインストールしてください。・ 起動中のほかのアプリケーションは終了させてから、インストールしてください。・ ウイルス検出ソフトなどセキュリティソフトを使用していると、「インストールを許可しますか」通信「を許可しますか」などセキュリティの警告が出ることがあります。その場合、「許可する」はい」「などをクリックしてください。インストールを許可しない場合は、インストールされません。親機での操作1「ソフトのコピー(子機→親機)の手順4 p.20)」(で取り外したUSBメモリーを親機にセットする親機での操作2[自動再生]画面が表示されたら、「フォルダーを開いてファイルを表示」をクリックするこの画面が表示されない場合は、「スタート」 コン「ピューター」をクリックし、セットしたUSBメモリーのアイコンをダブルクリックしてください。親機での操作3USBメモリーに保存されている (Luiリモートスクリーン(親機版)のインストール)アイコンをダ...
8親機と子機を決める親機・子機とはLuiリモートスクリーンを使用して遠隔で操作されるパソコンを親機、操作するパソコンを子機と呼びます。まず、今回購入したパソコンを親機にするか、子機にするか決めます。次に、接続して使うためのパソコンをもう1台準備します(※)。※: 今回購入したパソコンを親機にするかたは、子機を準備してください。 今回購入したパソコンを子機にするかたは、親機を準備してください。親機・子機として利用できるパソコンには条件があります。詳しくは、次の「親機を準備する」「子機を準備する」をご覧ください。親機を準備する親機用パソコンとして、Windows 7がプリインストールされているVALUESTARシリーズ、LaVieシリーズのパソコン(一部モデルを除く)をご用意ください。使用できるパソコンの最新情報については次のホームページをご覧ください。http://121ware.com/catalog/taioukiki/・ 親機は、マルチディスプレイおよびディスプレイのピボット機能(縦長表示状態での接続)はサポートしていません。・ Luiリモートスクリーンで親機に接続するためには、親機側のWindows ...
12宅外から親機に接続してご利用になる場合、親機とルータに関する次の点もご確認ください。・ 親機を接続するルータに、グローバルIPアドレスが割り振られている グローバルIPアドレスが割り振られていないと、子機を宅外から接続することができません。プロバイダからグローバルIPアドレスが割り振られているか確認してください。・ 親機を接続しているルータを2段以上つないで使用しない ルータを2段以上つなぐと、親機をつないでいるルータにグローバルIPアドレスが割り振られず、子機を宅外から接続できません。 プロバイダなどからレンタルされているルータやマンションなどで管理されているルータがある場合、新たに無線LANのルータを接続すると、2段つなぎになりますのでご注意ください。・ ほかのパソコンなどで同じメールアドレスのメールを同時に受信しない 子機は、接続開始時に親機とメールのやりとりをおこないます。このメールが親機でないほかの機器に取得されてしまうと、接続できなくなります。 接続時はほかの機器からのメール受信がおこなわれないようにするか、メールのコピーを親機に残す設定をおこなってください。・ 接続時に送受信するメ...
- 1