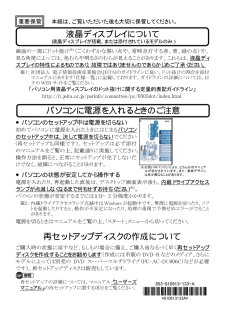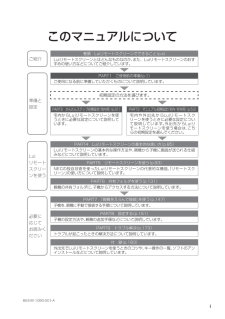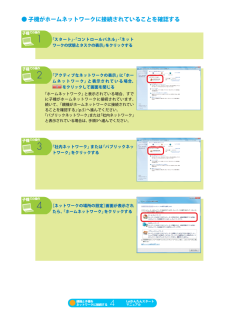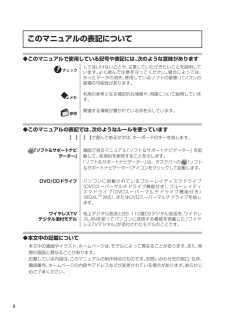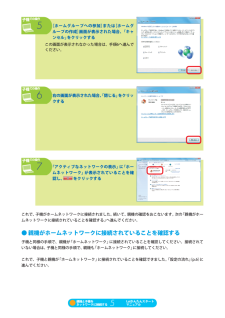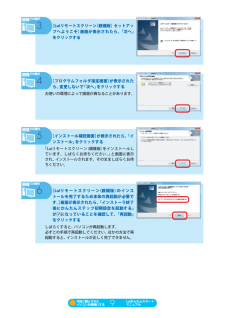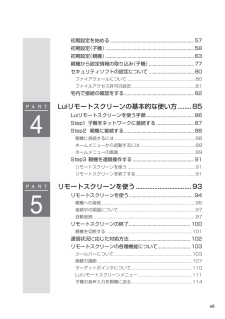Q&A
取扱説明書・マニュアル (文書検索対応分のみ)
"画面"1 件の検索結果
"画面"70 - 80 件目を表示
全般
質問者が納得表示される方法は以下の3つです。1.拡大する(画面にフィットさせるなら少し延ばされる方向があります、縦横比を固定するとどちらかの方向(今回は上下)が一杯になったら他の面は画面が余ることになります)2.並べる3.中央に表示1.でも画面にフィットするようにしたら、少しだけ延ばされますが、気になるかどうかですね。2.とか3.は写真サイズが画面(100万画素程度かな)に比べて異常に大きな場合には一部しか表示されません。とにかく、ペイントでもいいのですが、ツールを使って縦横比を画面と一致させることですね。カメラは4:...
5117日前view79
Luiかんたんスタートマニュアル853-811089-001-ALuiリモートスクリーンは、「Luiリモートスクリーン(親機版) がインストールされたパソコン」(親機) 「Luiを、リモートスクリーン(子機版) がインストールされたパソコン」(子機)から遠隔操作することができるソフトです。このマニュアルでは、ご自宅内でLuiリモートスクリーンが利用できるまでの手順を説明します。Luiリモートスクリーンでできること● 自宅内で● 親機のソフトを子機で操作する子機から親機の画面を見て遠隔操作できます。たとえば、子機でソフトの設定をしていなくても、親機でおこなっていた作業を、同じ環境のまま、別の部屋で続けることができます。● 親機のデータを子機で再生する親機に保存されているビデオ、写真、音楽などを、子機で楽しむことができます。たとえば、自分の部屋にある親機に保存された音楽を、寝室に持ち込んだ子機で聴くことができます。● 外出先で● 外からでも、子機から親機の機能が使える外出先からでも、インターネットを使って自宅の親機のソフトを遠隔操作することができます。親機に保存された大切なデータを持ち出さずに利用できるので、紛失...
853-810913-133-A +921:24244B+*810913133A*重要保管 本紙は、ご覧いただいた後も大切に保管してください。 画面の一部にドット抜け※1(ごくわずかな黒い点や、常時点灯する赤、青、緑の点)や、見る角度によっては、色むらや明るさのむらが見えることがあります。これらは、液晶ディスプレイの特性によるものであり、故障ではありませんのであらかじめご了承ください。 ※1: 社団法人 電子情報技術産業協会(JEITA)のガイドラインに従い、ドット抜けの割合を添付マニュアルにあります「仕様一覧」に記載しております。ガイドラインの詳細については、以下の WEB サイトをご覧ください。 「パソコン用液晶ディスプレイのドット抜けに関する定量的表記ガイドライン」 http://it.jeita.or.jp/perinfo/committee/pc/0503dot/index.html ●パソコンのセットアップ中は電源を切らない 初めてパソコンに電源を入れたときにはじまるパソコンのセットアップ中は、決して電源を切らない でください(再セットアップも同様です)。セットアップは必ず添付のマニ...
i853-811090-001-Aこのマニュアルについて巻頭 Luiリモートスクリーンでできること(p.x)Luiリモートスクリーンとはどんなものなのか、また、Luiリモートスクリーンのおすすめの使い方などについてご紹介しています。PART1 ご使用前の準備(p.1)ご使用になる前に準備していただくものについて説明しています。PART2 かんたんステップ初期設定(宅内用)(p.31)宅内からLuiリモートスクリーンを使うときに必要な設定について説明しています。PART4 Luiリモートスクリーンの基本的な使い方(p.85)Luiリモートスクリーンの基本的な操作方法や、親機から子機に画面が送られる仕組みなどについて説明しています。PART5 リモートスクリーンを使う(p.93)NECの独自技術を使ったLuiリモートスクリーンの代表的な機能、「リモートスクリーン」の使い方について説明しています。PART6 共有フォルダを使う(p.131)親機の共有フォルダに、子機からアクセスする方法について説明しています。PART7 「親機をえらんで接続」を使う(p.147)子機を、親機に手動で接続する手順について説明しています...
ソフトウェア使用条件適用一覧 添付されているソフトウェアのみご参照ください。また、下記以外のソフトウェア製品は「ソフトウェアのご使用条件」を参照ください。 ソフトウェア製品名 適用される使用条件 Microsoft® Windows® 7 Home Premium with Service Pack 1 (SP1) 64ビット 正規版、 Microsoft® Windows® 7 Professional with Service Pack 1 (SP1) 64ビット 正規版、 Microsoft® Windows® 7 Starter with Service Pack 1 (SP1) 32ビット 正規版 ・ マイクロソフト ソフトウェア ライセンス条項(Windowsセットアップ時に「マイクロソフト ソフトウェア ライセンス条項」画面で表示されます) ・ Microsoft® Windows® 7 Home Premium with Service Pack 1 (SP1) 64ビット 正規版、Microsoft® Windows® 7 Professional with Service Pac...
● 子機がホームネットワークに接続されていることを確認する子機での操作1「スタート」 コントロールパネル」 ネット「「ワークの状態とタスクの表示」をクリックする子機での操作2「アクティブなネットワークの表示」 「ホーにム ネ ッ ト ワ ー ク」と 表示さ れ て い る 場合、をクリックして画面を閉じる「ホームネットワーク」と表示されている場合、すでに子機がホームネットワークに接続されています。続いて、「親機がホームネットワークに接続されていることを確認する」p.5)(へ進んでください。「パブリックネットワーク」または「社内ネットワーク」と表示されている場合は、手順3へ進んでください。子機での操作3「社内ネットワーク」または「パブリックネットワーク」をクリックする子機での操作4[ネットワークの場所の設定]画面が表示されたら、「ホームネットワーク」をクリックする親機と子機をネットワークに接続する4Luiかんたんスタートマニュアル
iiこのマニュアルの表記について◆このマニュアルで使用している記号や表記には、次のような意味がありますしてはいけないことや、注意していただきたいことを説明しています。よく読んで注意を守ってください。場合によっては、作ったデータの消失、使用しているソフトの破壊、パソコンの破損の可能性があります。利用の参考となる補足的な情報や、用語について説明しています。関連する情報が書かれている所を示しています。◆このマニュアルの表記では、次のようなルールを使っています【 】【 】で囲んである文字は、キーボードのキーを指します。「ソフト&サポートナビゲーター」画面で見るマニュアル「ソフト&サポートナビゲーター」を起動して、各項目を参照することを示します。「ソフト&サポートナビゲーター」は、タスクバーの(ソフト&サポートナビゲーター)アイコンをクリックして起動します。DVD/CDドライブ パソコンに搭載されているブルーレイディスクドライブ(DVDスーパーマルチドライブ機能付き)、ブルーレイディスクドライブ(DVDスーパーマルチドライブ機能付き)(BDXLTM対応)、またはDVDスーパーマルチドライブを指します。ワイヤレスTVデジ...
子機での操作5[ホームグループへの参加]または[ホームグループの作成]画面が表示された場合、「キャンセル」をクリックするこの画面が表示されなかった場合は、手順6へ進んでください。子機での操作6右の画面が表示された場合、 閉じる」「をクリックする子機での操作7「アクティブなネットワークの表示」 「ホーにムネットワーク」が表示されていることを確認し、をクリックするこれで、子機がホームネットワークに接続されました。続いて、親機の確認をおこないます。 「親機がホー次のムネットワークに接続されていることを確認する」へ進んでください。● 親機がホームネットワークに接続されていることを確認する子機と同様の手順で、親機が「ホームネットワーク」に接続されていることを確認してください。接続されていない場合は、子機と同様の手順で、親機も「ホームネットワーク」に接続してください。これで、子機と親機が「ホームネットワーク」に接続されていることを確認できました。「設定の流れ」p.6)(に進んでください。親機と子機をネットワークに接続する5Luiかんたんスタートマニュアル
今回ご購入されたパソコンを親機にするソフトのインストールと初期設定をはじめます。今回ご購入されたパソコンを親機にする場合の手順を説明します。今回ご購入されたパソコンを子機にする場合は、「今回ご購入されたパソコンを子機にする」p.17)(をご覧ください。ソフトのインストール(親機)チ ッ ! ・ インストールするには、ェ クインストール先のハードディスク空き容量が200Mバイト以上必要です。・ 必ず管理者権限のあるユーザーでログオンしてからインストールしてください。・ 起動中のほかのアプリケーションは終了させてから、インストールしてください。・ ウイルス検出ソフトなどセキュリティソフトを使用していると、「インストールを許可しますか」通信「を許可しますか」などセキュリティの警告が出ることがあります。その場合、「許可する」はい」「などをクリックしてください。インストールを許可しない場合は、インストールされません。親機での操作1「スタート」 すべてのプログラム」 Luiリ「「モートスクリーン」 Luiリモートスクリーン「(親機版)のインスト−ル」をクリックする親機での操作2[ユーザー アカウント制御]画面に「次のプロ...
親機での操作3[Luiリモートスクリーン(親機版)セットアップへようこそ]画面が表示されたら、「次へ」をクリックする親機での操作4[プログラムフォルダ指定画面]が表示されたら、変更しないで「次へ」をクリックするお使いの環境によって画面が異なることがあります。親機での操作5[インストール確認画面]が表示されたら、「インストール」をクリックする「Luiリモートスクリーン(親機版)をインストールしています。しばらくお待ちください。 と画面に表示」され、インストールされます。そのまましばらくお待ちください。親機での操作6[Luiリモートスクリーン(親機版)のインストールを完了するため本体の再起動が必要です。画面が表示されたら、]「インストーラ終了後にかんたんステップ初期設定を起動する」が になっていることを確認して、「再起動」をクリックするしばらくすると、パソコンが再起動します。必ずこの手順で再起動してください。ほかの方法で再起動すると、インストールが正しく完了できません。今回ご購入されたパソコンを親機にする9Luiかんたんスタートマニュアル
viiP A R T4P A R T5初期設定を始める ................................................................... 57初期設定(子機) ....................................................................... 58初期設定(親機) ....................................................................... 63親機から設定情報の取り込み( 子機) .................................... 77セキュリティソフト の設定について .................................... 80ファイアウォールについて ............................................................. 80ファイルアクセス許可の設定 .............................................
- 1