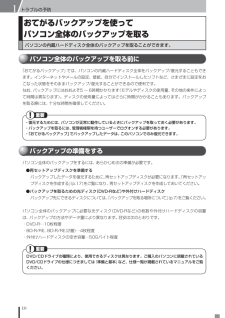Q&A
取扱説明書・マニュアル (文書検索対応分のみ)
"容量"1 件の検索結果
"容量"480 - 490 件目を表示
全般
質問者が納得ヤマダ電機でLL850/DSが10万円+ポイントってことですか?それがもし本当ならそれ買った方がいいですよ。同じような性能ってことは3Dも必要ってことでしょ?だったら海外メーカーやBTOでもノートだとほとんど無いし、第一それで10万程度なら十分に安いです。多分チューナーを外付けで妥協してもサポートなどは目をつぶって探しても10万以下じゃかなり難しいでしょう。---------------------------失礼LL850/DSは3Dもテレビもなかったですね。こちらも間違ってました^^;よく見たらブルーレ...
5200日前view134
今回ご購入されたパソコンを親機にするソフトのインストールと初期設定をはじめます。今回ご購入されたパソコンを親機にする場合の手順を説明します。今回ご購入されたパソコンを子機にする場合は、「今回ご購入されたパソコンを子機にする」p.17)(をご覧ください。ソフトのインストール(親機)チ ッ ! ・ インストールするには、ェ クインストール先のハードディスク空き容量が200Mバイト以上必要です。・ 必ず管理者権限のあるユーザーでログオンしてからインストールしてください。・ 起動中のほかのアプリケーションは終了させてから、インストールしてください。・ ウイルス検出ソフトなどセキュリティソフトを使用していると、「インストールを許可しますか」通信「を許可しますか」などセキュリティの警告が出ることがあります。その場合、「許可する」はい」「などをクリックしてください。インストールを許可しない場合は、インストールされません。親機での操作1「スタート」 すべてのプログラム」 Luiリ「「モートスクリーン」 Luiリモートスクリーン「(親機版)のインスト−ル」をクリックする親機での操作2[ユーザー アカウント制御]画面に「次のプロ...
親機での操作3右の画面が表示されていることを確認する右の画面が表示されたら、「ソフトのコピー(親機→子機) へ進んでください。」ソフトのコピー(親機→子機)USBメモリー(空き容量128Mバイト以上)を用意してください。親機での操作1右の画面が表示されていることを確認して、「子機にソフトをコピーする」をクリックする親機での操作2右の画面が表示されたら、USBメモリー(空き容量128Mバイト以上)を親機にセットする自動的に、手順3の画面が表示されます。USBメモリーをセットしても手順3の画面が表示されない場合は、この画面で「詳細設定」をクリックし、コピー先を選んでから「コピー開始」をクリックしてください。親機での操作3右の画面が表示されたら、「コピー先」を確認して、「コピー開始」をクリックする[自動再生]画面が表示された場合は、[自動再生]画面のをクリックして画面を閉じてください。今回ご購入されたパソコンを親機にする11Luiかんたんスタートマニュアル
「ファイルをコピーしています。 と表示されるので、」右の画面が表示されるまで、何も操作せずにお待ちください。親機での操作4USBメモリーを取り外すソフトのインストール(子機)チ ッ ! ・ インストールするには、ェ クインストール先のハードディスク空き容量が200Mバイト以上必要です。・ 必ず管理者権限のあるユーザーでログオンしてからインストールしてください。・ 起動中のほかのアプリケーションは終了させてから、インストールしてください。・ ウイルス検出ソフトなどセキュリティソフトを使用していると、「インストールを許可しますか」通信「を許可しますか」などセキュリティの警告が出ることがあります。その場合、「許可する」はい」「などをクリックしてください。インストールを許可しない場合は、インストールされません。子機での操作1「ソフトのコピー(親機→子機) の手順4で取」り外したUSBメモリーを子機にセットする子機での操作2[自動再生]画面が表示されたら、「フォルダーを開いてファイルを表示」をクリックするこの画面が表示されない場合は、「スタート」 コン「ピューター」をクリックし、セットしたUSBメモリーのアイコンをダブ...
今回ご購入されたパソコンを子機にするソフトのインストールと初期設定をはじめます。今回ご購入されたパソコンを子機にする場合の手順を説明します。今回ご購入されたパソコンを親機にする場合は、「今回ご購入されたパソコンを親機にする」p.8)(をご覧ください。ソフトのインストール(子機)チ ッ ! ・ インストールするには、ェ クインストール先のハードディスク空き容量が200Mバイト以上必要です。・ 必ず管理者権限のあるユーザーでログオンしてからインストールしてください。・ 起動中のほかのアプリケーションは終了させてから、インストールしてください。・ ウイルス検出ソフトなどセキュリティソフトを使用していると、「インストールを許可しますか」通信「を許可しますか」などセキュリティの警告が出ることがあります。その場合、「許可する」はい」「などをクリックしてください。インストールを許可しない場合は、インストールされません。子機での操作1「スタート」 すべてのプログラム」 Luiリ「「モートスクリーン」 Luiリモートスクリーン「(子機版)のインスト−ル」をクリックする子機での操作2[ユーザー アカウント制御]画面に「次のプログ...
子機の初期設定をはじめる初期設定では、子機と親機の設定を交互におこなうため、子機と親機を近くにおいて作業すると便利です。チ ッ!ェ ク必ず管理者権限のあるユーザーでログオンしてから初期設定をおこなってください。子機での操作1右の画面が表示されていることを確認して、「次へ」をクリックする表示されていない場合は、「スタート」 すべてのプ「ログラム」 Luiリモートスクリーン」 かんたんス「「テップ初期設定(宅内用) をクリックしてください。」右の画面が表示されたら、「ソフトのコピー(子機→親機) へ進んでください。」ソフトのコピー(子機→親機)USBメモリー(空き容量128Mバイト以上)を用意してください。子機での操作1右の画面が表示されていることを確認して、「親機にソフトをコピーする」をクリックする今回ご購入されたパソコンを子機にする19Luiかんたんスタートマニュアル
トラブルの予防118再セットアップディスク作成の準備このパソコンに入っている「再セットアップディスク作成ツール」を使って、再セットアップディスクを作成します。再セットアップディスクの作成には2 ~ 3時間程度かかります(モデルやその他の条件によって時間は異なります)。再セットアップディスクは、ご購入時の製品構成以外では、作成できないことがあります。未使用のDVD-Rディスクまたは未使用のBD-Rディスクを準備する必要な枚数は、お使いのモデルによって異なります。「作成の手順」の手順2(p.20)で画面に表示される枚数を確認してください。作成にはDVD1枚につき最大約100分かかります。・ 必ず次の容量のディスクを用意してください。 DVD-Rディスクの場合:4.7Gバイトのもの DVD-R(2層)ディスクの場合:8.5Gバイトのもの BD-Rディスクの場合:25Gバイトのもの BD-R(2層)ディスクの場合:50Gバイトのもの・ 同じ種類のディスクを用意してください。・ 次のディスクは使用できません。 CD-R、DVD+R、DVD+R(2層)、CD-RW、DVD-RW、DVD+RW、DVD-RAM、B...
7おてがるバックアップを使ってバックアップを取るトラブルの予防バックアップについてバックアップは、定期的に取ることをおすすめします。「おてがるバックアップ」では、定期的に自動でバックアップを取るように設定することもできます。バックアップの予定時刻には、ほかのソフトを起動しないようにしてください。詳しくは、おてがるバックアップのヘルプをご覧ください。バックアップを取るデータの量によって、バックアップにかかる時間が異なります。動画などサイズの大きなデータが含まれる場合はバックアップに時間がかかります。なお、デジタルハイビジョンTVモデルでは、録画予約の時間、番組表の受信時刻とバックアップの時間が重ならないように注意してください。おてがるバックアップでバックアップを取ったデータは、このパソコンでのみ復元できます。・ このパソコンのハードディスクや、DVD-Rなどの光ディスクのほか、USBメモリーやメモリーカード、外付けハードディスクなどにバックアップを取ることもできます。詳しくは次の「バックアップを取る場所について」をご覧ください。・ 暗号化機能を使用してデータのバックアップを取る場合は、パスワードを控えておいてく...
トラブルの予防110おてがるバックアップを使って パソコン全体のバックアップを取るパソコンの内蔵ハードディスク全体のバックアップを取ることができます。パソコン全体のバックアップを取る前に「おてがるバックアップ」では、パソコンの内蔵ハードディスク全体をバックアップ/復元することもできます。インターネットやメールの設定、壁紙、自分でインストールしたソフトなど、さまざまに設定をおこなった状態をそのままバックアップ/復元することができるので便利です。なお、バックアップにはおおよそ5 ~ 6時間かかります(モデルやディスクの使用量、その他の条件によって時間は異なります)。ディスクの使用量によってはさらに時間がかかることもあります。バックアップを取る際には、十分な時間を確保してください。・ 復元するためには、パソコンが正常に動作しているときにバックアップを取っておく必要があります。・ バックアップを取るには、管理者権限を持つユーザーでログオンする必要があります。・ 「おてがるバックアップ」でバックアップしたデータは、このパソコンでのみ復元できます。バックアップの準備をするパソコン全体のバックアップをするには、あらかじめ...
子機での操作2右の画面が表示されたら、USBメモリー(空き容量128Mバイト以上)を子機にセットする自動的に、手順3の画面が表示されます。USBメモリーをセットしても手順3の画面が表示されない場合は、この画面で「詳細設定」をクリックし、コピー先を選んでから「コピー開始」をクリックしてください。子機での操作3右の画面が表示されたら、「コピー先」を確認して、「コピー開始」をクリックする[自動再生]画面が表示された場合は、[自動再生]画面のをクリックして画面を閉じてください。「ファイルをコピーしています。 と表示されるので、」右の画面が表示されるまで、何も操作せずにお待ちください。子機での操作4USBメモリーを取り外す今回ご購入されたパソコンを子機にする20Luiかんたんスタートマニュアル
ソフトのインストール(親機)チ ッ ! ・ インストールするには、ェ クインストール先のハードディスク空き容量が200Mバイト以上必要です。・ 必ず管理者権限のあるユーザーでログオンしてからインストールしてください。・ 起動中のほかのアプリケーションは終了させてから、インストールしてください。・ ウイルス検出ソフトなどセキュリティソフトを使用していると、「インストールを許可しますか」通信「を許可しますか」などセキュリティの警告が出ることがあります。その場合、「許可する」はい」「などをクリックしてください。インストールを許可しない場合は、インストールされません。親機での操作1「ソフトのコピー(子機→親機)の手順4 p.20)」(で取り外したUSBメモリーを親機にセットする親機での操作2[自動再生]画面が表示されたら、「フォルダーを開いてファイルを表示」をクリックするこの画面が表示されない場合は、「スタート」 コン「ピューター」をクリックし、セットしたUSBメモリーのアイコンをダブルクリックしてください。親機での操作3USBメモリーに保存されている (Luiリモートスクリーン(親機版)のインストール)アイコンをダ...
- 1