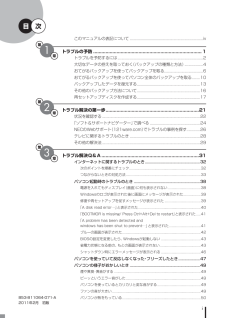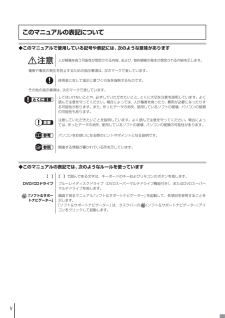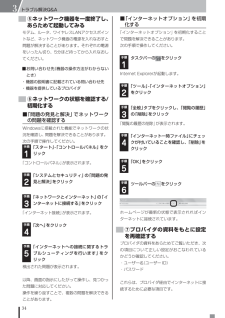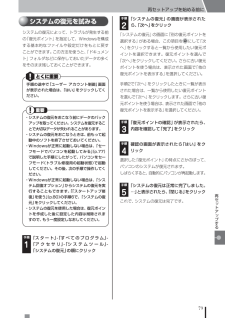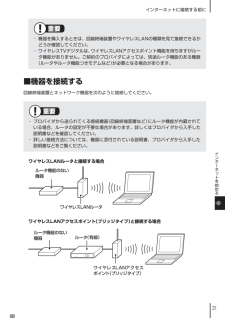Q&A
取扱説明書・マニュアル (文書検索対応分のみ)
"ポイント"1 件の検索結果
"ポイント"90 - 100 件目を表示
全般
質問者が納得ヤマダ電機でLL850/DSが10万円+ポイントってことですか?それがもし本当ならそれ買った方がいいですよ。同じような性能ってことは3Dも必要ってことでしょ?だったら海外メーカーやBTOでもノートだとほとんど無いし、第一それで10万程度なら十分に安いです。多分チューナーを外付けで妥協してもサポートなどは目をつぶって探しても10万以下じゃかなり難しいでしょう。---------------------------失礼LL850/DSは3Dもテレビもなかったですね。こちらも間違ってました^^;よく見たらブルーレ...
5259日前view134
i第1章第2章第3章次 目853-811064-071-A2011年2月 初版このマニュアルの表記について ........................................................................ ivトラブルの予防 ............................................................................... 1トラブルを予防するには .................................................................................... 2大切なデータの控えを取っておく(バックアップの種類と方法) ..................4おてがるバックアップ を使って バックアップを取る ...................................... 6おてがるバックアップを使って パソコン全体のバックアップを取る ........10バックアップ したデータを 復元する .......................
ivこのマニュアルの表記について◆このマニュアルで使用している記号や表記には、次のような意味があります人が軽傷を負う可能性が想定される内容、および、物的損害の発生が想定される内容を示します。傷害や事故の発生を防止するための指示事項は、次のマークで表しています。使用者に対して指示に基づく行為を強制するものです。その他の指示事項は、次のマークで表しています。とくに重要してはいけないことや、必ずしていただきたいこと、とくに大切な注意を説明しています。よく読んで注意を守ってください。場合によっては、人が傷害を負ったり、費用が必要になったりする可 能性があります。また、作ったデータの消失、使用しているソフトの破壊、パソコンの破損の可能性 もあります。 重要注意していただきたいことを説明しています。よく読んで注意を守ってください。場合によっては、 作ったデータの消失、使用しているソフトの破壊、パソコンの破損の可能性があります。参考パソコンをお使いになる際のヒントやポイントとなる説明です 。 参照関連する情報が書かれている所を示しています。◆このマニュアルの表記では、次のようなルールを使っています【 】 【 】で囲んである...
iv◆このマニュアルで使用している記号や表記には、次のような意味があります人が軽傷を負う可能性が想定される内容、および、物的損害の発生が想定される内容を示します。傷害や事故の発生を防止するための指示事項は、次のマークで表しています。使用者に対して指示に基づく行為を強制するものです。その他の指示事項は、次のマークで表しています。とくに重要してはいけないことや、必ずしていただきたいこと、とくに大切な注意を説明しています。よく読んで注意を守ってください。場合によっては、人が傷害を負ったり、費用が必要になったりす る可能性があります。また、作ったデータの消失、使用しているソフトの破壊、パソコンの破損 の可能性もあります。 重要注意していただきたいことを説明しています。よく読んで注意を守ってください。場合によっ ては、作ったデータの消失、使用しているソフトの破壊、パソコンの破損の可能性があります。参考パソコンをお使いになる際のヒントやポイントとなる説明です。 参照関連する情報が書かれている所を示しています。このマニュアルの表記について◆このマニュアルの表記では、次のようなルールを使っています【 】 【 】で囲んである文...
iv◆このマニュアルで使用している記号や表記には、次のような意味があります人が軽傷を負う可能性が想定される内容、および、物的損害の発生が想定される内容を示します。傷害や事故の発生を防止するための指示事項は、次のマークで表しています。使用者に対して指示に基づく行為を強制するものです。その他の指示事項は、次のマークで表しています。とくに重要してはいけないことや、必ずしていただきたいこと、とくに大切な注意を説明しています。よく読んで注意を守ってください。場合によっては、人が傷害を負ったり、費用が必要になったりす る可能性があります。また、作ったデータの消失、使用しているソフトの破壊、パソコンの破損 の可能性もあります。 重要注意していただきたいことを説明しています。よく読んで注意を守ってください。場合によっ ては、作ったデータの消失、使用しているソフトの破壊、パソコンの破損の可能性があります。参考パソコンをお使いになる際のヒントやポイントとなる説明です。 参照関連する情報が書かれている所を示しています。このマニュアルの表記について◆このマニュアルの表記では、次のようなルールを使っています【 】 【 】で囲んである文...
80再セットアップする4「前回正常起動時の構成」でシステムを起動するセーフモード(トラブル修復用の起動状態)でもパソコンを起動できず、「システムの復元」も実行できない場合、次の手順を試してください。 1パソコン本体の電源を入れる 2「NEC」のロゴマークが表示されたら、「詳細ブート オプション」が表示されるまで、【F8】を何度か押す 3「詳細ブート オプション」が表示されたら、【↑】、【↓】を使って「前回正常起動時の構成(詳細)」を選び、【Enter】を押す「詳細ブート オプション」が表示されず、パソコンが通常のように起動してしまったときは、いったん電源を切り、手順1からやりなおしてください。これで、前回正常起動時の構成を使用してパソコンが起動します。「スタートアップ修復」を使うスタートアップ修復は、システムファイルの不足や破損など、Windowsの正常な起動をさまたげる可能性のある問題を解決できる、Windowsの回復ツールです。パソコンがまったく起動しないときは、「スタートアップ修復」を試してください。パソコンが自動的に問題を診断して修復し、正常に起動できるようになる場合があります。 1パソコン本体の電源...
34トラブル解決Q&A3⑤ネットワーク機器を一度終了し、あらためて起動してみるモデム、ルータ、ワイヤレスLANアクセスポイントなど、ネットワーク機器の電源を入れなおすと問題が解決することがあります。それぞれの電源をいったん切り、5分ほど待ってから入れなおしてください。■ お問い合わせ先(機器の操作方法がわからないとき)・ 機器の説明書に記載されている問い合わせ先・ 機器を提供しているプロバイダ⑥ネットワークの状態を確認する/ 初期化する■「問題の発見と解決」でネットワークの問題を確認するWindowsに搭載された機能でネットワークの状況を確認し、問題を解決できることがあります。次の手順で操作してください。手順「スタート」-「コントロールパネル」をクリック1「コントロールパネル」が表示されます。手順「システムとセキュリティ」の「問題の発見と解決」をクリック2手順「ネットワークとインターネット」の「インターネットに接続する」をクリック3「インターネット接続」が表示されます。手順「次へ」をクリック4手順「インターネットへの接続に関するトラブルシューティングを行います」をクリック5検出された問題が表示されます。以降...
再セットアップを始める前に79再セ トア プするシステムの復元を試みるシステムの復元によって、トラブルが発生する前の「復元ポイント」を指定して、Windowsを構成する基本的なファイルや設定だけをもとに戻すことができます。この方法を使うと、「ドキュメント」フォルダなどに保存しておいたデータの多くをそのまま残しておくことができます。手順の途中で「ユーザー アカウント制御」画面が表示された場合は、「はい」をクリックしてください。・ システムの復元をおこなう前にデータのバックアップを取ってください。システムを復元することで大切なデータが失われることがあります。・ システムの復元をおこなうときは、前もって起動中のソフトを終了させておいてください。・ Windowsが正常に起動しない場合は、「セーフモードでパソコンを起動してみる」(p.77)で説明した手順にしたがって、パソコンをセーフモード(トラブル修復用の起動状態)で起動してください。その後、次の手順で操作してください。・ Windowsが正常に起動しない場合は、「システム回復オプション」からシステムの復元を実行することもできます。「「スタートアップ修復」を使う」...
32トラブル解決Q&A3インターネットに関するトラブルのときインターネットのトラブルの原因はいろいろなケースがあります。怪しいポイントを順番にチェックしましょう。次のポイントを順番にチェック次の流れ図に沿って問題が起こっていそうなポイントをチェックしていきましょう。具体的な操作方法についてはそれぞれの参照先をご覧ください。今までつながっていたのにつながらなくなったはじめて設定したが、つながらない②ホームページやプロバイダの問題を確認する(p.33)④パソコンを一度終了し、あらためて起動してみる(p.33)⑤ネットワーク機器を一度終了し、あらためて起動してみる(p.34)⑥ネットワークの状態を確認する/初期化する(p.34)⑦プロバイダの資料をもとに設定を再確認する(p.34)⑧ワイヤレスLANの設定を確認する(p.35)⑨ネットワークブリッジを確認する(p.35)⑩セキュリティソフトを一時的に削除する(p.36)⑪プロバイダや回線業者に連絡する(p.37)①プロバイダや回線業者との契約を再確認する(p.33)③LANケーブルやワイヤレスLAN機能を確認する(p.33)有線LANの場合 ワイヤレスLANの場合も...
インターネットに関するトラブルのとき35トラブル解決Q&Aネットワーク機器の組み合わせなどによって設定方法が異なります。また、場合によっては「TCP/IP」や「DNS」といった項目の設定が必要となることもあります。■ お問い合わせ先(設定についてわからないとき)・ プロバイダ⑧ ワイヤレスLANの設定を確認する(ワイヤレスLAN接続のとき)■ネットワーク名とセキュリティキーを確認するワイヤレスLANを使っているときは、次の項目について正しい設定がおこなわれているかどうか確認してください。・ ネットワーク名 (SSID)・ セキュリティキー (暗号化キー、ネットワークキー、WEPキー、WPAキー)上記の項目は、ワイヤレスLANアクセスポイント(またはその機能を持ったネットワーク機器)およびパソコンにそれぞれ設定する必要があります。■ お問い合わせ先(機器の設定方法がわからないとき)・ 機器の説明書に記載されている問い合わせ先・ 機器を提供しているプロバイダパソコンの設定について(SSIDやセキュリティキー)→『準備と基本』の「第3章 インターネットを始める」■ワイヤレスLANアクセスポイントの無線チャンネル設定...
31インターネットに接続する前にインタ ネ トを始める重要・ 機器を購入するときは、回線終端装置やワイヤレスLANの種類を見て接続できるかどうか確認してください。・ ワイヤレスTVデジタルは、ワイヤレスLANアクセスポイント機能を持ちますがルータ機能がありません。ご契約のプロバイダによっては、別途ルータ機能のある機器(ルータやルータ機能つきモデムなど)が必要となる場合があります。■機器を接続する回線終端装置とネットワーク機器を次のように接続してください。重要・ プロバイダから送られてくる接続機器(回線終端装置など)にルータ機能が内蔵されている場合、ルータの設定が不要な場合があります。詳しくはプロバイダから入手した説明書などを確認してください。・ 詳しい接続方法については、機器に添付されている説明書、プロバイダから入手した説明書などをご覧ください。ワイヤレスLANルータと接続する場合ルータ機能のない機器ワイヤレスLANルータワイヤレスLANアクセスポイント(ブリッジタイプ)と接続する場合ルータ機能のない機器ルータ(有線)ワイヤレスLANアクセスポイント(ブリッジタイプ)3
- 1