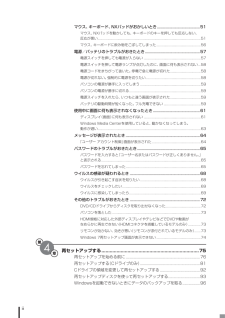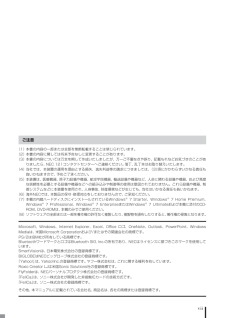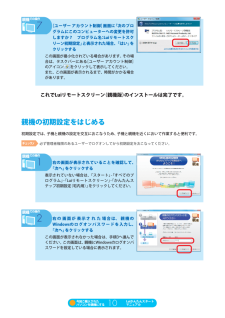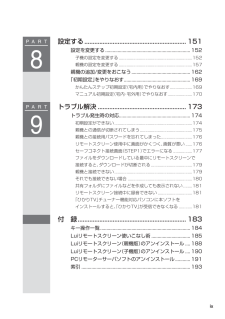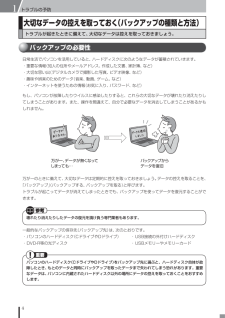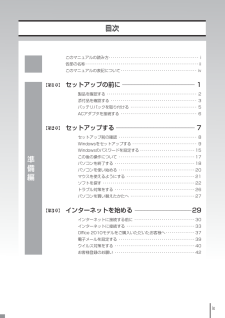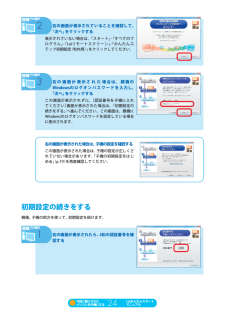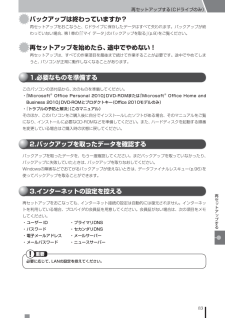Q&A
取扱説明書・マニュアル (文書検索対応分のみ)
"ワード"1 件の検索結果
"ワード"270 - 280 件目を表示
全般
質問者が納得国産なら東芝がいいと思いますが、まぁどれも似たり寄ったりですかね。デザインで決めるのもいいですが、やはり使っててストレスを感じない動作、壊れにくい、メーカーのサポートなどが重要です。安い=壊れやすい、は違います。20万円のPCでも1.2年で壊れることもあるし、5万円のPCが5年以上壊れないこともあります。用途を見ると、さほどスペックは必要としません。海外製なら6万円ぐらいのPCで十分でしょうね。メーカー直販でカスタマイズして購入するといいと思います。いらない機能は省いて、自分の用途に合ったPCをカスタムでき...
5321日前view33
ii第4章マウス、 キーボード、 NXパッドが おかしいとき .......................................... 51マウス、NXパッドを動かしても、キーボードのキーを押しても反応しない、反応が悪い .................................................................................................................. 51マウス、キーボードに飲み物をこぼしてしまった .................................................56電源/ バッテリのトラブルが おきたとき ...................................................... 57電源スイッチを押しても電源が入らない ............................................................... 57電源スイッチを押して電源ランプが点灯したのに、画面に何も表示されない ...58電...
viiご注意(1) 本書の内容の一部または全部を無断転載することは禁じられています。(2) 本書の内容に関しては将来予告なしに変更することがあります。(3) 本書の内容については万全を期して作成いたしましたが、万一ご不審な点や誤り、記載もれなどお気づきのことがありましたら、NEC 121コンタクトセンターへご連絡ください。落丁、乱丁本はお取り替えいたします。(4) 当社では、本装置の運用を理由とする損失、逸失利益等の請求につきましては、(3)項にかかわらずいかなる責任も負いかねますので、予めご了承ください。(5) 本装置は、医療機器、原子力設備や機器、航空宇宙機器、輸送設備や機器など、人命に関わる設備や機器、および高度な信頼性を必要とする設備や機器などへの組み込みや制御等の使用は意図されておりません。これら設備や機器、制御システムなどに本装置を使用され、人身事故、財産損害などが生じても、当社はいかなる責任も負いかねます。(6) 海外NECでは、本製品の保守・修理対応をしておりませんので、ご承知ください。(7) 本機の内蔵ハードディスクにインストールされているWindows® 7 Starter、Windows...
親機での操作7[ユーザー アカウント制御]画面に「次のプログラムにこのコンピューターへの変更を許可しますか? プログラム名 Luiリモートスク:リーン初期設定」と表示された場合、「はい」をクリックするこの画面が最小化されている場合があります。その場合は、タスクバーにある[ユーザー アカウント制御]のアイコンをクリックして表示してください。また、この画面が表示されるまで、時間がかかる場合があります。これでLuiリモートスクリーン(親機版)のインストールは完了です。親機の初期設定をはじめる初期設定では、子機と親機の設定を交互におこなうため、子機と親機を近くにおいて作業すると便利です。チ ッ!ェ ク必ず管理者権限のあるユーザーでログオンしてから初期設定をおこなってください。親機での操作1右の画面が表示されていることを確認して、「次へ」をクリックする表示されていない場合は、「スタート」 すべてのプ「ログラム」 Luiリモートスクリーン」 かんたんス「「テップ初期設定(宅内用) をクリックしてください。」親機での操作2右 の 画 面 が 表 示 さ れ た 場 合 は、 親 機 のWindowsの ロ グ オ ン パ ...
ixP A R T8P A R T9設定する ............................................................. 151設定を変更する ....................................................................152子機の設定を変更する ..................................................................1 52親機の設定を変更する ..................................................................157親機の追加/変更をおこなう ...............................................1 62「初期設定」をやりなおす .....................................................169かんたんステップ初期設定(宅内用)でやりなおす ....................169マニュ...
トラブルの予防14大切なデータの控えを取っておく(バックアップの種類と方法)トラブルが起きたときに備えて、大切なデータは控えを取っておきましょう。バックアップの必要性日常生活でパソコンを活用していると、ハードディスクに次のようなデータが蓄積されていきます。・ 重要な情報 (知人の住所やメールアドレス、作成した文書、家計簿、など )・ 大切な思い出 (デジタルカメラで撮影した写真、ビデオ映像、など )・ 趣味や娯楽のためのデータ (音楽、動画、ゲーム、など )・ インターネットを使うための情報 (お気に入り、パスワード、など )もし、パソコンが故障したりウイルスに感染したりすると、これらの大切なデータが壊れたり消えたりしてしまうことがあります。また、操作を間違えて、自分で必要なデータを消去してしまうことがあるかもしれません。万が一 、データが無くなってしまっても⋯バックアップからデータを復旧万が一のときに備えて、大切なデータは定期的に控えを取っておきましょう。データの控えを取ることを、「バックアップ」(バックアップする、バックアップを取る)と呼びます。トラブルが起こってデータが消えてしまったときでも、バックアッ...
ixix準備編【第1章】【第2章】【第3章】目次このマニュアルの読み方 ・・・・・・・・・・・・・・・・・・・・・・・・・・・・・・・・・・・・・・・・・・・・・・ i各部の名称 ・・・・・・・・・・・・・・・・・・・・・・・・・・・・・・・・・・・・・・・・・・・・・・・・・・・・・・・・・・ i iこのマニュアルの表記について ・・・・・・・・・・・・・・・・・・・・・・・・・・・・・・・・・・・・・・・ i vセットアップの前 に ーーーーーーーーーーーーーーーーーーーーーーー1製品を確認する ・・・・・・・・・・・・・・・・・・・・・・・・・・・・・・・・・・・・・・・・・・・・・・ 2添付品を確認する ・・・・・・・・・・・・・・・・・・・・・・・・・・・・・・・・・・・・・・・・・・・・ 3バッテリパックを取り付ける ・・・・・・・・・・・・・・・・・・・・・・・・・・・・・・・・・・ 5ACアダプタを接続する ・・・・・・・・・・・・・・・・・・・・・・・・・・・・・・・・・・・・・・・ 6セットアップする ーーーーーーーーーーーーーーーーーーーーーーーーー7セットアップ前の確認 ・・...
7おてがるバックアップを使ってバックアップを取るトラブルの予防バックアップについてバックアップは、定期的に取ることをおすすめします。「おてがるバックアップ」では、定期的に自動でバックアップを取るように設定することもできます。バックアップの予定時刻には、ほかのソフトを起動しないようにしてください。詳しくは、おてがるバックアップのヘルプをご覧ください。バックアップを取るデータの量によって、バックアップにかかる時間が異なります。動画などサイズの大きなデータが含まれる場合はバックアップに時間がかかります。なお、デジタルハイビジョンTVモデルでは、録画予約の時間、番組表の受信時刻とバックアップの時間が重ならないように注意してください。おてがるバックアップでバックアップを取ったデータは、このパソコンでのみ復元できます。・ このパソコンのハードディスクや、DVD-Rなどの光ディスクのほか、USBメモリーやメモリーカード、外付けハードディスクなどにバックアップを取ることもできます。詳しくは次の「バックアップを取る場所について」をご覧ください。・ 暗号化機能を使用してデータのバックアップを取る場合は、パスワードを控えておいてく...
親機での操作2右の画面が表示されていることを確認して、「次へ」をクリックする表示されていない場合は、「スタート」 すべてのプ「ログラム」 Luiリモートスクリーン」 かんたんス「「テップ初期設定(宅内用) をクリックしてください。」親機での操作3右 の 画 面 が 表 示 さ れ た 場 合 は、 親 機 のWindowsの ロ グ オ ン パ ス ワ ー ド を 入力し、「次へ」をクリックするこの画面が表示されずに、[認証番号を子機に入れてください]画面が表示された場合は、「初期設定の続きをする」へ進んでください。この画面は、親機にWindowsのログオンパスワードを設定している場合に表示されます。右の画面が表示された場合は、子機の設定を確認するこの画面が表示された場合は、子機の設定が正しくされていない場合があります。「子機の初期設定をはじめる」p.19)(を再度確認してください。初期設定の続きをする親機、子機の両方を使って、初期設定を続けます。親機での操作1右の画面が表示されたら、4桁の認証番号を確認する今回ご購入されたパソコンを子機にする24Luiかんたんスタートマニュアル
80再セットアップする4「前回正常起動時の構成」でシステムを起動するセーフモード(トラブル修復用の起動状態)でもパソコンを起動できず、「システムの復元」も実行できない場合、次の手順を試してください。 1パソコン本体の電源を入れる 2「NEC」のロゴマークが表示されたら、「詳細ブート オプション」が表示されるまで、【F8】を何度か押す 3「詳細ブート オプション」が表示されたら、【↑】、【↓】を使って「前回正常起動時の構成(詳細)」を選び、【Enter】を押す「詳細ブート オプション」が表示されず、パソコンが通常のように起動してしまったときは、いったん電源を切り、手順1からやりなおしてください。これで、前回正常起動時の構成を使用してパソコンが起動します。「スタートアップ修復」を使うスタートアップ修復は、システムファイルの不足や破損など、Windowsの正常な起動をさまたげる可能性のある問題を解決できる、Windowsの回復ツールです。パソコンがまったく起動しないときは、「スタートアップ修復」を試してください。パソコンが自動的に問題を診断して修復し、正常に起動できるようになる場合があります。 1パソコン本体の電源...
83再セットアップする(Cドライブのみ)再セ トア プするバックアップは終わっていますか?再セットアップをおこなうと、Cドライブに保存したデータはすべて失われます。バックアップが終わっていない場合、第1章の「「マイ データ」のバックアップを取る」(p.8)をご覧ください。再セットアップを始めたら、途中でやめない!再セットアップは、すべての作業項目を最後まで続けて作業することが必要です。途中でやめてしまうと、パソコンが正常に動作しなくなることがあります。1.必要なものを準備するこのパソコンの添付品から、次のものを準備してください。・ 「Microsoft® Office Personal 2010」DVD-ROMまたは「Microsoft® Office Home and Business 2010」DVD-ROMとプロダクトキー(Office 2010モデルのみ)・ 『トラブルの予防と解決』 (このマニュアル )そのほか、このパソコンをご購入後に自分でインストールしたソフトがある場合、そのマニュアルをご覧になり、インストールに必要なCD-ROMなどを準備してください。また、ハードディスクを起動する順番を変更してい...
- 1