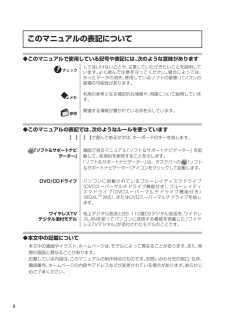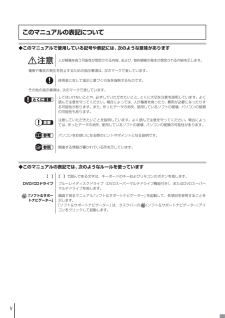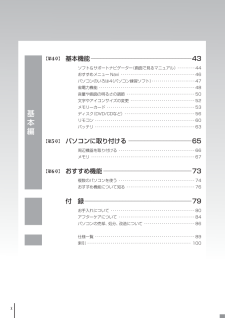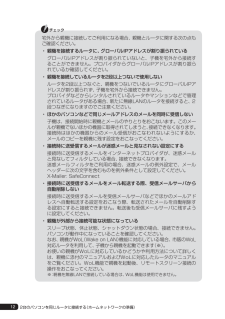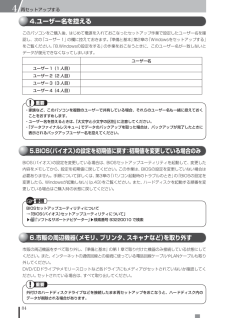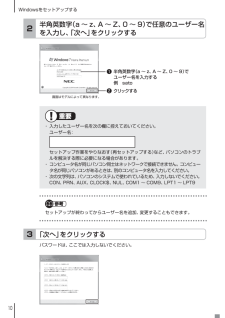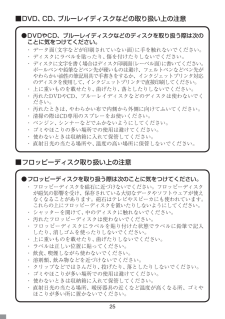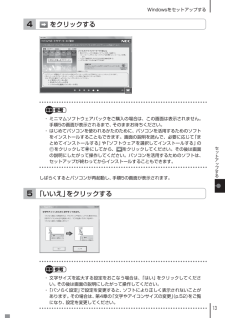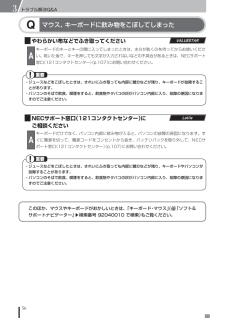Q&A
取扱説明書・マニュアル (文書検索対応分のみ)
"文字"1 件の検索結果
"文字"40 - 50 件目を表示
全般
質問者が納得待ち受けやその他の文字が綺麗なら解像度は適正だと思いますよ。っで、回答はただ単に画像が元から粗いものなんでしょ。OSは関係ないですよ。
4858日前view58
iiこのマニュアルの表記について◆このマニュアルで使用している記号や表記には、次のような意味がありますしてはいけないことや、注意していただきたいことを説明しています。よく読んで注意を守ってください。場合によっては、作ったデータの消失、使用しているソフトの破壊、パソコンの破損の可能性があります。利用の参考となる補足的な情報や、用語について説明しています。関連する情報が書かれている所を示しています。◆このマニュアルの表記では、次のようなルールを使っています【 】【 】で囲んである文字は、キーボードのキーを指します。「ソフト&サポートナビゲーター」画面で見るマニュアル「ソフト&サポートナビゲーター」を起動して、各項目を参照することを示します。「ソフト&サポートナビゲーター」は、タスクバーの(ソフト&サポートナビゲーター)アイコンをクリックして起動します。DVD/CDドライブ パソコンに搭載されているブルーレイディスクドライブ(DVDスーパーマルチドライブ機能付き)、ブルーレイディスクドライブ(DVDスーパーマルチドライブ機能付き)(BDXLTM対応)、またはDVDスーパーマルチドライブを指します。ワイヤレスTVデジ...
ivこのマニュアルの表記について◆このマニュアルで使用している記号や表記には、次のような意味があります人が軽傷を負う可能性が想定される内容、および、物的損害の発生が想定される内容を示します。傷害や事故の発生を防止するための指示事項は、次のマークで表しています。使用者に対して指示に基づく行為を強制するものです。その他の指示事項は、次のマークで表しています。とくに重要してはいけないことや、必ずしていただきたいこと、とくに大切な注意を説明しています。よく読んで注意を守ってください。場合によっては、人が傷害を負ったり、費用が必要になったりする可 能性があります。また、作ったデータの消失、使用しているソフトの破壊、パソコンの破損の可能性 もあります。 重要注意していただきたいことを説明しています。よく読んで注意を守ってください。場合によっては、 作ったデータの消失、使用しているソフトの破壊、パソコンの破損の可能性があります。参考パソコンをお使いになる際のヒントやポイントとなる説明です 。 参照関連する情報が書かれている所を示しています。◆このマニュアルの表記では、次のようなルールを使っています【 】 【 】で囲んである...
iv◆このマニュアルで使用している記号や表記には、次のような意味があります人が軽傷を負う可能性が想定される内容、および、物的損害の発生が想定される内容を示します。傷害や事故の発生を防止するための指示事項は、次のマークで表しています。使用者に対して指示に基づく行為を強制するものです。その他の指示事項は、次のマークで表しています。とくに重要してはいけないことや、必ずしていただきたいこと、とくに大切な注意を説明しています。よく読んで注意を守ってください。場合によっては、人が傷害を負ったり、費用が必要になったりす る可能性があります。また、作ったデータの消失、使用しているソフトの破壊、パソコンの破損 の可能性もあります。 重要注意していただきたいことを説明しています。よく読んで注意を守ってください。場合によっ ては、作ったデータの消失、使用しているソフトの破壊、パソコンの破損の可能性があります。参考パソコンをお使いになる際のヒントやポイントとなる説明です。 参照関連する情報が書かれている所を示しています。このマニュアルの表記について◆このマニュアルの表記では、次のようなルールを使っています【 】 【 】で囲んである文...
x x基本編【第4章】【第5章】【第6章】基本機能 ーーーーーーーーーーーーーーーーーーーーーーーーーーーーーーーー43ソフト&サポートナビゲーター (画面で見るマニュアル) ・・・・・・・・・ 44おすすめメニュー Navi ・・・・・・・・・・・・・・・・・・・・・・・・・・・・・・・・・・・・・・46パソコンのいろは4 (パソコン練習ソフト) ・・・・・・・・・・・・・・・・・・・・・・ 47省電力機能 ・・・・・・・・・・・・・・・・・・・・・・・・・・・・・・・・・・・・・・・・・・・・・・・・・ 48音量や画面の明るさの調節 ・・・・・・・・・・・・・・・・・・・・・・・・・・・・・・・・・・・ 50文字やアイコンサイズの変更 ・・・・・・・・・・・・・・・・・・・・・・・・・・・・・・・・・ 52メモリーカード ・・・・・・・・・・・・・・・・・・・・・・・・・・・・・・・・・・・・・・・・・・・・・ 53ディスク(DVD/CDなど) ・・・・・・・・・・・・・・・・・・・・・・・・・・・・・・・・・・・・ 56リモコン ・・・・・・・・・・・・・・・・・・・・・・・・・・・・・・・・・・・・・...
12宅外から親機に接続してご利用になる場合、親機とルータに関する次の点もご確認ください。・ 親機を接続するルータに、グローバルIPアドレスが割り振られている グローバルIPアドレスが割り振られていないと、子機を宅外から接続することができません。プロバイダからグローバルIPアドレスが割り振られているか確認してください。・ 親機を接続しているルータを2段以上つないで使用しない ルータを2段以上つなぐと、親機をつないでいるルータにグローバルIPアドレスが割り振られず、子機を宅外から接続できません。 プロバイダなどからレンタルされているルータやマンションなどで管理されているルータがある場合、新たに無線LANのルータを接続すると、2段つなぎになりますのでご注意ください。・ ほかのパソコンなどで同じメールアドレスのメールを同時に受信しない 子機は、接続開始時に親機とメールのやりとりをおこないます。このメールが親機でないほかの機器に取得されてしまうと、接続できなくなります。 接続時はほかの機器からのメール受信がおこなわれないようにするか、メールのコピーを親機に残す設定をおこなってください。・ 接続時に送受信するメ...
84再セットアップする44.ユーザー名を控えるこのパソコンをご購入後、はじめて電源を入れておこなったセットアップ作業で設定したユーザー名を確認し、次の「ユーザー 1」の欄に控えておきます。『準備と基本』第2章の「Windowsをセットアップする」をご覧ください。「8.Windowsの設定をする」の作業をおこなうときに、このユーザー名が一致しないとデータが復元できなくなってしまいます。ユーザー名ユーザー 1(1 人目)ユーザー 2(2 人目)ユーザー 3(3 人目)ユーザー 4(4 人目)・ 家族など、このパソコンを複数のユーザーで共有している場合、それらのユーザー名も一緒に控えておくことをおすすめします。・ ユーザー名を控えるときは、「大文字と小文字の区別」に注意してください。・ 「データファイナルレスキュー」でデータのバックアップを取った場合は、バックアップが完了したときに表示されるバックアップユーザー名を控えてください。5.BIOS(バイオス)の設定を初期値に戻す:初期値を変更している場合のみBIOS(バイオス)の設定を変更している場合は、BIOSセットアップユーティリティを起動して、変更した内容をメモし...
10Windowsをセットアップする半角英数字(a ~ z、A ~ Z、0 ~ 9)で任意の ユーザー名を入力し、「次へ」をクリックする2画面はモデルによって異なります。❶ 半角英数字(a ~ z、A ~ Z、0 ~ 9)でユーザー名を入力する 例 sato❷ クリックする重要・ 入力したユーザー名を次の欄に控えておいてください。 ユーザー名: セットアップ作業をやりなおす(再セットアップする)など、パソコンのトラブルを解決する際に必要になる場合があります。・ コンピュータ名が同じパソコン同士はネットワークで接続できません。コンピュータ名が同じパソコンがあるときは、別のコンピュータ名を入力してください。・ 次の文字列は、パソコンのシステムで使われているため、入力しないでください。 CON、PRN、AUX、CLOCK$、NUL、COM1 ~ COM9、LPT1 ~ LPT9参考セットアップが終わってからユーザー名を追加、変更することもできます。「次へ」をクリックする3パスワードは、ここでは入力しないでください。2
25■ DVD、CD、ブルーレイディスクなどの取り扱い上の注意● DVDやCD、ブルーレイディスクなどのディスクを取り扱う際は次のことに気をつけてください。・ データ面(文字などが印刷されていない面)に手を触れないでください。・ ディスクにラベルを貼ったり、傷を付けたりしないでください。・ ディスクに文字を書く場合はディスク印刷面(レーベル面)に書いてください。ボールペンや鉛筆などペン先が硬いものは避け、フェルトペンなどペン先がやわらかい油性の筆記用具で手書きをするか、インクジェットプリンタ対応のディスクを使用して、インクジェットプリンタで直接印刷してください。・ 上に重いものを載せたり、曲げたり、落としたりしないでください。・ 汚れたDVDやCD、ブルーレイディスクなどのディスクは使わないでください。・ 汚れたときは、やわらかい布で内側から外側に向けてふいてください。・ 清掃の際はCD専用のスプレーをお使いください。・ ベンジン、シンナーなどでふかないようにしてください。・ ゴミやほこりの多い場所での使用は避けてください。・ 使わないときは収納箱に入れて保管してください。・ 直射日光の当たる場所や、温度の高...
13Windowsをセットアップするセ トア プする をクリックする4参考・ ミニマムソフトウェアパックをご購入の場合は、この画面は表示されません。手順5の画面が表示されるまで、そのままお待ちください。・ はじめてパソコンを使われるかたのために、パソコンを活用するためのソフトをインストールすることもできます。画面の説明を読んで、必要に応じて「まとめてインストールする」や「ソフトウェアを選択してインストールする」のをクリックしてにしてから、をクリックしてください。その後は画面の説明にしたがって操作してください。パソコンを活用するためのソフトは、セットアップが終わってからインストールすることもできます。しばらくするとパソコンが再起動し、手順5の画面が表示されます。「いいえ」をクリックする5参考・ 文字サイズを拡大する設定をおこなう場合は、「はい」をクリックしてください。その後は画面の説明にしたがって操作してください。・ 「パソらく設定」で設定を変更すると、ソフトにより正しく表示されないことがあります。その場合は、第4章の「文字やアイコンサイズの変更」(p.52)をご覧 になり、設定を変更してください。2
56トラブル解決Q&A3マウス、キーボードに飲み物をこぼしてしまったQ やわらかい布などでふき取ってください VALUESTARAキーボードのキーとキーの間に入ってしまったときは、水分が乾くのを待ってからお使いください。乾いた後で、キーを押しても文字が入力されないなどの不具合があるときは、NECサポート窓口(121コンタクトセンター)(p.107)にお問い合わせください。・ ジュースなどをこぼしたときは、きれいにふき取っても内部に糖分などが残り、キーボードが故障することがあります。 ・ パソコンのそばで飲食、喫煙をすると、飲食物やタバコの灰がパソコン内部に入り、故障の原因になりますのでご注意ください。 NECサポート窓口(121コンタクトセンター)に LaVieご相談くださいAキーボードだけでなく、パソコン内部に飲み物が入ると、パソコンの故障の原因になります。すぐに電源を切って、電源コードをコンセントから抜き、バッテリパックを取り外して、NECサポート窓口(121コンタクトセンター)(p.107)にお問い合わせください。・ ジュースなどをこぼしたときは、きれいにふき取っても内部に糖分などが残り、キーボードやパ...
- 1