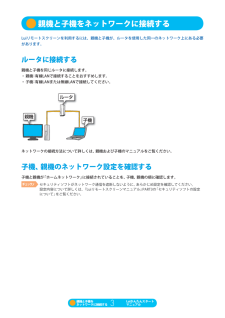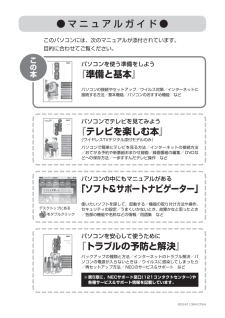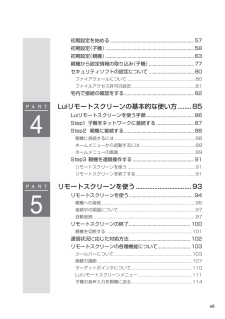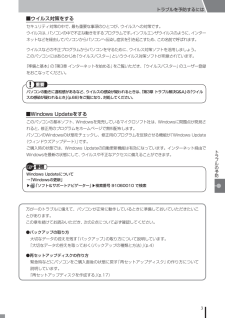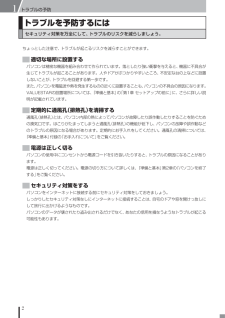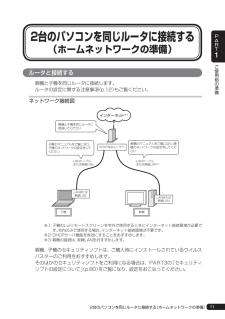Q&A
取扱説明書・マニュアル (文書検索対応分のみ)
"セキュリティ"1 件の検索結果
"セキュリティ"430 - 440 件目を表示
全般
親機と子機をネットワークに接続するLuiリモートスクリーンを利用するには、親機と子機が、ルータを使用した同一のネットワーク上にある必要があります。ルータに接続する親機と子機を同じルータに接続します。・ 親機 有線LANで接続することをおすすめします。:・ 子機 有線LANまたは無線LANで接続してください。:ルータ親機子機ネットワークの接続方法について詳しくは、親機および子機のマニュアルをご覧ください。子機、親機のネットワーク設定を確認する子機と親機が「ホームネットワーク」に接続されていることを、子機、親機の順に確認します。チ ッ!ェ クセキュリティソフトがネットワーク通信を遮断しないように、あらかじめ設定を確認してください。設定内容について詳しくは、『Luiリモートスクリーンマニュアル』PART3の「セキュリティソフトの設定について」をご覧ください。親機と子機をネットワークに接続する3Luiかんたんスタートマニュアル
BLACK853-811064-078-A● マ ニ ュ ア ル ガ イ ド ●このパソコンには、次のマニュアルが添付されています。目的に合わせてご覧ください。パソコンを安心して使うために『トラブルの予防と解決』バックアップの種類と方法/インターネットのトラブル解決/パソコンの電源が入らないときは/ウイルスに感染してしまったら/再セットアップ方法/ NECのサービス&サポート などパソコンの中にもマニュアルがある「ソフト&サポートナビゲーター」使いたいソフトを探して、起動する/機器の取り付け方法や操作、セキュリティの設定/うまくいかないとき、故障かなと思ったとき/各部の機能や名称などの情報/用語集 などデスクトップにあるをダブルクリックパソコンを使う準備をしよう『準備と基本』パソコンの接続やセットアップ/ウイルス対策/インターネットに 接続する方法/基本機能/パソコンのおすすめ機能 などこの本※ 第5章に、NECサポート窓口(121コンタクトセンター)や各種サービス&サポート情報を記載しています。パソコンでテレビを見てみよう『テレビを楽しむ本』(ワイヤレスTVデジタル添付モデルのみ)パソコンで簡単にテレビを見...
ソフトウェア製品名 適用される使用条件 ウイルスバスター2011クラウドTM 1. お客様は、トレンドマイクロ株式会社より許諾プログラムを使用する権利の許諾を受けますが、著作権がお客様に移転するものではありません。詳細は、インストールフォルダにある使用許諾をご覧ください。著作権、特許権、商標権、ノウハウおよびその他のすべての知的財産権はトレンドマイクロ株式会社へ独占的に帰属します。 2. ウイルスバスター2011クラウド(以下、「本ソフトウェア」という)は1つのシリアル番号につき1台のコンピュータにインストールして使用できます。(1台にOSが1つの場合。) 3. トレンドマイクロ株式会社は、本ソフトウェア、ドキュメント、サポートサービスなどに関して一切の保証を行いません。理由の如何を問わずトレンドマイクロ株式会社がお客様またはその他の第三者に対して負担する責任の総額は、お客様が実際に支払われた対価のうち、本ソフトウェアの代金相当額を上限とします。 4. 本使用条件に定めのない規定については、下記インストールフォルダに格納されている使用許諾契約書に規定される条件が適用されるものとします。 [インストールフォル...
今回ご購入されたパソコンを親機にするソフトのインストールと初期設定をはじめます。今回ご購入されたパソコンを親機にする場合の手順を説明します。今回ご購入されたパソコンを子機にする場合は、「今回ご購入されたパソコンを子機にする」p.17)(をご覧ください。ソフトのインストール(親機)チ ッ ! ・ インストールするには、ェ クインストール先のハードディスク空き容量が200Mバイト以上必要です。・ 必ず管理者権限のあるユーザーでログオンしてからインストールしてください。・ 起動中のほかのアプリケーションは終了させてから、インストールしてください。・ ウイルス検出ソフトなどセキュリティソフトを使用していると、「インストールを許可しますか」通信「を許可しますか」などセキュリティの警告が出ることがあります。その場合、「許可する」はい」「などをクリックしてください。インストールを許可しない場合は、インストールされません。親機での操作1「スタート」 すべてのプログラム」 Luiリ「「モートスクリーン」 Luiリモートスクリーン「(親機版)のインスト−ル」をクリックする親機での操作2[ユーザー アカウント制御]画面に「次のプロ...
viiP A R T4P A R T5初期設定を始める ................................................................... 57初期設定(子機) ....................................................................... 58初期設定(親機) ....................................................................... 63親機から設定情報の取り込み( 子機) .................................... 77セキュリティソフト の設定について .................................... 80ファイアウォールについて ............................................................. 80ファイルアクセス許可の設定 .............................................
「ファイルをコピーしています。 と表示されるので、」右の画面が表示されるまで、何も操作せずにお待ちください。親機での操作4USBメモリーを取り外すソフトのインストール(子機)チ ッ ! ・ インストールするには、ェ クインストール先のハードディスク空き容量が200Mバイト以上必要です。・ 必ず管理者権限のあるユーザーでログオンしてからインストールしてください。・ 起動中のほかのアプリケーションは終了させてから、インストールしてください。・ ウイルス検出ソフトなどセキュリティソフトを使用していると、「インストールを許可しますか」通信「を許可しますか」などセキュリティの警告が出ることがあります。その場合、「許可する」はい」「などをクリックしてください。インストールを許可しない場合は、インストールされません。子機での操作1「ソフトのコピー(親機→子機) の手順4で取」り外したUSBメモリーを子機にセットする子機での操作2[自動再生]画面が表示されたら、「フォルダーを開いてファイルを表示」をクリックするこの画面が表示されない場合は、「スタート」 コン「ピューター」をクリックし、セットしたUSBメモリーのアイコンをダブ...
3トラブルを予防するにはトラブルの予防■ウイルス対策をするセキュリティ対策の中で、最も重要な事項のひとつが、ウイルスへの対策です。ウイルスは、パソコンの中で不正な動きをするプログラムです。インフルエンザウイルスのように、インターネットなどを経由してパソコンからパソコンへ伝染し症状を引き起こすため、この名前で呼ばれます。ウイルスなどの不正プログラムからパソコンを守るために、ウイルス対策ソフトを活用しましょう。このパソコンにはあらかじめ「ウイルスバスター」というウイルス対策ソフトが用意されています。『準備と基本』の「第3章 インターネットを始める」をご覧いただき、「ウイルスバスター」のユーザー登録をおこなってください。パソコンの動きに違和感があるなど、ウイルスの感染が疑われるときは、「第 3章 トラブル解決Q&A」の「ウイルスの感染が疑われるとき」(p.68)をご覧になり、対処してください。■Windows Updateをするこのパソコンの基本ソフト、Windowsを発売しているマイクロソフト社は、Windowsに問題点が発見されると、修正用のプログラムをホームページで無料配布します。パソコンのWindowsの状...
トラブルの予防12トラブルを予防するにはセキュリティ対策を万全にして、トラブルのリスクを減らしましょう。ちょっとした注意で、トラブルが起こるリスクを減らすことができます。適切な場所に設置するパソコンは精密な機器を組み合わせて作られています。落としたり強い衝撃を与えると、機器に不具合が生じてトラブルが起こることがあります。人やドアがぶつかりやすいところ、不安定な台の上などに設置しないことが、トラブルを回避する第一歩です。また、パソコンを電磁波や熱を発生するものの近くに設置することも、パソコンの不具合の原因になります。VALUESTARの設置場所については、『準備と基本』の「第1章 セットアップの前に」に、さらに詳しい説明が記載されています。定期的に通風孔(排熱孔)を清掃する通風孔(排熱孔)とは、パソコン内部の熱によってパソコンが故障したり誤作動したりすることを防ぐための換気口です。ほこりがたまってしまうと通風孔(排熱孔)の機能が低下し、パソコンの故障や誤作動などのトラブルの原因になる場合があります。定期的にお手入れをしてください。通風孔の清掃については、『準備と基本』付録の「お手入れについて」をご覧ください。電...
今回ご購入されたパソコンを子機にするソフトのインストールと初期設定をはじめます。今回ご購入されたパソコンを子機にする場合の手順を説明します。今回ご購入されたパソコンを親機にする場合は、「今回ご購入されたパソコンを親機にする」p.8)(をご覧ください。ソフトのインストール(子機)チ ッ ! ・ インストールするには、ェ クインストール先のハードディスク空き容量が200Mバイト以上必要です。・ 必ず管理者権限のあるユーザーでログオンしてからインストールしてください。・ 起動中のほかのアプリケーションは終了させてから、インストールしてください。・ ウイルス検出ソフトなどセキュリティソフトを使用していると、「インストールを許可しますか」通信「を許可しますか」などセキュリティの警告が出ることがあります。その場合、「許可する」はい」「などをクリックしてください。インストールを許可しない場合は、インストールされません。子機での操作1「スタート」 すべてのプログラム」 Luiリ「「モートスクリーン」 Luiリモートスクリーン「(子機版)のインスト−ル」をクリックする子機での操作2[ユーザー アカウント制御]画面に「次のプログ...
11ご使用前の準備PART12台のパソコンを同じルータに接続する (ホームネットワークの準備)ルータと接続する親機と子機を同じルータに接続します。ルータの設定に関する注意事項(p.12)もご覧ください。ネットワーク接続図UPnP対応ルー タ※2 LANケーブルまたは無線LANLANケーブルまたは無線LAN※3LANまた は無線LAN子機親機インターネッ ト※1親機のマニュアルをご覧になり、 親機のネットワークの設定をしてください子機のマニュアルをご覧になり、子機のネットワーク の設定をし てください親機と子機を同じルータ に接続してくださいLANまた は無線LAN※1: 子機のLuiリモートスクリーンを宅外で使用するときにインターネット接続環境が必要です。宅内のみで使用する場合、インターネット接続環境は不要です。※2:DHCPサーバ機能を有効にすることをおすすめします。※3:親機の接続は、有線LANをおすすめします。親機、子機のセキュリティソフトは、ご購入時にインストールされているウイルスバスターのご利用をおすすめします。そのほかのセキュリティソフトをご利用になる場合は、PART3の「セキュリティソフトの設...
- 1