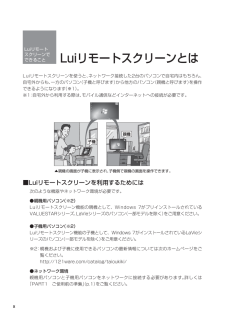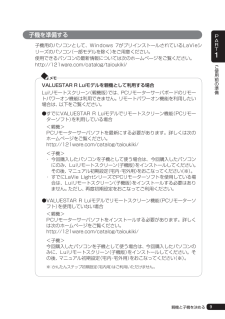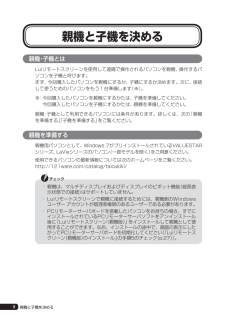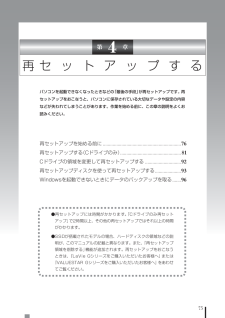Q&A
取扱説明書・マニュアル (文書検索対応分のみ)
"LaVie"4 件の検索結果
"LaVie"10 - 20 件目を表示
全般
質問者が納得Windows7で起動時に「Windows Boot Manager」が起動しているので、Windowsが起動時に使うファイルが破損して、Windowsが起動できなくなっている状態です。使用中にフリーズしていますし、HDDだけじゃなく、メモリやメインボード等の故障も疑われます。買って2ヶ月で発生するとは、災難だったと言うしかありません。間違っても、人為的な操作ミスや対応ミスなどではないので、自分を責めないようにして下さい。明らかに保証期間内なので修理自体は無償での保証修理となりますが、データについては保証さ...
5257日前view164
全般
質問者が納得メーカーホームページ掲載のPC-LS150DSシリーズには、DVDスーパーマルチが光学ドライブとして搭載されている様です。このドライブでは、Blu-Rayディスクの読み書きは、行えません。
5284日前view143
全般
質問者が納得最近のは、説明書と一緒に写真付きの接続ガイドもついてるはずですので、キチンと手順を踏めば簡単ですよ!また、Vista、7、だと、パソコン側で無線を見付けてくれるんで、ルーターの裏に書いてあるパスワードをパソコン側で打ち込めば接続出来るかと(^-^)/7だと、右したにアンテナマークが出てましたよ!なんさま、最近のパソコンなら簡単です!
5325日前view336
全般
質問者が納得>フレッツ接続ツールをアンインストールしたら、上記のエラーメッセージは表示されなくなりました
WHR-300HP2はルーターであってルーターとはルーターの管理画面にISP情報を設定してルーターより常時ISPに接続の継続(セッション)を持たせる機器のこと。なのですが主様がやっていた事だとエラーコード771ネットワークがビジー状態であるため、接続できませんでした。というのは元々WHR-300HP2にてISPのセッションを持たせているのにPCよりフレッツ接続ツールを使って2重接続しようとしているのだから「繋がるわ...
4273日前view90
準備ご自宅内でLuiリモートスクリーンを利用するには、次の環境が必要です。なお、ここでご紹介しているのは、Luiリモートスクリーンをご自宅内で使用するときに必要な環境です。インターネットを使って、Luiリモートスクリーンをご自宅以外で利用するときに必要な環境や設定については、「スタート」 すべてのプログラム」 Luiリモートスクリーン」 Luiリモートスクリーンマニュアル」「「「をクリックして『Luiリモートスクリーンマニュアル』をご覧ください。● 親機用パソコン● 子機用パソコン詳しくは、次の「親機と子機を決める」をご覧ください。詳しくは、次の「親機と子機を決める」をご覧ください。● ネットワーク● USBメモリー次の機器で構成したホームネットワークの環境が必要です。・ ルータ・ LANケーブル(有線LANで接続する場合)※USBメモリー(空き領域128Mバイト以上)が必要です。※必要な本数は、接続の状態によって異なります。親機と子機を決める今回ご購入されたパソコンを、親機にするか、子機にするかを決めます。今回ご購入されたパソコンと、お手持ちのパソコンを組み合わせてご利用になれます。Luiリモートスクリーン...
vi◆LaVie GシリーズについてLaVie Gシリーズの各モデルについては、添付の『LaVie Gシリーズをご購入いただいたお客様へ』をご覧ください。◆本文中の記載について・ 本文中の画面やイラスト、ホームページは、モデルによって異なることがあります。また、実際の画面と異なることがあります。・ 記載している内容は、このマニュアルの制作時点のものです。お問い合わせ先の窓口やサービス内容、住所、電話番号、ホームページの内容やアドレスなどが変更されている場合があります。あらかじめご了承ください。Office Home & Business2010モデルOffice Home & Business 2010が添付されているモデルのことです。デジタルハイビジョン TVモデル地上デジタル放送、またはBS・110度CSデジタル放送を見るための機能を搭載しているモデルのことです。ワイヤレスTVデジタル添付モデル地上デジタル放送とBS・110度CSデジタル放送を、ワイヤレスLANを使ってパソコンに送信する機能を搭載した「ワイヤレスTVデジタル」が添付されたモデルのことです。WinDVD搭載モデル Corel WinDVD、Co...
xLuiリモートスクリーンとはLuiリモート スクリーンで できることLuiリモートスクリーンを使うと、ネットワーク接続した2台のパソコンで自宅内はもちろん、自宅外からも、一方のパソコン(子機と呼びます)から他方のパソコン(親機と呼びます)を操作できるようになります(※1)。※1:自宅外から利用する際は、モバイル通信などインターネットへの接続が必要です。▲親機の画面が子機に表示され、子機側で親機の画面を操作できます。■Luiリモートスクリーンを利用するためには次のような機器やネットワーク環境が必要です。●親機用パソコン(※2)Luiリモートスクリーン機能の親機として、Windows 7がプリインストールされているVALUESTARシリーズ、LaVieシリーズのパソコン(一部モデルを除く)をご用意ください。●子機用パソコン(※2)Luiリモートスクリーン機能の子機として、Windows 7がインストールされているLaVieシリーズのパソコン(一部モデルを除く)をご用意ください。※2: 親機および子機に使用できるパソコンの最新情報については次のホームページをご覧ください。 http://121ware.co...
2作業の流れはじめに、このマニュアルを読む上で注意していただきたいことを説明します。各機能の呼び方このマニュアルでは、Luiリモートスクリーンの利用に関する各機器や各機能を次の名前で呼んでいます。Luiリモートスクリーンの機能の概要については、「Luiリモートスクリーンでできること」(p.x)をご覧ください。用語 意味子機 「Luiリモートスクリーン(子機版)」がインストールされたパソコンを指します。親機 「Luiリモートスクリーン(親機版)」がインストールされたパソコンを指します。親機接続中 親機と接続している状態を指します。宅内(接続) 親機と子機が同じルータに接続されている状態を指します。宅外(接続) 親機と子機がインターネットを介して接続している状態を指します。VALUESTARシリーズ NEC製の個人向けデスクトップパソコンを指します。LaVieシリーズ NEC製の個人向けノートパソコンを指します。初期設定 Luiリモートスクリーンを使い始める前に必ずおこなう設定を指します。設定後も変更ややりなおしが可能です。初期設定の方法は、2つあります。宅内利用のみの場合は、「かんたんステップ初期設定(宅内用)...
3添付品を確認するセ トア プの前に添付品を確認する・ 次のチェックリストを見ながら、添付品がそろっているかを確認してください。・ LaVie Gシリーズをご購入の場合は、『LaVie Gシリーズをご購入いただいたお客様へ』をご覧になり、添付品を確認してください。□ パソコン本体□ バッテリパック□ 電源コード□ ACアダプタ● マニュアルなど□ ソフトウェアのご使用条件(お客様へのお願い) /ソフトウェア使用条件適用一覧 ※ 1枚になっています。 箱の中身を確認後必ずお読みください。□ 安全にお使いいただくために ※ 箱の中身を確認後必ずお読みください 。□ PC修理チェックシート□ 準備と基本(このマニュアル)□ トラブルの予防と解決● 「Microsoft® Office Home and Business 2010」の添付品□ 「Microsoft® Office Home and Business 2010」のパッケージ● PC-LS150DS6□以外※本体の色によって□の中に異なる英数字が入ります。□ マウス1
9ご使用前の準備PART1子機を準備する子機用のパソコンとして、Windows 7がプリインストールされているLaVieシリーズのパソコン(一部モデルを除く)をご用意ください。使用できるパソコンの最新情報については次のホームページをご覧ください。http://121ware.com/catalog/taioukiki/VALUESTAR R Luiモデルを親機として利用する場合Luiリモートスクリーン(親機版)では、PCリモーターサーバボードのリモートパワーオン機能は利用できません。リモートパワーオン機能を利用したい場合は、以下をご覧ください。● すでにVALUESTAR R Luiモデルでリモートスクリーン機能(PCリモーターソフト)を利用している場合 <親機> PCリモーターサーバソフトを最新にする必要があります。詳しくは次のホームページをご覧ください。 http://121ware.com/catalog/taioukiki/ <子機>・ 今回購入したパソコンを子機として使う場合は、今回購入したパソコンにのみ、Luiリモートスクリーン(子機版)をインストールしてください。その後、マニュアル初期設定(...
8親機と子機を決める親機・子機とはLuiリモートスクリーンを使用して遠隔で操作されるパソコンを親機、操作するパソコンを子機と呼びます。まず、今回購入したパソコンを親機にするか、子機にするか決めます。次に、接続して使うためのパソコンをもう1台準備します(※)。※: 今回購入したパソコンを親機にするかたは、子機を準備してください。 今回購入したパソコンを子機にするかたは、親機を準備してください。親機・子機として利用できるパソコンには条件があります。詳しくは、次の「親機を準備する」「子機を準備する」をご覧ください。親機を準備する親機用パソコンとして、Windows 7がプリインストールされているVALUESTARシリーズ、LaVieシリーズのパソコン(一部モデルを除く)をご用意ください。使用できるパソコンの最新情報については次のホームページをご覧ください。http://121ware.com/catalog/taioukiki/・ 親機は、マルチディスプレイおよびディスプレイのピボット機能(縦長表示状態での接続)はサポートしていません。・ Luiリモートスクリーンで親機に接続するためには、親機側のWindows ...
バックアップしたデータを復元する15トラブルの予防「パソコン全体」を復元する「パソコン全体」でバックアップを作成した時点の状態に復元します。次の手順で復元をおこないます。・ LaVieの場合は操作を始める前に必ずACアダプタを接続しておいてください。・ 「パソコン全体」でバックアップした時点以前に戻したい場合は、再セットアップ(p.81)をおこなってください。この場合、パソコンはご購入時の状態に戻ります。・ 「パソコン全体」でバックアップ/復元した場合も録画番組データはそのまま利用できますが、SmartVision上で消去したデータは、復元後、データがCドライブに復元されても利用できません。また、パソコンが故障した場合、故障内容によっては、故障もしくは修理前にバックアップしたデータを復元しても、復元した録画番組を利用できない場合があります。・ ハードディスク復元時には、USB3.0対応コネクタ(または )は利用できません(搭載モデルのみ)。マウスや外付けハードディスクなどはUSB2.0対応コネクタ(または )に接続してください。コネクタの位置などについて詳しくは『準備と基本』の「各部の名称」をご覧ください。・...
75再 セ ッ ト ア ッ プ す るパソコンを起動できなくなったときなどの「最後の手段」が再セットアップです。再セットアップをおこなうと、パソコンに保存されている大切なデータや設定の内容などが失われてしまうことがあります。作業を始める前に、この章の説明をよくお読みください。●再セットアップには時間がかかります。「Cドライブのみ再セットアップ」で2時間以上、その他の再セットアップではそれ以上の時間がかかります。●SSDが搭載されたモデルの場合、ハードディスクの領域などの説明が、このマニュアルの記載と異なります。また、「再セットアップ領域を削除する」機能が追加されます。再セットアップをおこなうときは、『LaVie Gシリーズをご購入いただいたお客様へ』または『VALUESTAR Gシリーズをご購入いただいたお客様へ』をあわせてご覧ください。第 4 章再セットアップを始める前に ...............................................................76再セットアップする(Cドライブのみ) ......................................
トラブル解決の第一歩222状況を確認するトラブル解決の第一歩は冷静な状況確認から。トラブルが起きたときは、まず冷静になることが重要です。あわてて、適切でない操作をすると状況が悪化する場合もあるので、落ち着いて状況を確認しましょう。電源を入れ忘れていた、ケーブルが抜けていた、必要な設定を忘れていた、など、意外に単純な原因であることもよくあります。パソコンから煙が出ていたり、異臭や異常な音がしたり、手で触れられないほど熱くなっているとき、パソコンやディスプレイ類に目に見える異常が生じたときは、すぐに電源を切り、電源コードをコンセントから抜いて、バッテリを外し(LaVieのみ)、NECサポート窓口(121コンタクトセンター)(p.107)にご相談ください。●しばらく様子を見るパソコンの処理に時間がかかっていると、動作が止まったように見えることがあります。あわてて電源を切ったり、マウスやキーボードを操作せずに、しばらく待ってみてください。●メッセージを書き留めるパソコンの画面に何かメッセージが表示されているときは、紙に書き留めてください。トラブルの原因を調べるときに役立つことがあります。●直前の操作を思い出すトラブル...
- 1