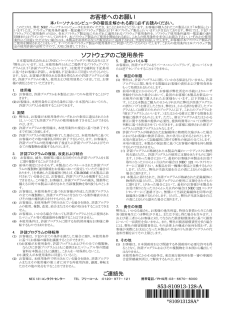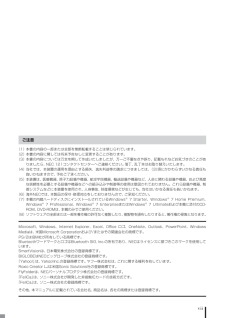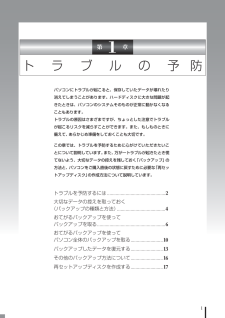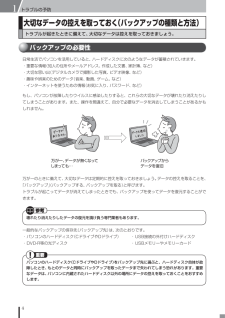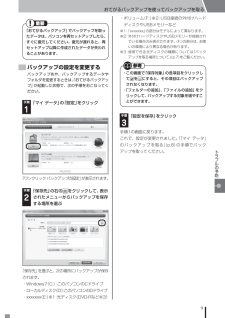Q&A
取扱説明書・マニュアル (文書検索対応分のみ)
"ハードディスク"1 件の検索結果
"ハードディスク"90 - 100 件目を表示
全般
質問者が納得Windows7で起動時に「Windows Boot Manager」が起動しているので、Windowsが起動時に使うファイルが破損して、Windowsが起動できなくなっている状態です。使用中にフリーズしていますし、HDDだけじゃなく、メモリやメインボード等の故障も疑われます。買って2ヶ月で発生するとは、災難だったと言うしかありません。間違っても、人為的な操作ミスや対応ミスなどではないので、自分を責めないようにして下さい。明らかに保証期間内なので修理自体は無償での保証修理となりますが、データについては保証さ...
5206日前view164
ソフトウェアのご使用条件日本電気株式会社およびNECパーソナルプロダクツ株式会社(以下「弊社」といいます。)は、本使用条件とともにご提供するソフトウェア・プログラム(以下「許諾プログラム」といいます。)を使用する権利を下記条項に基づきお客様に許諾し、お客様も下記条項にご同意いただくものとします。なお、お客様が期待される効果を得るための許諾プログラムの選択、許諾プログラムの導入、使用および使用効果につきましては、お客様の責任とさせていただきます。 1. 使用権 (1) お客様は、許諾プログラムを本製品においてのみ使用することができます。 (2) お客様は、本使用条件に定める条件に従い日本国内においてのみ、許諾プログラムを使用することができます。 2. 期間 (1) 弊社は、お客様が本使用条件のいずれかの条項に違反されたときは、いつにても許諾プログラムの使用権を終了させることができるものとします。 (2) 許諾プログラムの使用権は、本使用条件の規定に基づき終了するまで有効に存続します。 (3) 許諾プログラムの使用権が終了した場合には、本使用条件に基づくお客様のその他の権利も同時に終了するものとします。お客様...
Microsoft(R) Windows(R) 7 Home Premium、 Microsoft(R) Windows(R) 7 Professional または Microsoft(R) Windows(R) 7 Starter の品質保証責任等についての条件 1.保証の制限 (1) 日本電気株式会社およびNECパーソナルプロダクツ株式会社(以下「弊社」といいます)は、許諾プログラムに関していかなる保証も行いません。許諾プログラムに関し発生する問題はお客様の責任および費用負担をもって処理されるものとします。 (2) 前項の規定にかかわらず、お客様が弊社所定の手続によりユーザ登録を行われた場合において、最初のお客様による本製品ご購入の日から1年以内に弊社が許諾プログラムの誤り(バグ)を修正したときは、弊社は、かかる誤りを修正したプログラムもしくは修正のためのプログラム(以下、これらのプログラムを「修正プログラム」といいます。)またはかかる修正に関する情報をお客様に提供するものとします。ただし、修正プログラムまたはかかる修正に関する情報の提供の必要性、提供時期等については弊社の判断に基づき決定させていただき...
今回ご購入されたパソコンを親機にするソフトのインストールと初期設定をはじめます。今回ご購入されたパソコンを親機にする場合の手順を説明します。今回ご購入されたパソコンを子機にする場合は、「今回ご購入されたパソコンを子機にする」p.17)(をご覧ください。ソフトのインストール(親機)チ ッ ! ・ インストールするには、ェ クインストール先のハードディスク空き容量が200Mバイト以上必要です。・ 必ず管理者権限のあるユーザーでログオンしてからインストールしてください。・ 起動中のほかのアプリケーションは終了させてから、インストールしてください。・ ウイルス検出ソフトなどセキュリティソフトを使用していると、「インストールを許可しますか」通信「を許可しますか」などセキュリティの警告が出ることがあります。その場合、「許可する」はい」「などをクリックしてください。インストールを許可しない場合は、インストールされません。親機での操作1「スタート」 すべてのプログラム」 Luiリ「「モートスクリーン」 Luiリモートスクリーン「(親機版)のインスト−ル」をクリックする親機での操作2[ユーザー アカウント制御]画面に「次のプロ...
viiご注意(1) 本書の内容の一部または全部を無断転載することは禁じられています。(2) 本書の内容に関しては将来予告なしに変更することがあります。(3) 本書の内容については万全を期して作成いたしましたが、万一ご不審な点や誤り、記載もれなどお気づきのことがありましたら、NEC 121コンタクトセンターへご連絡ください。落丁、乱丁本はお取り替えいたします。(4) 当社では、本装置の運用を理由とする損失、逸失利益等の請求につきましては、(3)項にかかわらずいかなる責任も負いかねますので、予めご了承ください。(5) 本装置は、医療機器、原子力設備や機器、航空宇宙機器、輸送設備や機器など、人命に関わる設備や機器、および高度な信頼性を必要とする設備や機器などへの組み込みや制御等の使用は意図されておりません。これら設備や機器、制御システムなどに本装置を使用され、人身事故、財産損害などが生じても、当社はいかなる責任も負いかねます。(6) 海外NECでは、本製品の保守・修理対応をしておりませんので、ご承知ください。(7) 本機の内蔵ハードディスクにインストールされているWindows® 7 Starter、Windows...
viiiご注意(1) 本書の内容の一部または全部を無断転載することは禁じられています。(2) 本書の内容に関しては将来予告なしに変更することがあります。(3) 本書の内容については万全を期して作成いたしましたが、万一ご不審な点や誤り、記載もれなどお気づきのことがありましたら、NEC 121コンタクトセンターへご連絡ください。落丁、乱丁本はお取り替えいたします。(4) 当社では、本装置の運用を理由とする損失、逸失利益等の請求につきましては、(3)項にかかわらずいかなる責任も負いかねますので、予めご了承ください。(5) 本装置は、医療機器、原子力設備や機器、航空宇宙機器、輸送設備や機器など、人命に関わる設備や機器、および高度な信頼性を必要とする設備や機器などへの組み込みや制御等の使用は意図されておりません。これら設備や機器、制御システムなどに本装置を使用され、人身事故、財産損害などが生じても、当社はいかなる責任も負いかねます。(6) 海外NECでは、本製品の保守・修理対応をしておりませんので、ご承知ください。(7) 本機の内蔵ハードディスクにインストールされているWindows® 7 Starter、Window...
「ファイルをコピーしています。 と表示されるので、」右の画面が表示されるまで、何も操作せずにお待ちください。親機での操作4USBメモリーを取り外すソフトのインストール(子機)チ ッ ! ・ インストールするには、ェ クインストール先のハードディスク空き容量が200Mバイト以上必要です。・ 必ず管理者権限のあるユーザーでログオンしてからインストールしてください。・ 起動中のほかのアプリケーションは終了させてから、インストールしてください。・ ウイルス検出ソフトなどセキュリティソフトを使用していると、「インストールを許可しますか」通信「を許可しますか」などセキュリティの警告が出ることがあります。その場合、「許可する」はい」「などをクリックしてください。インストールを許可しない場合は、インストールされません。子機での操作1「ソフトのコピー(親機→子機) の手順4で取」り外したUSBメモリーを子機にセットする子機での操作2[自動再生]画面が表示されたら、「フォルダーを開いてファイルを表示」をクリックするこの画面が表示されない場合は、「スタート」 コン「ピューター」をクリックし、セットしたUSBメモリーのアイコンをダブ...
1ト ラ ブ ル の 予 防パソコンにトラブルが起こると、保存していたデータが壊れたり消えてしまうことがあります。ハードディスクに大きな問題が起きたときは、パソコンのシステムそのものが正常に動かなくなることもあります。トラブルの原因はさまざまですが、ちょっとした注意でトラブルが起こるリスクを減らすことができます。また、もしものときに備えて、あらかじめ準備をしておくことも大切です。この章では、トラブルを予防するために心がけていただきたいことについて説明しています。また、万が一トラブルが起きたとき慌てないよう、大切なデータの控えを残しておく「バックアップ」の方法と、パソコンをご購入直後の状態に戻すために必要な「再セットアップディスク」の作成方法について説明しています。第 1 章トラブルを予防するには ...............................................2大切なデータの控えを取っておく (バックアップの種類と方法) .......................................4おてがるバックアップ を使って バックアップを取る ...............
トラブルの予防14大切なデータの控えを取っておく(バックアップの種類と方法)トラブルが起きたときに備えて、大切なデータは控えを取っておきましょう。バックアップの必要性日常生活でパソコンを活用していると、ハードディスクに次のようなデータが蓄積されていきます。・ 重要な情報 (知人の住所やメールアドレス、作成した文書、家計簿、など )・ 大切な思い出 (デジタルカメラで撮影した写真、ビデオ映像、など )・ 趣味や娯楽のためのデータ (音楽、動画、ゲーム、など )・ インターネットを使うための情報 (お気に入り、パスワード、など )もし、パソコンが故障したりウイルスに感染したりすると、これらの大切なデータが壊れたり消えたりしてしまうことがあります。また、操作を間違えて、自分で必要なデータを消去してしまうことがあるかもしれません。万が一 、データが無くなってしまっても⋯バックアップからデータを復旧万が一のときに備えて、大切なデータは定期的に控えを取っておきましょう。データの控えを取ることを、「バックアップ」(バックアップする、バックアップを取る)と呼びます。トラブルが起こってデータが消えてしまったときでも、バックアッ...
おてがるバックアップを使ってバックアップを取る9トラブルの予防「おてがるバックアップ」でバックアップを取ったデータは、パソコンを再セットアップしたら、すぐに復元してください。復元が遅れると、再セットアップ以降に作成されたデータが失われることがあります。バックアップの設定を変更するバックアップ先や、バックアップするデータやフォルダを変更するときは、「おてがるバックアップ」が起動した状態で、次の手順をおこなってください。手順「マイ データ」の「設定」をクリック1「ワンクリック バックアップの設定」が表示されます。手順「保存先」の右のをクリックして、表示されたメニューからバックアップを保存する場所を選ぶ2「保存先」を選ぶと、次の場所にバックアップが保存されます。・ Windows7(C:):このパソコンの C ドライブ・ ローカルディスク (D:): このパソコンのD ドライブ・ xxxxxxx(E:)※1: 光ディスク (DVD-R など※3)・ ボリューム (F:)※2:USB 接続の外付けハードディスクや USB メモリーなど※1: 「xxxxxxx」の部分はモデルによって異なります。※2: 外付けハード...
今回ご購入されたパソコンを子機にするソフトのインストールと初期設定をはじめます。今回ご購入されたパソコンを子機にする場合の手順を説明します。今回ご購入されたパソコンを親機にする場合は、「今回ご購入されたパソコンを親機にする」p.8)(をご覧ください。ソフトのインストール(子機)チ ッ ! ・ インストールするには、ェ クインストール先のハードディスク空き容量が200Mバイト以上必要です。・ 必ず管理者権限のあるユーザーでログオンしてからインストールしてください。・ 起動中のほかのアプリケーションは終了させてから、インストールしてください。・ ウイルス検出ソフトなどセキュリティソフトを使用していると、「インストールを許可しますか」通信「を許可しますか」などセキュリティの警告が出ることがあります。その場合、「許可する」はい」「などをクリックしてください。インストールを許可しない場合は、インストールされません。子機での操作1「スタート」 すべてのプログラム」 Luiリ「「モートスクリーン」 Luiリモートスクリーン「(子機版)のインスト−ル」をクリックする子機での操作2[ユーザー アカウント制御]画面に「次のプログ...
- 1