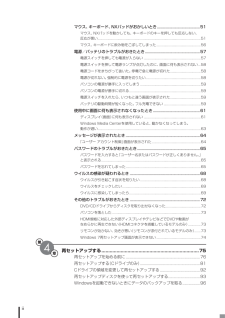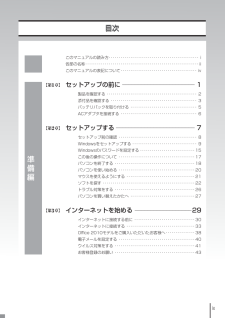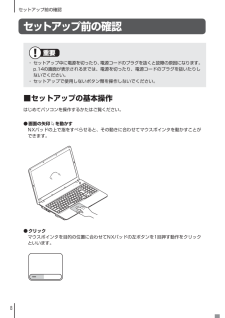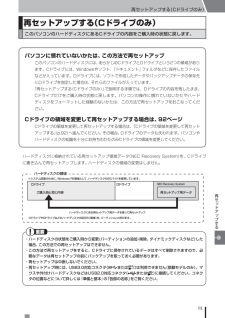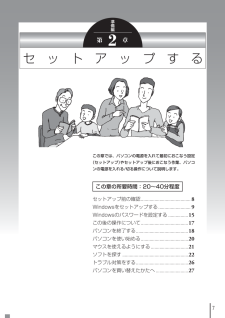Q&A
取扱説明書・マニュアル (文書検索対応分のみ)
"マウス"1 件の検索結果
"マウス"90 - 100 件目を表示
全般
質問者が納得ノートパソコンには基本的にマウスは付属していません。何も表記がないものは付属していないと考えてください。中には付属しているモデルもありますが、そういうものはマウスが付属していることを明示してあります。
5341日前view129
ii第4章マウス、 キーボード、 NXパッドが おかしいとき .......................................... 51マウス、NXパッドを動かしても、キーボードのキーを押しても反応しない、反応が悪い .................................................................................................................. 51マウス、キーボードに飲み物をこぼしてしまった .................................................56電源/ バッテリのトラブルが おきたとき ...................................................... 57電源スイッチを押しても電源が入らない ............................................................... 57電源スイッチを押して電源ランプが点灯したのに、画面に何も表示されない ...58電...
vi◆LaVie GシリーズについてLaVie Gシリーズの各モデルについては、添付の『LaVie Gシリーズをご購入いただいたお客様へ』をご覧ください。◆本文中の記載について・ 本文中の画面やイラスト、ホームページは、モデルによって異なることがあります。また、実際の画面と異なることがあります。・ 記載している内容は、このマニュアルの制作時点のものです。お問い合わせ先の窓口やサービス内容、住所、電話番号、ホームページの内容やアドレスなどが変更されている場合があります。あらかじめご了承ください。Office Home & Business2010モデルOffice Home & Business 2010が添付されているモデルのことです。デジタルハイビジョン TVモデル地上デジタル放送、またはBS・110度CSデジタル放送を見るための機能を搭載しているモデルのことです。ワイヤレスTVデジタル添付モデル地上デジタル放送とBS・110度CSデジタル放送を、ワイヤレスLANを使ってパソコンに送信する機能を搭載した「ワイヤレスTVデジタル」が添付されたモデルのことです。WinDVD搭載モデル Corel WinDVD、Co...
8● モデムは、一般の電話回線のみに接続してください。一般の電話回線以外に接続した場合、故障、発熱、破損の原因になります。● 先のとがったもので液晶ディスプレイ表面に傷を付けないでください。● 液晶ディスプレイ表面や外枠部分を強く押さないでください。● 液晶ディスプレイ内部の液体を口に入れないでください。また、内部の液体に触れないでください。液晶ディスプレイが破損して内部の液体が口に入った場合は、すぐにうがいをしてください。また、皮膚に付着したり目に入った場合は、すぐに流水で15分以上洗浄し、直ちに医師にご相談ください。● 液晶ディスプレイのガラスの取り扱いに注意してください。液晶ディスプレイはガラスでできています。取り扱いによってはガラスが割れることがあります。次の点に注意してください。・ 液晶ディスプレイに衝撃を与えないよう、ゆっくり開閉してください。・ 液晶ディスプレイを破損しないよう、無理に大きく開けないでください。・ 液晶ディスプレイをたたいたり、強く押したりしないでください。・ 液晶ディスプレイとキーボードの間に物をはさまないでください。● 光センサーマウスの底面の光を直接見ないでください。目が痛...
ixix準備編【第1章】【第2章】【第3章】目次このマニュアルの読み方 ・・・・・・・・・・・・・・・・・・・・・・・・・・・・・・・・・・・・・・・・・・・・・・ i各部の名称 ・・・・・・・・・・・・・・・・・・・・・・・・・・・・・・・・・・・・・・・・・・・・・・・・・・・・・・・・・・ i iこのマニュアルの表記について ・・・・・・・・・・・・・・・・・・・・・・・・・・・・・・・・・・・・・・・ i vセットアップの前 に ーーーーーーーーーーーーーーーーーーーーーーー1製品を確認する ・・・・・・・・・・・・・・・・・・・・・・・・・・・・・・・・・・・・・・・・・・・・・・ 2添付品を確認する ・・・・・・・・・・・・・・・・・・・・・・・・・・・・・・・・・・・・・・・・・・・・ 3バッテリパックを取り付ける ・・・・・・・・・・・・・・・・・・・・・・・・・・・・・・・・・・ 5ACアダプタを接続する ・・・・・・・・・・・・・・・・・・・・・・・・・・・・・・・・・・・・・・・ 6セットアップする ーーーーーーーーーーーーーーーーーーーーーーーーー7セットアップ前の確認 ・・...
3添付品を確認するセ トア プの前に添付品を確認する・ 次のチェックリストを見ながら、添付品がそろっているかを確認してください。・ LaVie Gシリーズをご購入の場合は、『LaVie Gシリーズをご購入いただいたお客様へ』をご覧になり、添付品を確認してください。□ パソコン本体□ バッテリパック□ 電源コード□ ACアダプタ● マニュアルなど□ ソフトウェアのご使用条件(お客様へのお願い) /ソフトウェア使用条件適用一覧 ※ 1枚になっています。 箱の中身を確認後必ずお読みください。□ 安全にお使いいただくために ※ 箱の中身を確認後必ずお読みください 。□ PC修理チェックシート□ 準備と基本(このマニュアル)□ トラブルの予防と解決● 「Microsoft® Office Home and Business 2010」の添付品□ 「Microsoft® Office Home and Business 2010」のパッケージ● PC-LS150DS6□以外※本体の色によって□の中に異なる英数字が入ります。□ マウス1
80再セットアップする4「前回正常起動時の構成」でシステムを起動するセーフモード(トラブル修復用の起動状態)でもパソコンを起動できず、「システムの復元」も実行できない場合、次の手順を試してください。 1パソコン本体の電源を入れる 2「NEC」のロゴマークが表示されたら、「詳細ブート オプション」が表示されるまで、【F8】を何度か押す 3「詳細ブート オプション」が表示されたら、【↑】、【↓】を使って「前回正常起動時の構成(詳細)」を選び、【Enter】を押す「詳細ブート オプション」が表示されず、パソコンが通常のように起動してしまったときは、いったん電源を切り、手順1からやりなおしてください。これで、前回正常起動時の構成を使用してパソコンが起動します。「スタートアップ修復」を使うスタートアップ修復は、システムファイルの不足や破損など、Windowsの正常な起動をさまたげる可能性のある問題を解決できる、Windowsの回復ツールです。パソコンがまったく起動しないときは、「スタートアップ修復」を試してください。パソコンが自動的に問題を診断して修復し、正常に起動できるようになる場合があります。 1パソコン本体の電源...
8セットアップ前の確認セットアップ前の確認重要・ セットアップ中に電源を切ったり、電源コードのプラグを抜くと故障の原因になります。p.14の画面が表示されるまでは、電源を切ったり、電源コードのプラグを抜いたりしないでください。・ セットアップで使用しないボタン類を操作しないでください。■ セットアップの基本操作はじめてパソコンを操作するかたはご覧ください。● 画面の矢印を動かすNXパッドの上で指をすべらせると、その動きに合わせてマウスポインタを動かすことができます。● クリックマウスポインタを目的の位置に合わせてNXパッドの左ボタンを1回押す動作をクリックといいます。2
81再セットアップする(Cドライブのみ)再セ トア プする再セットアップする(Cドライブのみ)このパソコンのハードディスクにあるCドライブの内容をご購入時の状態に戻します。パソコンに慣れていないかたは、この方法で再セットアップこのパソコンのハードディスクには、あらかじめCドライブとDドライブという2つの領域があります。Cドライブには、Windowsやソフト、「ドキュメント」フォルダなどに保存したファイルなどが入っています。Dドライブには、ソフトで作成したデータやバックアップデータの保存先にDドライブを指定した場合は、それらのファイルが入っています。「再セットアップする(Cドライブのみ)」で説明する手順では、Dドライブの内容を残したまま、Cドライブだけをご購入時の状態に戻します。パソコンの操作に慣れていないかたやハードディスクをフォーマットした経験のないかたは、この方法で再セットアップをおこなってください。Cドライブの領域を変更して再セットアップする場合は、92ページCドライブの領域を変更して再セットアップする場合は、「Cドライブの領域を変更して再セットアップする」(p.92)へ進んでください。その場合、Dドラ...
バックアップしたデータを復元する15トラブルの予防「パソコン全体」を復元する「パソコン全体」でバックアップを作成した時点の状態に復元します。次の手順で復元をおこないます。・ LaVieの場合は操作を始める前に必ずACアダプタを接続しておいてください。・ 「パソコン全体」でバックアップした時点以前に戻したい場合は、再セットアップ(p.81)をおこなってください。この場合、パソコンはご購入時の状態に戻ります。・ 「パソコン全体」でバックアップ/復元した場合も録画番組データはそのまま利用できますが、SmartVision上で消去したデータは、復元後、データがCドライブに復元されても利用できません。また、パソコンが故障した場合、故障内容によっては、故障もしくは修理前にバックアップしたデータを復元しても、復元した録画番組を利用できない場合があります。・ ハードディスク復元時には、USB3.0対応コネクタ(または )は利用できません(搭載モデルのみ)。マウスや外付けハードディスクなどはUSB2.0対応コネクタ(または )に接続してください。コネクタの位置などについて詳しくは『準備と基本』の「各部の名称」をご覧ください。・...
7セ ッ ト ア ッ プ す る第 2 章準備編この章では、パソコンの電源を入れて最初におこなう設定(セットアップ)やセットアップ後におこなう作業、パソコンの電源を入れる/切る操作について説明します。この章の所要時間:20~40分程度セットアップ前の確認 ........................................8Windowsをセットアップする ..........................9Windowsの パスワードを設定する ................1 5この後の操作について ......................................1 7パソコンを終了する ..........................................1 8パソコンを使い始める ......................................2 0マウスを使えるようにする ..............................2 1ソフトを探す ...........................................
- 1