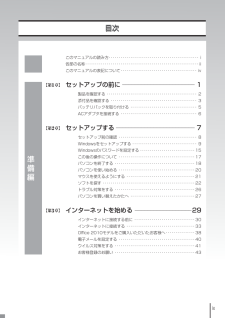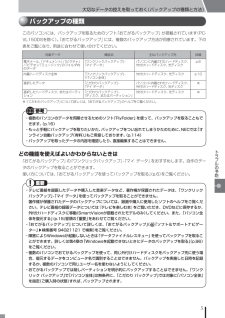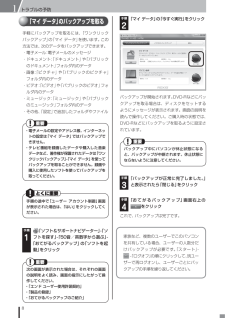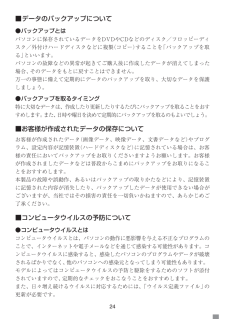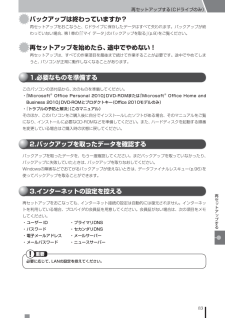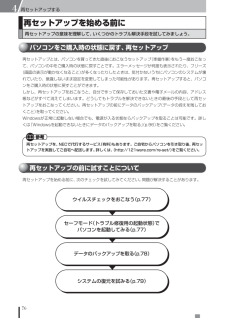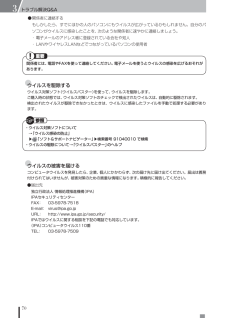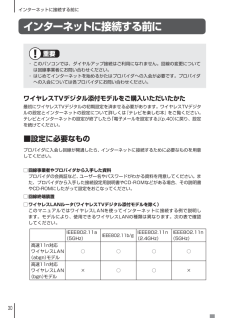Q&A
取扱説明書・マニュアル (文書検索対応分のみ)
"電子メール"1 件の検索結果
"電子メール"30 - 40 件目を表示
全般
質問者が納得>ラビィメールWindows Live メール2011(ウィンドウズライブメール2011)の事ですね。設定しなくても問題はありませんが、webサイトの問い合わせ欄等をクリックした場合、自動的にメールソフトが立ち上がったりしますので、設定をしておく方が便利かもしれませんね。Windows Live メール2011に、プロバイダが「BIGLOBE」の場合の設定例http://support.biglobe.ne.jp/settei/mailer/win-wl/wl_2011mactset.html※7.の...
5324日前view80
ixix準備編【第1章】【第2章】【第3章】目次このマニュアルの読み方 ・・・・・・・・・・・・・・・・・・・・・・・・・・・・・・・・・・・・・・・・・・・・・・ i各部の名称 ・・・・・・・・・・・・・・・・・・・・・・・・・・・・・・・・・・・・・・・・・・・・・・・・・・・・・・・・・・ i iこのマニュアルの表記について ・・・・・・・・・・・・・・・・・・・・・・・・・・・・・・・・・・・・・・・ i vセットアップの前 に ーーーーーーーーーーーーーーーーーーーーーーー1製品を確認する ・・・・・・・・・・・・・・・・・・・・・・・・・・・・・・・・・・・・・・・・・・・・・・ 2添付品を確認する ・・・・・・・・・・・・・・・・・・・・・・・・・・・・・・・・・・・・・・・・・・・・ 3バッテリパックを取り付ける ・・・・・・・・・・・・・・・・・・・・・・・・・・・・・・・・・・ 5ACアダプタを接続する ・・・・・・・・・・・・・・・・・・・・・・・・・・・・・・・・・・・・・・・ 6セットアップする ーーーーーーーーーーーーーーーーーーーーーーーーー7セットアップ前の確認 ・・...
ixix準備編【第1章】【第2章】【第3章】目次このマニュアルの読み方 ・・・・・・・・・・・・・・・・・・・・・・・・・・・・・・・・・・・・・・・・・・・・・・ i各部の名称 ・・・・・・・・・・・・・・・・・・・・・・・・・・・・・・・・・・・・・・・・・・・・・・・・・・・・・・・・・・ i iこのマニュアルの表記について ・・・・・・・・・・・・・・・・・・・・・・・・・・・・・・・・・・・・・・・ i vセットアップの前 に ーーーーーーーーーーーーーーーーーーーーーーー1製品を確認する ・・・・・・・・・・・・・・・・・・・・・・・・・・・・・・・・・・・・・・・・・・・・・・ 2添付品を確認する ・・・・・・・・・・・・・・・・・・・・・・・・・・・・・・・・・・・・・・・・・・・・ 3バッテリパックを取り付ける ・・・・・・・・・・・・・・・・・・・・・・・・・・・・・・・・・・ 5ACアダプタを接続する ・・・・・・・・・・・・・・・・・・・・・・・・・・・・・・・・・・・・・・・ 6セットアップする ーーーーーーーーーーーーーーーーーーーーーーーーー7セットアップ前の確認 ・・...
5大切なデータの控えを取っておく(バックアップの種類と方法)トラブルの予防バックアップの種類このパソコンには、バックアップを取るためのソフト「おてがるバックアップ」が搭載されています(PC-VL150DSを除く)。「おてがるバックアップ」には、複数のバックアップ方法が用意されています。下の表をご覧になり、用途に合わせて使い分けてください。対象データ 機能名 主なバックアップ先 詳細電子メール、「ドキュメント」/「ピクチャ」/「ビデオ」/「ミュージック」のフォルダ内のデータ「ワンクリックバックアップ」-「マイ データ」パソコンに内蔵されたハードディスク、外付けハードディスク、光ディスクp.6内蔵ハードディスク全体 「ワンクリックバックアップ」-「パソコン全体」外付けハードディスク、光ディスクp.10選択したデータ 「こだわりバックアップ」-「マイ データ」パソコンに内蔵されたハードディスク、外付けハードディスク、光ディスク※選択したハードディスク、またはパーティション「こだわりバックアップ」-「ディスク、またはパーティション」外付けハードディスク、光ディスク※※:「こだわりバックアップ」について詳しくは、「おて...
トラブルの予防18「マイ データ」のバックアップを取る手軽にバックアップを取るには、「ワンクリックバックアップ」の「マイ データ」を使います。この方法では、次のデータをバックアップできます。・ 電子メール:電子メールのメッセージ・ ドキュメント:「ドキュメント」や「パブリックのドキュメント」フォルダ内のデータ・ 画像:「ピクチャ」や「パブリック のピクチャ」フォルダ内のデータ・ ビデオ:「ビデオ」や「パブリック のビデオ」フォルダ内のデータ・ ミュージック:「ミュージック」や「パブリックのミュージック」フォルダ内のデータ・ その他、「設定」で追加したフォルダやファイル・ 電子メールの設定やアドレス帳、インターネットの設定は「マイ データ」ではバックアップできません。・ テレビ番組を録画したデータや購入した音楽データなど、著作権が保護されたデータは「ワンクリックバックアップ」-「マイ データ」を使ってバックアップを取ることができません。録画や購入に使用したソフトを使ってバックアップを取ってください。手順の途中で「ユーザー アカウント制御」画面が表示された場合は、「はい」をクリックしてください。手順「ソフト&サ...
24■ データのバックアップについて● バックアップとはパソコンに保存されているデータをDVDやCDなどのディスク/フロッピーディスク/外付けハードディスクなどに複製(コピー)することを「バックアップを取る」といいます。パソコンの故障などの異常が起きてご購入後に作成したデータが消えてしまった場合、そのデータをもとに戻すことはできません。万一の事態に備えて定期的にデータのバックアップを取り、大切なデータを保護しましょう。● バックアップを取るタイミング特に大切なデータは、作成したり更新したりするたびにバックアップを取ることをおすすめします。また、日時や曜日を決めて定期的にバックアップを取るのもよいでしょう。■お客様が作成されたデータの保存についてお客様が作成されたデータ(画像データ、映像データ、文書データなど)やプログラム、設定内容が記憶装置(ハードディスクなど)に記憶されている場合は、お客様の責任においてバックアップをお取りくださいますようお願いします。お客様が作成されましたデータなどは普段からこまめにバックアップをお取りになることをおすすめします。本製品の故障や誤動作、あるいはバックアップの取りかたなどによ...
83再セットアップする(Cドライブのみ)再セ トア プするバックアップは終わっていますか?再セットアップをおこなうと、Cドライブに保存したデータはすべて失われます。バックアップが終わっていない場合、第1章の「「マイ データ」のバックアップを取る」(p.8)をご覧ください。再セットアップを始めたら、途中でやめない!再セットアップは、すべての作業項目を最後まで続けて作業することが必要です。途中でやめてしまうと、パソコンが正常に動作しなくなることがあります。1.必要なものを準備するこのパソコンの添付品から、次のものを準備してください。・ 「Microsoft® Office Personal 2010」DVD-ROMまたは「Microsoft® Office Home and Business 2010」DVD-ROMとプロダクトキー(Office 2010モデルのみ)・ 『トラブルの予防と解決』 (このマニュアル )そのほか、このパソコンをご購入後に自分でインストールしたソフトがある場合、そのマニュアルをご覧になり、インストールに必要なCD-ROMなどを準備してください。また、ハードディスクを起動する順番を変更してい...
76再セットアップする4再セットアップを始める前に再セットアップの意味を理解して、いくつかのトラブル解決手段を試してみましょう。パソコンをご購入時の状態に戻す、再セットアップ再セットアップとは、パソコンを買ってきた直後におこなうセットアップ(準備作業)をもう一度おこなって、パソコンの中をご購入時の状態に戻すことです。エラーメッセージが何度も表示されたり、フリーズ(画面の表示が動かなくなること)が多くなったりしたときは、気付かないうちにパソコンのシステムが壊れていたり、意識しないまま設定を変更してしまった可能性があります。再セットアップすると、パソコンをご購入時の状態に戻すことができます。しかし、再セットアップをおこなうと、自分で作って保存しておいた文書や電子メールの内容、アドレス帳などがすべて消えてしまいます。どうしてもトラブルを解決できないときの最後の手段として再セットアップをおこなってください。再セットアップの前にデータのバックアップ(データの控えを残しておくこと)を取ってください。Windowsが正常に起動しない場合でも、電源が入る状態ならバックアップを取ることは可能です。詳しくは「Windowsを起動...
70トラブル解決Q&A3● 関係者に連絡するもしかしたら、すでにほかの人のパソコンにもウイルスが広がっているかもしれません。自分のパソコンがウイルスに感染したことを、次のような関係者に速やかに連絡しましょう。・ 電子メールのアドレス帳に登録されている会社や知人・ LANやワイヤレスLANなどでつながっているパソコンの使用者関係者には、電話やFAXを使って連絡してください。電子メールを使うとウイルスの感染を広げるおそれがあります。●ウイルスを駆除するウイルス対策ソフト(ウイルスバスター)を使って、ウイルスを駆除します。ご購入時の状態では、ウイルス対策ソフトのチェックで検出されたウイルスは、自動的に駆除されます。検出されたウイルスが駆除できなかったときは、ウイルスに感染したファイルを手動で処理する必要があります。・ ウイルス対策ソフトについて →「ウイルス感染の防止」 ▶「ソフト&サポートナビゲーター」▶検索番号 91040010 で検索・ ウイルスの駆除について→「ウイルスバスター」のヘルプ●ウイルスの被害を届けるコンピュータウイルスを発見したら、企業、個人にかかわらず、次の届け先に届け出てください。届出は...
30インターネットに接続する前にインターネットに接続する前に重要・ このパソコンでは、 ダイヤルアップ接続はご利用になれません。回線の変更については回線事業者にお問い合わせください。・ はじめてインターネットを始めるかたは プロバイダへの入会が必要です。プロバイダへの入会については各プロバイダにお問い合わせください。ワイヤレスTVデジタル添付モデルをご購入いただいたかた最初にワイヤレスTVデジタルの初期設定を済ませる必要があります。ワイヤレスTVデジタルの設定とインターネットの設定について詳しくは『テレビを楽しむ本』をご覧ください。 テレビとインターネットの設定が終了したら「電子メールを設定する」(p.40)に戻り、設定を続けてください。■設定に必要なものプロバイダに入会し回線が開通したら、インターネットに接続するために必要なものを用意してください。□ 回線事業者やプロバイダから入手した資料プロバイダの会員証など、ユーザー名やパスワードがわかる資料を用意してください。また、プロバイダから入手した接続設定用説明書やCD-ROMなどがある場合、その説明書やCD-ROMにしたがって設定をおこなってください。□ 回線...
30インターネットに接続する前にインターネットに接続する前に重要・ このパソコンでは、 ダイヤルアップ接続はご利用になれません。回線の変更については回線事業者にお問い合わせください。・ はじめてインターネットを始めるかたは プロバイダへの入会が必要です。プロバイダへの入会については各プロバイダにお問い合わせください。ワイヤレスTVデジタル添付モデルをご購入いただいたかた最初にワイヤレスTVデジタルの初期設定を済ませる必要があります。ワイヤレスTVデジタルの設定とインターネットの設定について詳しくは『テレビを楽しむ本』をご覧ください。 テレビとインターネットの設定が終了したら「電子メールを設定する」(p.40)に戻り、設定を続けてください。■設定に必要なものプロバイダに入会し回線が開通したら、インターネットに接続するために必要なものを用意してください。□ 回線事業者やプロバイダから入手した資料プロバイダの会員証など、ユーザー名やパスワードがわかる資料を用意してください。また、プロバイダから入手した接続設定用説明書やCD-ROMなどがある場合、その説明書やCD-ROMにしたがって設定をおこなってください。□ 回線...
- 1