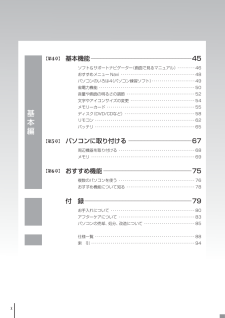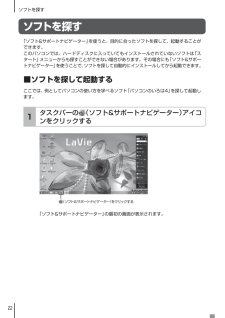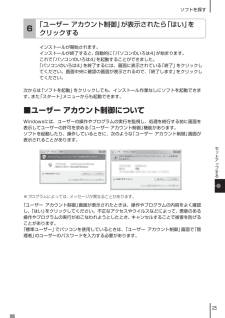Q&A
取扱説明書・マニュアル (文書検索対応分のみ)
"いろは"1 件の検索結果
"いろは"10 - 20 件目を表示
全般
質問者が納得ソフトウェアぐらいであれば,問題ないかと思います.ドライバとかはやめておいたほうがいいですが・・・
5102日前view207
x x基本編【第4章】【第5章】【第6章】基本機能 ーーーーーーーーーーーーーーーーーーーーーーーーーーーーーーーー45ソフト&サポートナビゲーター (画面で見るマニュアル) ・・・・・・・・・ 46おすすめメニュー Navi ・・・・・・・・・・・・・・・・・・・・・・・・・・・・・・・・・・・・・・48パソコンのいろは4 (パソコン練習ソフト) ・・・・・・・・・・・・・・・・・・・・・・ 49省電力機能 ・・・・・・・・・・・・・・・・・・・・・・・・・・・・・・・・・・・・・・・・・・・・・・・・・ 50音量や画面の明るさの調節 ・・・・・・・・・・・・・・・・・・・・・・・・・・・・・・・・・・・ 52文字やアイコンサイズの変更 ・・・・・・・・・・・・・・・・・・・・・・・・・・・・・・・・・ 54メモリーカード ・・・・・・・・・・・・・・・・・・・・・・・・・・・・・・・・・・・・・・・・・・・・・ 55ディスク(DVD/CDなど) ・・・・・・・・・・・・・・・・・・・・・・・・・・・・・・・・・・・・ 58リモコン ・・・・・・・・・・・・・・・・・・・・・・・・・・・・・・・・・・・・・...
x x基本編【第4章】【第5章】【第6章】基本機能 ーーーーーーーーーーーーーーーーーーーーーーーーーーーーーーーー45ソフト&サポートナビゲーター (画面で見るマニュアル) ・・・・・・・・・ 46おすすめメニュー Navi ・・・・・・・・・・・・・・・・・・・・・・・・・・・・・・・・・・・・・・48パソコンのいろは4 (パソコン練習ソフト) ・・・・・・・・・・・・・・・・・・・・・・ 49省電力機能 ・・・・・・・・・・・・・・・・・・・・・・・・・・・・・・・・・・・・・・・・・・・・・・・・・ 50音量や画面の明るさの調節 ・・・・・・・・・・・・・・・・・・・・・・・・・・・・・・・・・・・ 52文字やアイコンサイズの変更 ・・・・・・・・・・・・・・・・・・・・・・・・・・・・・・・・・ 54メモリーカード ・・・・・・・・・・・・・・・・・・・・・・・・・・・・・・・・・・・・・・・・・・・・・ 55ディスク(DVD/CDなど) ・・・・・・・・・・・・・・・・・・・・・・・・・・・・・・・・・・・・ 58リモコン ・・・・・・・・・・・・・・・・・・・・・・・・・・・・・・・・・・・・・...
x x基本編【第4章】【第5章】【第6章】基本機能 ーーーーーーーーーーーーーーーーーーーーーーーーーーーーーーーー45ソフト&サポートナビゲーター (画面で見るマニュアル) ・・・・・・・・・ 46おすすめメニュー Navi ・・・・・・・・・・・・・・・・・・・・・・・・・・・・・・・・・・・・・・48パソコンのいろは4 (パソコン練習ソフト) ・・・・・・・・・・・・・・・・・・・・・・ 49省電力機能 ・・・・・・・・・・・・・・・・・・・・・・・・・・・・・・・・・・・・・・・・・・・・・・・・・ 50音量や画面の明るさの調節 ・・・・・・・・・・・・・・・・・・・・・・・・・・・・・・・・・・・ 52文字やアイコンサイズの変更 ・・・・・・・・・・・・・・・・・・・・・・・・・・・・・・・・・ 54メモリーカード ・・・・・・・・・・・・・・・・・・・・・・・・・・・・・・・・・・・・・・・・・・・・・ 55ディスク(DVD/CDなど) ・・・・・・・・・・・・・・・・・・・・・・・・・・・・・・・・・・・・ 58リモコン ・・・・・・・・・・・・・・・・・・・・・・・・・・・・・・・・・・・・・...
x x基本編【第4章】【第5章】【第6章】基本機能 ーーーーーーーーーーーーーーーーーーーーーーーーーーーーーーーー45ソフト&サポートナビゲーター (画面で見るマニュアル) ・・・・・・・・・ 46おすすめメニュー Navi ・・・・・・・・・・・・・・・・・・・・・・・・・・・・・・・・・・・・・・48パソコンのいろは4 (パソコン練習ソフト) ・・・・・・・・・・・・・・・・・・・・・・ 49省電力機能 ・・・・・・・・・・・・・・・・・・・・・・・・・・・・・・・・・・・・・・・・・・・・・・・・・ 50音量や画面の明るさの調節 ・・・・・・・・・・・・・・・・・・・・・・・・・・・・・・・・・・・ 52文字やアイコンサイズの変更 ・・・・・・・・・・・・・・・・・・・・・・・・・・・・・・・・・ 54メモリーカード ・・・・・・・・・・・・・・・・・・・・・・・・・・・・・・・・・・・・・・・・・・・・・ 55ディスク(DVD/CDなど) ・・・・・・・・・・・・・・・・・・・・・・・・・・・・・・・・・・・・ 58リモコン ・・・・・・・・・・・・・・・・・・・・・・・・・・・・・・・・・・・・・...
22ソフトを探すソフトを探す「ソフト&サポートナビゲーター」を使うと、目的に合ったソフトを探して、起動することができます。このパソコンでは、ハードディスクに入っていてもインストールされていないソフトは「スタート」メニューからも探すことができない場合があります。その場合にも「ソフト&サポートナビゲーター」を使うことで、ソフトを探して自動的にインストールしてから起動できます。■ ソフトを探して起動するここでは、例としてパソコンの使い方を学べるソフト「パソコンのいろは4」を探して起動します。タスクバーの(ソフト&サポートナビゲーター)アイコンをクリックする1(ソフト&サポートナビゲーター)をクリックする「ソフト&サポートナビゲーター」の最初の画面が表示されます。3
22ソフトを探すソフトを探す「ソフト&サポートナビゲーター」を使うと、目的に合ったソフトを探して、起動することができます。このパソコンでは、ハードディスクに入っていてもインストールされていないソフトは「スタート」メニューからも探すことができない場合があります。その場合にも「ソフト&サポートナビゲーター」を使うことで、ソフトを探して自動的にインストールしてから起動できます。■ ソフトを探して起動するここでは、例としてパソコンの使い方を学べるソフト「パソコンのいろは4」を探して起動します。タスクバーの(ソフト&サポートナビゲーター)アイコンをクリックする1(ソフト&サポートナビゲーター)をクリックする「ソフト&サポートナビゲーター」の最初の画面が表示されます。3
22ソフトを探すソフトを探す「ソフト&サポートナビゲーター」を使うと、目的に合ったソフトを探して、起動することができます。このパソコンでは、ハードディスクに入っていてもインストールされていないソフトは「スタート」メニューからも探すことができない場合があります。その場合にも「ソフト&サポートナビゲーター」を使うことで、ソフトを探して自動的にインストールしてから起動できます。■ ソフトを探して起動するここでは、例としてパソコンの使い方を学べるソフト「パソコンのいろは4」を探して起動します。タスクバーの(ソフト&サポートナビゲーター)アイコンをクリックする1(ソフト&サポートナビゲーター)をクリックする「ソフト&サポートナビゲーター」の最初の画面が表示されます。3
22ソフトを探すソフトを探す「ソフト&サポートナビゲーター」を使うと、目的に合ったソフトを探して、起動することができます。このパソコンでは、ハードディスクに入っていてもインストールされていないソフトは「スタート」メニューからも探すことができない場合があります。その場合にも「ソフト&サポートナビゲーター」を使うことで、ソフトを探して自動的にインストールしてから起動できます。■ ソフトを探して起動するここでは、例としてパソコンの使い方を学べるソフト「パソコンのいろは4」を探して起動します。タスクバーの(ソフト&サポートナビゲーター)アイコンをクリックする1(ソフト&サポートナビゲーター)をクリックする「ソフト&サポートナビゲーター」の最初の画面が表示されます。3
25ソフトを探すセ トア プする「ユーザー アカウント制御」が表示されたら「はい」を クリックする6インストールが開始されます。インストールが終了すると、自動的に「パソコンのいろは4」が始まります。これで「パソコンのいろは4」を起動することができました。「パソコンのいろは4」を終了するには、画面に表示されている「終了」をクリックしてください。画面中央に確認の画面が表示されるので、「終了します」をクリックしてください。次からは「ソフトを起動」をクリックしても、インストール作業なしにソフトを起動できます。また「スタート」メニューからも起動できます。■ ユーザー アカウント制御についてWindowsには、ユーザーの操作やプログラムの実行を監視し、処理を続行する前に画面を表示してユーザーの許可を求める「ユーザー アカウント制御」機能があります。ソフトを起動したり、操作しているときに、次のような「ユーザー アカウント制御」画面が表示されることがあります。※プログラムによっては、メッセージが異なることがあります。「ユーザー アカウント制御」画面が表示されたときは、操作やプログラムの内容をよく確認し、「はい」をクリックし...
25ソフトを探すセ トア プする「ユーザー アカウント制御」が表示されたら「はい」を クリックする6インストールが開始されます。インストールが終了すると、自動的に「パソコンのいろは4」が始まります。これで「パソコンのいろは4」を起動することができました。「パソコンのいろは4」を終了するには、画面に表示されている「終了」をクリックしてください。画面中央に確認の画面が表示されるので、「終了します」をクリックしてください。次からは「ソフトを起動」をクリックしても、インストール作業なしにソフトを起動できます。また「スタート」メニューからも起動できます。■ ユーザー アカウント制御についてWindowsには、ユーザーの操作やプログラムの実行を監視し、処理を続行する前に画面を表示してユーザーの許可を求める「ユーザー アカウント制御」機能があります。ソフトを起動したり、操作しているときに、次のような「ユーザー アカウント制御」画面が表示されることがあります。※プログラムによっては、メッセージが異なることがあります。「ユーザー アカウント制御」画面が表示されたときは、操作やプログラムの内容をよく確認し、「はい」をクリックし...
- 1