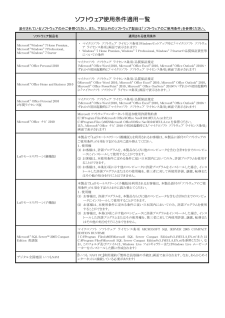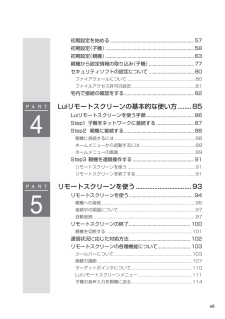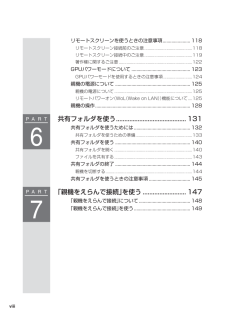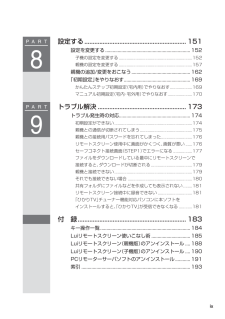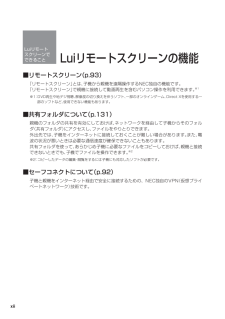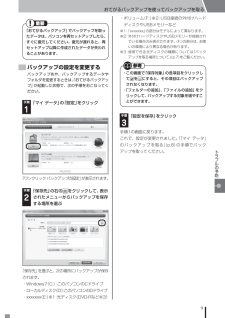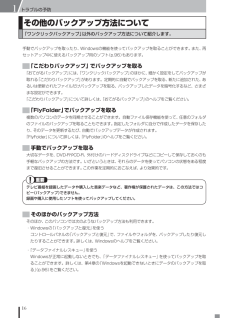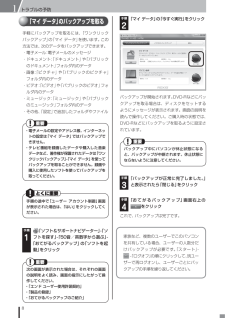Q&A
取扱説明書・マニュアル (文書検索対応分のみ)
"ファイル"1 件の検索結果
"ファイル"10 - 20 件目を表示
ソフトウェア使用条件適用一覧 添付されているソフトウェアのみご参照ください。また、下記以外のソフトウェア製品は「ソフトウェアのご使用条件」を参照ください。 ソフトウェア製品名 適用される使用条件 Microsoft® Windows® 7 Home Premium、 Microsoft® Windows® 7 Professional、 Microsoft® Windows® 7 Starter ・ マイクロソフト ソフトウェア ライセンス条項(Windowsセットアップ時に「マイクロソフト ソフトウェア ライセンス条項」画面で表示されます) ・ Windows® 7 Home Premium、Windows® 7 Professional、Windows® 7 Starterの品質保証責任等についての条件 Microsoft® Office Personal 2010 マイクロソフト ソフトウェア ライセンス条項/品質保証規定 (Microsoft® Office Word 2010、Microsoft® Office Excel® 2010、Microsoft® Office Outlook® ...
viiP A R T4P A R T5初期設定を始める ................................................................... 57初期設定(子機) ....................................................................... 58初期設定(親機) ....................................................................... 63親機から設定情報の取り込み( 子機) .................................... 77セキュリティソフト の設定について .................................... 80ファイアウォールについて ............................................................. 80ファイルアクセス許可の設定 .............................................
viiiP A R T7P A R T6リモートスクリーンを使うときの注意事項 ......................11 8リモートスクリーン接続前のご 注意 ........................................... 11 8リモートスクリーン接続中のご注意 ........................................... 11 9著作権に関するご注意 .................................................................. 12 2GPUパワーモード について ............................................... 12 3GPUパワーモードを使用するときの注意事項 .......................... 12 4親機 の電源について ............................................................ 12 5親機 の電源について .............................
ixP A R T8P A R T9設定する ............................................................. 151設定を変更する ....................................................................152子機の設定を変更する ..................................................................1 52親機の設定を変更する ..................................................................157親機の追加/変更をおこなう ...............................................1 62「初期設定」をやりなおす .....................................................169かんたんステップ初期設定(宅内用)でやりなおす ....................169マニュ...
「ファイルをコピーしています。 と表示されるので、」右の画面が表示されるまで、何も操作せずにお待ちください。親機での操作4USBメモリーを取り外すソフトのインストール(子機)チ ッ ! ・ インストールするには、ェ クインストール先のハードディスク空き容量が200Mバイト以上必要です。・ 必ず管理者権限のあるユーザーでログオンしてからインストールしてください。・ 起動中のほかのアプリケーションは終了させてから、インストールしてください。・ ウイルス検出ソフトなどセキュリティソフトを使用していると、「インストールを許可しますか」通信「を許可しますか」などセキュリティの警告が出ることがあります。その場合、「許可する」はい」「などをクリックしてください。インストールを許可しない場合は、インストールされません。子機での操作1「ソフトのコピー(親機→子機) の手順4で取」り外したUSBメモリーを子機にセットする子機での操作2[自動再生]画面が表示されたら、「フォルダーを開いてファイルを表示」をクリックするこの画面が表示されない場合は、「スタート」 コン「ピューター」をクリックし、セットしたUSBメモリーのアイコンをダブ...
xiiLuiリモートスクリーンの機能Luiリモートスクリーンでできること■リモートスクリーン(p.93)「リモートスクリーン」とは、 子機 から 親機 を遠隔操作する NEC 独自の機能です。「リモートスクリーン」で親機 に接続して動画再生を含むパソコン操作を利用できます。※1※1:DVD再生や地デジ視聴、解像度の切り換えを伴うソフト、一部のオンラインゲーム、Direct Xを使用する一部のソフトなど、使用できない機能もあります。■共有フォルダについて(p.131)親機のフォルダの共有を有効にしておけば、ネットワークを経由して子機からそのフォルダ(共有フォルダ)にアクセスし、ファイルをやりとりできます。外出先では、子機をインターネットに接続しておくことが難しい場合があります。また、電波の状況が悪いときは必要な通信速度が確保できないこともあります。共有フォルダを使って、あらかじめ子機に必要なファイルをコピーしておけば、親機と接続できないときでも、子機でファイルを操作できます。※2※2:コピーしたデータの編集・閲覧をするには子機にも対応したソフトが必要です。■セーフコネクトについて(p.92)子機と親機をインター...
おてがるバックアップを使ってバックアップを取る9トラブルの予防「おてがるバックアップ」でバックアップを取ったデータは、パソコンを再セットアップしたら、すぐに復元してください。復元が遅れると、再セットアップ以降に作成されたデータが失われることがあります。バックアップの設定を変更するバックアップ先や、バックアップするデータやフォルダを変更するときは、「おてがるバックアップ」が起動した状態で、次の手順をおこなってください。手順「マイ データ」の「設定」をクリック1「ワンクリック バックアップの設定」が表示されます。手順「保存先」の右のをクリックして、表示されたメニューからバックアップを保存する場所を選ぶ2「保存先」を選ぶと、次の場所にバックアップが保存されます。・ Windows7(C:):このパソコンの C ドライブ・ ローカルディスク (D:): このパソコンのD ドライブ・ xxxxxxx(E:)※1: 光ディスク (DVD-R など※3)・ ボリューム (F:)※2:USB 接続の外付けハードディスクや USB メモリーなど※1: 「xxxxxxx」の部分はモデルによって異なります。※2: 外付けハード...
トラブルの予防116その他のバックアップ方法について「ワンクリックバックアップ」以外のバックアップ方法について紹介します。手動でバックアップを取ったり、Windowsの機能を使ってバックアップを取ることができます。また、再セットアップ中に使えるバックアップ用のソフト(p.96)もあります。「こだわりバックアップ」 でバックアップを取る「おてがるバックアップ」には、「ワンクリックバックアップ」のほかに、細かく設定をしてバックアップが取れる「こだわりバックアップ」があります。定期的に自動でバックアップを取る、新たに追加された、あるいは更新されたファイルだけバックアップを取る、バックアップしたデータを暗号化するなど、さまざまな設定ができます。「こだわりバックアップ」について詳しくは、「おてがるバックアップ」のヘルプをご覧ください。「FlyFolder」でバックアップを取る複数のパソコンのデータを同期させることができます。自動ファイル保存機能を使って、任意のフォルダのファイルのバックアップを取ることもできます。指定したフォルダに自分で作成したデータを保存したり、そのデータを更新するたび、自動でバックアップデータが作成...
トラブルの予防18「マイ データ」のバックアップを取る手軽にバックアップを取るには、「ワンクリックバックアップ」の「マイ データ」を使います。この方法では、次のデータをバックアップできます。・ 電子メール:電子メールのメッセージ・ ドキュメント:「ドキュメント」や「パブリックのドキュメント」フォルダ内のデータ・ 画像:「ピクチャ」や「パブリック のピクチャ」フォルダ内のデータ・ ビデオ:「ビデオ」や「パブリック のビデオ」フォルダ内のデータ・ ミュージック:「ミュージック」や「パブリックのミュージック」フォルダ内のデータ・ その他、「設定」で追加したフォルダやファイル・ 電子メールの設定やアドレス帳、インターネットの設定は「マイ データ」ではバックアップできません。・ テレビ番組を録画したデータや購入した音楽データなど、著作権が保護されたデータは「ワンクリックバックアップ」-「マイ データ」を使ってバックアップを取ることができません。録画や購入に使用したソフトを使ってバックアップを取ってください。手順の途中で「ユーザー アカウント制御」画面が表示された場合は、「はい」をクリックしてください。手順「ソフト&サ...
80再セットアップする4「前回正常起動時の構成」でシステムを起動するセーフモード(トラブル修復用の起動状態)でもパソコンを起動できず、「システムの復元」も実行できない場合、次の手順を試してください。 1パソコン本体の電源を入れる 2「NEC」のロゴマークが表示されたら、「詳細ブート オプション」が表示されるまで、【F8】を何度か押す 3「詳細ブート オプション」が表示されたら、【↑】、【↓】を使って「前回正常起動時の構成(詳細)」を選び、【Enter】を押す「詳細ブート オプション」が表示されず、パソコンが通常のように起動してしまったときは、いったん電源を切り、手順1からやりなおしてください。これで、前回正常起動時の構成を使用してパソコンが起動します。「スタートアップ修復」を使うスタートアップ修復は、システムファイルの不足や破損など、Windowsの正常な起動をさまたげる可能性のある問題を解決できる、Windowsの回復ツールです。パソコンがまったく起動しないときは、「スタートアップ修復」を試してください。パソコンが自動的に問題を診断して修復し、正常に起動できるようになる場合があります。 1パソコン本体の電源...
- 1