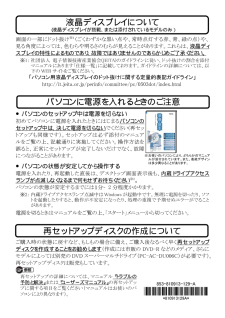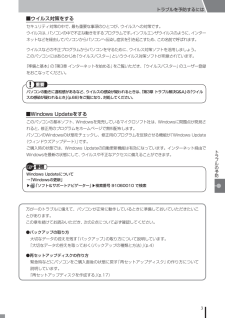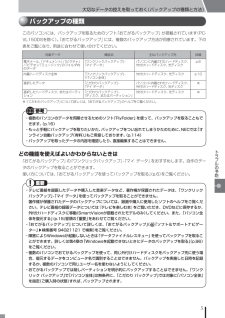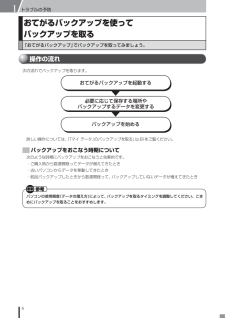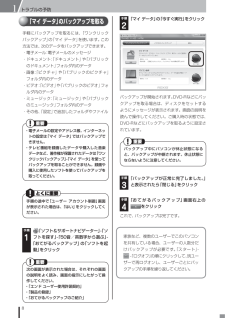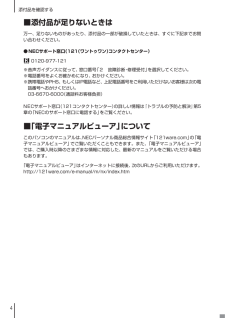Q&A
取扱説明書・マニュアル (文書検索対応分のみ)
"購入時"1 件の検索結果
"購入時"30 - 40 件目を表示
全般
質問者が納得ノ-トパソコンは、内部スピ-カ-で、きいておられるのでしょうか私は、いままでに7台くらいノ-トパソコンを買いましたが、どれもひどいものですノ-トパソコンで、音質の良いのを、求めるのはあきらめましょう音を聞く時は、私はイヤホンか、外部スピ-カ-をつかっていますhttp://www.cataloghouse.co.jp/living/olasonic/matsumura.html自宅で1ヵ月間、好きなだけ試せます。もし音にご満足いただけなければ遠慮なくご返品ください
5294日前view187
853-810913-129-A +921:2423:B+!*810913129A* 画面の一部にドット抜け※1(ごくわずかな黒い点や、常時点灯する赤、青、緑の点)や、見る角度によっては、色むらや明るさのむらが見えることがあります。これらは、液晶ディスプレイの特性によるものであり、故障ではありませんのであらかじめご了承ください。 ※1: 社団法人 電子情報技術産業協会(JEITA)のガイドラインに従い、ドット抜けの割合を添付マニュアルにあります「仕様一覧」に記載しております。ガイドラインの詳細については、以下の WEB サイトをご覧ください。 「パソコン用液晶ディスプレイのドット抜けに関する定量的表記ガイドライン」 http://it.jeita.or.jp/perinfo/committee/pc/0503dot/index.html ●パソコンのセットアップ中は電源を切らない 初めてパソコンに電源を入れたときにはじまるパソコンのセットアップ中は、決して電源を切らない でください(再セットアップも同様です)。セットアップは必ず添付のマニュアルをご覧の上、記載通りに実施してください。操作方法を誤ると、正...
3トラブルを予防するにはトラブルの予防■ウイルス対策をするセキュリティ対策の中で、最も重要な事項のひとつが、ウイルスへの対策です。ウイルスは、パソコンの中で不正な動きをするプログラムです。インフルエンザウイルスのように、インターネットなどを経由してパソコンからパソコンへ伝染し症状を引き起こすため、この名前で呼ばれます。ウイルスなどの不正プログラムからパソコンを守るために、ウイルス対策ソフトを活用しましょう。このパソコンにはあらかじめ「ウイルスバスター」というウイルス対策ソフトが用意されています。『準備と基本』の「第3章 インターネットを始める」をご覧いただき、「ウイルスバスター」のユーザー登録をおこなってください。パソコンの動きに違和感があるなど、ウイルスの感染が疑われるときは、「第 3章 トラブル解決Q&A」の「ウイルスの感染が疑われるとき」(p.68)をご覧になり、対処してください。■Windows Updateをするこのパソコンの基本ソフト、Windowsを発売しているマイクロソフト社は、Windowsに問題点が発見されると、修正用のプログラムをホームページで無料配布します。パソコンのWindowsの状...
5大切なデータの控えを取っておく(バックアップの種類と方法)トラブルの予防バックアップの種類このパソコンには、バックアップを取るためのソフト「おてがるバックアップ」が搭載されています(PC-VL150DSを除く)。「おてがるバックアップ」には、複数のバックアップ方法が用意されています。下の表をご覧になり、用途に合わせて使い分けてください。対象データ 機能名 主なバックアップ先 詳細電子メール、「ドキュメント」/「ピクチャ」/「ビデオ」/「ミュージック」のフォルダ内のデータ「ワンクリックバックアップ」-「マイ データ」パソコンに内蔵されたハードディスク、外付けハードディスク、光ディスクp.6内蔵ハードディスク全体 「ワンクリックバックアップ」-「パソコン全体」外付けハードディスク、光ディスクp.10選択したデータ 「こだわりバックアップ」-「マイ データ」パソコンに内蔵されたハードディスク、外付けハードディスク、光ディスク※選択したハードディスク、またはパーティション「こだわりバックアップ」-「ディスク、またはパーティション」外付けハードディスク、光ディスク※※:「こだわりバックアップ」について詳しくは、「おて...
トラブルの予防118再セットアップディスク作成の準備このパソコンに入っている「再セットアップディスク作成ツール」を使って、再セットアップディスクを作成します。再セットアップディスクの作成には2 ~ 3時間程度かかります(モデルやその他の条件によって時間は異なります)。再セットアップディスクは、ご購入時の製品構成以外では、作成できないことがあります。未使用のDVD-Rディスクまたは未使用のBD-Rディスクを準備する必要な枚数は、お使いのモデルによって異なります。「作成の手順」の手順2(p.20)で画面に表示される枚数を確認してください。作成にはDVD1枚につき最大約100分かかります。・ 必ず次の容量のディスクを用意してください。 DVD-Rディスクの場合:4.7Gバイトのもの DVD-R(2層)ディスクの場合:8.5Gバイトのもの BD-Rディスクの場合:25Gバイトのもの BD-R(2層)ディスクの場合:50Gバイトのもの・ 同じ種類のディスクを用意してください。・ 次のディスクは使用できません。 CD-R、DVD+R、DVD+R(2層)、CD-RW、DVD-RW、DVD+RW、DVD-RAM、B...
トラブルの予防16おてがるバックアップを使って バックアップを取る「おてがるバックアップ」でバックアップを取ってみましょう。操作の流れ次の流れでバックアップを取ります。おてがるバックアップを起動する必要に応じて保存する場所やバックアップするデータを変更するバックアップを始める詳しい操作については、「「マイ データ」のバックアップを取る」(p.8)をご覧ください。バックアップをおこなう時期について次のような時期にバックアップをおこなうと効果的です。・ ご購入時から数週間経ってデータが増えてきたとき・ 古いパソコンからデータを移動してきたとき・ 前回バックアップしたときから数週間経って、バックアップしていないデータが増えてきたときパソコンの使用頻度 (データの増え方 )によって、バックアップを取るタイミングを調整してください。こまめにバックアップを取ることをおすすめします。1 1
7おてがるバックアップを使ってバックアップを取るトラブルの予防バックアップについてバックアップは、定期的に取ることをおすすめします。「おてがるバックアップ」では、定期的に自動でバックアップを取るように設定することもできます。バックアップの予定時刻には、ほかのソフトを起動しないようにしてください。詳しくは、おてがるバックアップのヘルプをご覧ください。バックアップを取るデータの量によって、バックアップにかかる時間が異なります。動画などサイズの大きなデータが含まれる場合はバックアップに時間がかかります。なお、デジタルハイビジョンTVモデルでは、録画予約の時間、番組表の受信時刻とバックアップの時間が重ならないように注意してください。おてがるバックアップでバックアップを取ったデータは、このパソコンでのみ復元できます。・ このパソコンのハードディスクや、DVD-Rなどの光ディスクのほか、USBメモリーやメモリーカード、外付けハードディスクなどにバックアップを取ることもできます。詳しくは次の「バックアップを取る場所について」をご覧ください。・ 暗号化機能を使用してデータのバックアップを取る場合は、パスワードを控えておいてく...
トラブルの予防18「マイ データ」のバックアップを取る手軽にバックアップを取るには、「ワンクリックバックアップ」の「マイ データ」を使います。この方法では、次のデータをバックアップできます。・ 電子メール:電子メールのメッセージ・ ドキュメント:「ドキュメント」や「パブリックのドキュメント」フォルダ内のデータ・ 画像:「ピクチャ」や「パブリック のピクチャ」フォルダ内のデータ・ ビデオ:「ビデオ」や「パブリック のビデオ」フォルダ内のデータ・ ミュージック:「ミュージック」や「パブリックのミュージック」フォルダ内のデータ・ その他、「設定」で追加したフォルダやファイル・ 電子メールの設定やアドレス帳、インターネットの設定は「マイ データ」ではバックアップできません。・ テレビ番組を録画したデータや購入した音楽データなど、著作権が保護されたデータは「ワンクリックバックアップ」-「マイ データ」を使ってバックアップを取ることができません。録画や購入に使用したソフトを使ってバックアップを取ってください。手順の途中で「ユーザー アカウント制御」画面が表示された場合は、「はい」をクリックしてください。手順「ソフト&サ...
4添付品を確認する■ 添付品が足りないときは万一、足りないものがあったり、添付品の一部が破損していたときは、すぐに下記までお問い合わせください。● NECサポート窓口(121(ワントゥワン)コンタクトセンター) 0120-977-121※音声ガイダンスに従って、窓口番号「2 故障診断・修理受付」を選択してください。※電話番号をよくお確かめになり、おかけください。 ※携帯電話やPHS、もしくはIP電話など、上記電話番号をご利用いただけないお客様は次の電話番号へおかけください。 03-6670-6000(通話料お客様負担)NECサポート窓口(121コンタクトセンター)の詳しい情報は『トラブルの予防と解決』第5章の「NECのサポート窓口に電話する」をご覧ください。■ 「電子マニュアルビューア」についてこのパソコンのマニュアルは、NECパーソナル商品総合情報サイト「121ware.com」の「電 子マニュアルビューア」でご覧いただくこともできます。また、「電子マニュアルビューア」 では、ご購入時以降のさまざまな情報に対応した、最新のマニュアルをご覧いただける場合もあります。「電子マニュアルビューア」はインターネット...
4添付品を確認する■ 添付品が足りないときは万一、足りないものがあったり、添付品の一部が破損していたときは、すぐに下記までお問い合わせください。● NECサポート窓口(121(ワントゥワン)コンタクトセンター) 0120-977-121※音声ガイダンスに従って、窓口番号「2 故障診断・修理受付」を選択してください。※電話番号をよくお確かめになり、おかけください。 ※携帯電話やPHS、もしくはIP電話など、上記電話番号をご利用いただけないお客様は次の電話番号へおかけください。 03-6670-6000(通話料お客様負担)NECサポート窓口(121コンタクトセンター)の詳しい情報は『トラブルの予防と解決』第5章の「NECのサポート窓口に電話する」をご覧ください。■ 「電子マニュアルビューア」についてこのパソコンのマニュアルは、NECパーソナル商品総合情報サイト「121ware.com」の「電 子マニュアルビューア」でご覧いただくこともできます。また、「電子マニュアルビューア」 では、ご購入時以降のさまざまな情報に対応した、最新のマニュアルをご覧いただける場合もあります。「電子マニュアルビューア」はインターネット...
4添付品を確認する■ 添付品が足りないときは万一、足りないものがあったり、添付品の一部が破損していたときは、すぐに下記までお問い合わせください。● NECサポート窓口(121(ワントゥワン)コンタクトセンター) 0120-977-121※音声ガイダンスに従って、窓口番号「2 故障診断・修理受付」を選択してください。※電話番号をよくお確かめになり、おかけください。 ※携帯電話やPHS、もしくはIP電話など、上記電話番号をご利用いただけないお客様は次の電話番号へおかけください。 03-6670-6000(通話料お客様負担)NECサポート窓口(121コンタクトセンター)の詳しい情報は『トラブルの予防と解決』第5章の「NECのサポート窓口に電話する」をご覧ください。■ 「電子マニュアルビューア」についてこのパソコンのマニュアルは、NECパーソナル商品総合情報サイト「121ware.com」の「電 子マニュアルビューア」でご覧いただくこともできます。また、「電子マニュアルビューア」 では、ご購入時以降のさまざまな情報に対応した、最新のマニュアルをご覧いただける場合もあります。「電子マニュアルビューア」はインターネット...
- 1