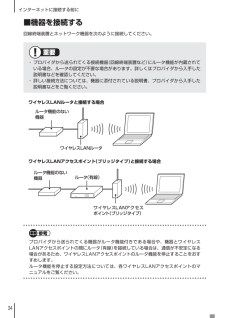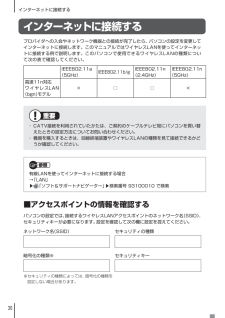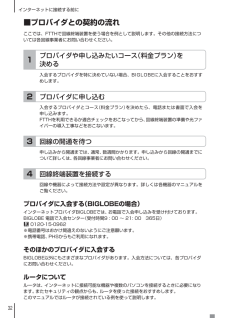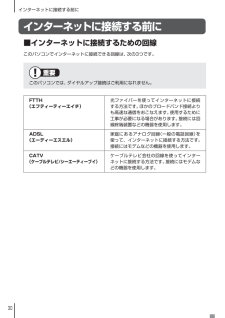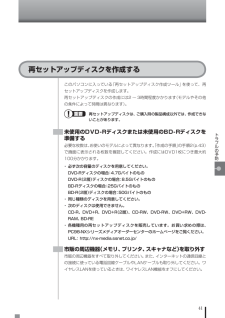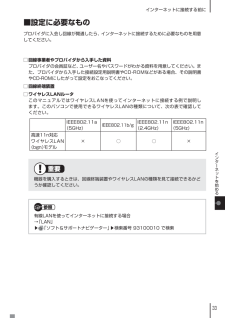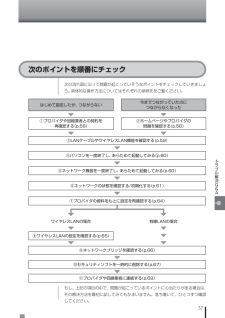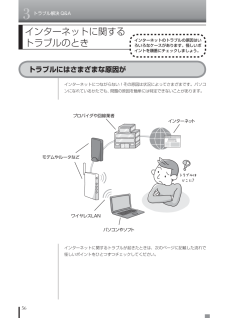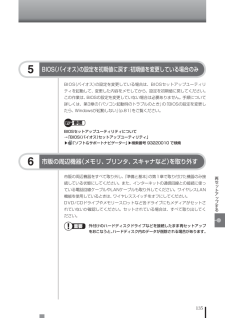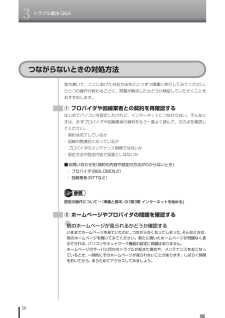Q&A
取扱説明書・マニュアル (文書検索対応分のみ)
"回線"1 件の検索結果
"回線"10 - 20 件目を表示
全般
質問者が納得もう手遅れかもしれませんが、可能であれば買ってきた直後、ユーザー名の登録を終えたあとです。無理であれば、できれば他のCDやUSBメモリなどを使用する前(USBメモリ等を経由してウィルス感染のおそれがあります)がいいでしょう。それも無理であればできるだけ早めに作成することが望ましいです。もし再セットアップディスクを作る前にウィルスに感染してしまうと、最悪、有償修理以外では再起不能になります。確かにインターネット経由での感染は多いので、まだネットに繋いでいないのでしたら、先に再セットアップディスクを作った方が良...
5547日前view54
34インターネットに接続する前に■機器を接続する回線終端装置とネットワーク機器を次のように接続してください。重要・ プロバイダから送られてくる接続機器(回線終端装置など)にルータ機能が内蔵されている場合、ルータの設定が不要な場合があります。詳しくはプロバイダから入手した説明書などを確認してください。・ 詳しい接続方法については、機器に添付されている説明書、プロバイダから入手した説明書などをご覧ください。ワイヤレスLANルータと接続する場合ワイヤレスLANアクセスポイント(ブリッジタイプ)と接続する場合ルータ機能のない機器ルータ(有線)ワイヤレスLANアクセスポイント(ブリッジタイプ)ルータ機能のない機器ワイヤレスLANルータ参考プロバイダから送られてくる機器がルータ機能付きである場合や、機器とワイヤレスLANアクセスポイントの間にルータ(有線)を接続している場合は、通信が不安定になる 場合があるため、ワイヤレスLANアクセスポイントのルータ機能を停止することをおすすめします。 ルータ機能を停止する設定方法については、各ワイヤレスLANアクセスポイントのマニュアルをご覧ください。3
36インターネットに接続するインターネットに接続するプロバイダへの入会やネットワーク機器との接続が完了したら、パソコンの設定を変更してインターネットに接続します。このマニュアルではワイヤレスLANを使ってインターネットに接続する例で説明します。このパソコンで使用できるワイヤレスLANの種類について次の表で確認してください。IEEE802.11a(5GHz)IEEE802.11b/gIEEE802.11n(2.4GHz)IEEE802.11n(5GHz)高速11n対応ワイヤレスLAN(bgn)モデル× ○ ○ ×重要・ CATV接続を利用されていたかたは、ご契約のケーブルテレビ局にパソコンを買い替えたときの設定方法についてお問い合わせください。・ 機器を購入するときは、回線終端装置やワイヤレスLANの種類を見て接続できるかどうか確認してください。参照有線LANを使ってインターネットに接続する場合 →「LAN」▶「ソフト&サポートナビゲーター」▶検索番号 93100010 で検索■アクセスポイントの情報を確認するパソコンの設定では、接続するワイヤレスLANアクセスポイントのネットワーク名(SSID)、セキュリテ...
32インターネットに接続する前に■ プロバイダとの契約の流れここでは、FTTHで回線終端装置を使う場合を例として説明します。その他の接続方法については各回線事業者にお問い合わせください。プロバイダや申し込みたいコース(料金プラン)を決める1入会するプロバイダを特に決めていない場合、BIGLOBEに入会することをおすすめします。プロバイダに申し込む2入会するプロバイダとコース(料金プラン)を決めたら、電話または書面で入会を申し込みます。FTTHを利用できるか適合チェックをおこなってから、回線終端装置の準備や光ファイバーの導入工事などをおこないます。回線の開通を待つ3申し込みから開通までは、通常、数週間かかります。申し込みから回線の開通までについて詳しくは、各回線事業者にお問い合わせください。回線終端装置を接続する4回線や機器によって接続方法や設定が異なります。詳しくは各機器のマニュアルをご覧ください。プロバイダに入会する( BIGLOBEの場合)インターネットプロバイダBIGLOBEでは、お電話で入会申し込みを受け付けております。BIGLOBE 電話で入会センター(受付時間9 : 00 ~ 21: 00 365...
30インターネットに接続する前にインターネットに接続する前に■インターネットに接続するための回線このパソコンでインターネットに接続できる回線は、次の3つです。重要このパソコンでは、 ダイヤルアップ接続はご利用になれません。FTTH(エフティーティーエイチ)光ファイバーを使ってインターネットに接続する方法です。ほかのブロードバンド接続より も高速な通信をおこなえます。使用するために 工事が必要になる場合があります。接続には回線終端装置などの機器を使用します。ADSL(エーディーエスエル)家庭にあるアナログ回線(一般の電話回線)を 使って、インターネットに接続する方法です。接続にはモデムなどの機器を使用します。CATV(ケーブルテレビ/シーエーティーブイ)ケーブルテレビ会社の回線を使ってインター ネットに接続する方法です。接続にはモデムなどの機器を使用します。3
41トラブルの予防再セットアップディスクを作成するこのパソコンに入っている「再セットアップディスク作成ツール」を使って、再セットアップディスクを作成します。再セットアップディスクの作成には2 ~ 3時間程度かかります(モデルやその他の条件によって時間は異なります)。 再セットアップディスクは、ご購入時の製品構成以外では、作成できないことがあります。 未使用のDVD-Rディスクまたは未使用のBD-Rディスクを準備する必要な枚数は、お使いのモデルによって異なります。「作成の手順」の手順2(p.43)で画面に表示される枚数を確認してください。作成にはDVD1枚につき最大約100分かかります。・ 必ず次の容量のディスクを用意してください。 DVD-Rディスクの場合:4.7Gバイトのもの DVD-R(2層)ディスクの場合:8.5Gバイトのもの BD-Rディスクの場合:25Gバイトのもの BD-R(2層)ディスクの場合:50Gバイトのもの・ 同じ種類のディスクを用意してください。・ 次のディスクは使用できません。 CD-R、DVD+R、DVD+R(2層)、CD-RW、DVD-RW、DVD+RW、DVD-RAM、...
33インターネットに接続する前にインタ ネ トを始める■設定に必要なものプロバイダに入会し回線が開通したら、インターネットに接続するために必要なものを用意してください。□ 回線事業者やプロバイダから入手した資料プロバイダの会員証など、ユーザー名やパスワードがわかる資料を用意してください。また、プロバイダから入手した接続設定用説明書やCD-ROMなどがある場合、その説明書やCD-ROMにしたがって設定をおこなってください。□ 回線終端装置□ ワイヤレスLANルータこのマニュアルではワイヤレスLANを使ってインターネットに接続する例で説明します。このパソコンで使用できるワイヤレスLANの種類について、次の表で確認してください。IEEE802.11a(5GHz)IEEE802.11b/gIEEE802.11n(2.4GHz)IEEE802.11n(5GHz)高速11n対応ワイヤレスLAN(bgn)モデル× ○ ○ ×重要機器を購入するときは、回線終端装置やワイヤレスLANの種類を見て接続できるかどうか確認してください。参照有線LANを使ってインターネットに接続する場合 →「LAN」▶「ソフト&サポートナビゲーター...
57トラブル解決Q&A次のポイントを順番にチェック次の流れ図に沿って問題が起こっていそうなポイントをチェックしていきましょう。具体的な操作方法についてはそれぞれの参照先をご覧ください。もし、上記の項目の中で、問題が起こっているポイントに心当たりがある場合は、その解決方法を最初に試してみてもかまいません。落ち着いて、ひとつずつ確認してください。今までつながっていたのにつながらなくなったはじめて設定したが、つながらない②ホームページやプロバイダの問題を確認する(p.58)④パソコンを一度終了し、あらためて起動してみる(p.60)⑤ネットワーク機器を一度終了し、あらためて起動してみる(p.60)⑥ネットワークの状態を確認する/初期化する(p.61)⑦プロバイダの資料をもとに設定を再確認する(p.64)⑧ワイヤレスLANの設定を確認する(p.65)⑨ネットワークブリッジを確認する(p.66)⑩セキュリティソフトを一時的に削除する(p.67)⑪プロバイダや回線業者に連絡する(p.69)①プロバイダや回線業者との契約を再確認する(p.58)③LANケーブルやワイヤレスLAN機能を確認する(p.59)有線LANの場合 ワイ...
3トラブル解決 Q&A56インターネットに関する トラブルのときインターネットのトラブルの原因はいろいろなケースがあります。怪しいポイントを順番にチェックしましょう。トラブルにはさまざまな原因がインターネットにつながらない!その原因は状況によってさまざまです。パソコンになれているかたでも、問題の原因を簡単には特定できないことがあります。インターネットに関するトラブルが起きたときは、次のページに記載した流れで怪しいポイントをひとつずつチェックしてください。インターネッ トプロバイダや 回線業者モデムやルータな どワイヤレスLANパソコンやソフト4
135再セ トア プするBIOS(バイオス)の設定を初期値に戻す:初期値を変更している場合のみ5BIOS(バイオス)の設定を変更している場合は、BIOSセットアップユーティリティを起動して、変更した内容をメモしてから、設定を初期値に戻してください。この作業は、BIOSの設定を変更していない場合は必要ありません。手順について詳しくは、第3章の「パソコン起動時のトラブルのとき」の「BIOSの設定を変更したら、Windowsが起動しない」(p.81)をご覧ください。BIOSセットアップユーティリティについて→「BIOS(バイオス)セットアップユーティリティ」▶「ソフト&サポートナビゲーター」▶検索番号 93220010 で検索市販の周辺機器(メモリ、プリンタ、スキャナなど)を取り外す6市販の周辺機器をすべて取り外し、『準備と基本』の第1章で取り付けた機器のみ接続している状態にしてください。また、インターネットの通信回線との接続に使っている電話回線ケーブルやLANケーブルも取り外してください。ワイヤレスLAN機能を使用しているときは、ワイヤレススイッチをオフにしてください。 DVD/CDドライブやメモリースロットなど...
3トラブル解決 Q&A58つながらないときの対処方法落ち着いて、ここにあげた対処方法をひとつずつ順番に実行してみてください。ひとつの操作が終わるごとに、問題が解決したかどうか検証していただくことをおすすめします。① プロバイダや回線業者との契約を再確認するはじめてパソコンを設定したけれど、インターネットにつながらない。そんなときは、まずプロバイダや回線業者の資料をもう一度よく読んで、次の点を確認してください。・ 契約は完了しているか・ 回線の開通日になっているか・ プロバイダのメンテナンス期間ではないか・ 設定方法や設定内容で見落としはないか■ お問い合わせ先(契約の内容や設定の方法がわからないとき)・ プロバイダ(BIGLOBEなど)・ 回線業者(NTTなど)設定の操作について→『準備と基本』の「第3章 インターネットを始める」② ホームページやプロバイダの問題を確認する●別のホームページが見られるかどうか確認するいままでホームページを見ていたのに、つながらなくなってしまった。そんなときは、別のホームページを開いてみてください。新たに開いたホームページが問題なく表示できれば、パソコンやネットワーク機器の設定...
- 1