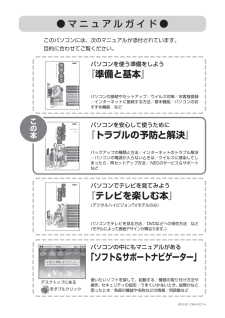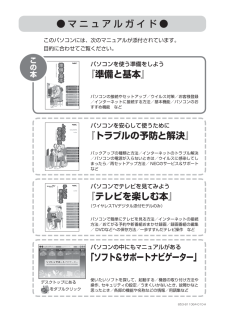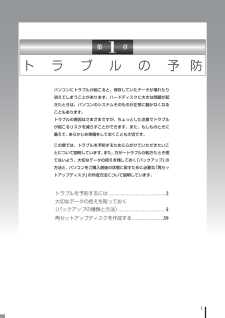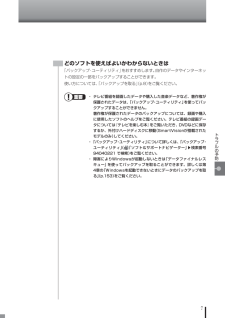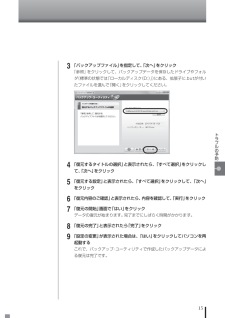Q&A
取扱説明書・マニュアル (文書検索対応分のみ)
"保存"1 件の検索結果
"保存"440 - 450 件目を表示
全般
質問者が納得詳しくなくちゃ回答出来ない?PCF-37LAって検索してもヒットしなくて、仕様が分かりません。型番、正しいですか?7~8万円とはずいぶん高いなと思うけど、Officeが要るんじゃ仕方ないかも。安いと思ってるんだし、気に入ってるんなら買っちゃってください。5年もつか1年で壊れるかは運次第です。ただ、メモリが2GBなので、増設しなくちゃ使いものになりませんよ。PCF-AR37LA、重さを除き不具合が無いなら、まだまだ十分に使えると思います。ただ、メインメモリの一部がビデオメモリに使われるので、1GBに増やす方が...
5566日前view34
BLACK2010-2Q-161H VSLV トラブル予防 853-811064-007-A (H2-3)● マ ニ ュ ア ル ガ イ ド ●このパソコンには、次のマニュアルが添付されています。目的に合わせてご覧ください。パソコンでテレビを見る方法/DVDなどへの保存方法 など(モデルによって表紙デザインが異なります。)パソコンでテレビを見てみよう『テレビを楽しむ本』(デジタルハイビジョンTVモデルのみ)853-811064-007-Aパソコンの接続やセットアップ/ウイルス対策/お客様登録/インターネットに接続する方法/基本機能/パソコンのおすすめ機能 などパソコンを使う準備をしよう『準備と基本』使いたいソフトを探して、起動する/機器の取り付け方法や操作、セキュリティの設定/うまくいかないとき、故障かなと思ったとき/各部の機能や名称などの情報/用語集などパソコンの中にもマニュアルがある「ソフト&サポートナビゲーター」デスクトップにあるをダブルクリックバックアップの種類と方法/インターネットのトラブル解決/パソコンの電源が入らないときは/ウイルスに感染してしまったら/再セットアップ方法/ NECのサービス&サ...
2010-2Q-223H LVS 準備と基本 853-811064-010-A(H2-3)パソコンで簡単にテレビを見る方法/インターネットの接続方法/おてがる予約や新番組おまかせ録画/録画番組の編集/ DVDなどへの保存方法/一歩すすんだテレビ操作 などパソコンでテレビを見てみよう『テレビを楽しむ本』(ワイヤレスTVデジタル添付モデルのみ)バックアップの種類と方法/インターネットのトラブル解決 /パソコンの電源が入らないときは/ウイルスに感染してしまったら/再セットアップ方法/ NECのサービス&サポートなどパソコンを安心して使うために『トラブルの予防と解決』パソコンの接続やセットアップ/ウイルス対策/お客様登録/インターネットに接続する方法/基本機能/パソコンのおすすめ機能 など853-811064-010-A使いたいソフトを探して、起動する/機器の取り付け方法や操作、セキュリティの設定/うまくいかないとき、故障かなと思ったとき/各部の機能や名称などの情報/用語集などパソコンの中にもマニュアルがある「ソフト&サポートナビゲーター」デスクトップにあるをダブルクリックBLACK● マ ニ ュ ア ル ガ イ ド...
1ト ラ ブ ル の 予 防パソコンにトラブルが起こると、保存していたデータが壊れたり消えてしまうことがあります。ハードディスクに大きな問題が起きたときは、パソコンのシステムそのものが正常に動かなくなることもあります。トラブルの原因はさまざまですが、ちょっとした注意でトラブルが起こるリスクを減らすことができます。また、もしものときに備えて、あらかじめ準備をしておくことも大切です。この章では、トラブルを予防するために心がけていただきたいことについて説明しています。また、万が一トラブルが起きたとき慌てないよう、大切なデータの控えを残しておく「バックアップ」の方法と、パソコンをご購入直後の状態に戻すために必要な「再セットアップディスク」の作成方法について説明しています。トラブルを予防するには ..............................................2大切なデータの控えを取っておく(バックアップの種類と方法) ......................................5再セットアップディスクを作成する .........................39第 1 ...
7トラブルの予防どのソフトを使えばよいかわからないときは「バックアップ・ユーティリティ」をおすすめします。自作のデータやインターネットの設定の一部をバックアップすることができます。使い方については、「バックアップを取る」(p.8)をご覧ください。 ・ テレビ番組を録画したデータや購入した音楽データなど、著作権が保護されたデータは、「バックアップ・ユーティリティ」を使ってバックアップすることができません。 著作権が保護されたデータのバックアップについては、録画や購入に使用したソフトのヘルプをご覧ください。テレビ番組の録画データについては『テレビを楽しむ本』をご覧いただき、DVDなどに保存するか、外付けハードディスクに移動(SmartVisionが搭載されたモデルのみ)してください。 ・ 「バックアップ・ユーティリティ」について詳しくは、「バックアップ・ユーティリティ」(「ソフト&サポートナビゲーター」▶検索番号 94040221 で検索)をご覧ください。 ・ 障害によりWindowsが起動しないときは「データファイナルレスキュー」を使ってバックアップを取ることができます。詳しくは第 4章の「Wind...
1トラブルの予防6一般的なバックアップの保存先(バックアップ先)は、次のとおりです。・ パソコンのハードディスク(CドライブやDドライブ)・ CD-RやDVD-R・ USBメモリーやメモリーカード・ 外付けハードディスク・ インターネット上のデータ保存領域 パソコンのハードディスク(CドライブやDドライブ)をバックアップ先に選ぶと、ハードディスク自体が故障したとき、もとのデータと同時にバックアップしたデータまで失われてしまう恐れがあります。重要なデータは、パソコンに内蔵されたハードディスク以外の場所にデータの控えを取っておくことをおすすめします。バックアップの種類このパソコンには、バックアップするためのソフトが3種類搭載されています。下の表をご覧になり、用途に合わせて使い分けてください。用途 対象データ ソフト名 主なバックアップ先 詳細データ消失予防選択したデータ バックアップ・ユーティリティ パソコンに内蔵されたハードディスク、外付けハードディスク、CD-R、DVD-Rp.8ハードディスク全体Roxio BackOnTrack※外付けハードディスク、DVD-R p.16トラブルからの復旧システムファイル...
1トラブルの予防18●準備すること●Roxio BackOnTrack をインストールする ご購入時の状態ではインストールされていません。 「Roxio BackOnTrack」(「ソフト&サポートナビゲーター」▶検索番号 94021520 で検索)の「ソフトを起動」をクリックし、画面の指示にしたがってインストールしてください。 手順の途中で「ユーザー アカウント制御」画面が表示されたら、画面の表示を見ながら操作してください。● ディスクを用意する・ BackOnTrackブートディスク用ディスクを用意する LaVie LでBackOnTrackをご利用になるときは、ハードディスクを復元するために専用の起動ディスク(BackOnTrackブートディスク)を作成する必要があります。 未使用のCD-Rディスクを1枚ご用意ください。・ Roxio BackOnTrack用ディスクを用意する ハードディスク全体をバックアップする場合、またはCドライブなどの領域をディスクにバックアップする場合は、バックアップを取るためのディスクを用意してください。 使えるディスクはDVD-R、DVD-RAMです。ブルーレイ...
15トラブルの予防 3「バックアップファイル」を指定して、「次へ」をクリック「参照」をクリックして、バックアップデータを保存したドライブやフォルダ(標準の状態では「ローカルディスク(D:)」)にある、拡張子に.butが付いたファイルを選んで「開く」をクリックしてください。 4「復元するタイトルの選択」と表示されたら、「すべて選択」をクリックして、「次へ」をクリック 5「復元する設定」と表示されたら、「すべて選択」をクリックして、「次へ」をクリック 6「復元内容のご確認」と表示されたら、内容を確認して、「実行」をクリック 7「復元の開始」画面で「はい」をクリックデータの復元が始まります。完了までにしばらく時間がかかります。 8「復元の完了」と表示されたら「完了」をクリック 9「設定の変更」が表示された場合は、「はい」をクリックしてパソコンを再起動するこれで、バックアップ・ユーティリティで作成したバックアップデータによる復元は完了です。2
1トラブルの予防38その他のバックアップ方法について手動でバックアップを取ったり、Windowsの機能を使ってバックアップを取ることができます。また、再セットアップ中に使えるバックアップ用のソフト(p.153)もあります。手動でバックアップを取る大切なデータを、DVD-RやCD-R、外付けのハードディスクドライブなどにコピーして保存しておくのも手軽なバックアップの方法です。いざというときは、それらのデータを使ってパソコンの状態をある程度まで復旧させることができます。この作業を定期的におこなえば、より効果的です。 テレビ番組を録画したデータや購入した音楽データなど、著作権が保護されたデータは、この方法ではコピー(バックアップ)できません。 録画や購入に使用したソフトを使ってバックアップしてください。そのほかのバックアップ方法そのほか、このパソコンでは次のようなバックアップ方法も利用できます。・ Windowsの「バックアップと復元」を使う コントロールパネルの「バックアップと復元」で、ファイルやフォルダを、バックアップしたり復元したりすることができます。詳しくは、Windowsのヘルプをご覧ください。・ 「...
35トラブルの予防 ・ 手順の途中で「ユーザー アカウント制御」画面が表示されたら、画面の表示を見ながら操作してください。 ・ ここでは、パソコンのDドライブにバックアップする操作を例に説明しています。外付けハードディスクやネットワーク上の別のパソコンへのバックアップも設定できます。また、BIGLOBEのサービス「オンラインストレージ for FlyFolder」(有償)を活用すれば、インターネット上にバックアップすることもできます。詳しくは、FlyFolderのヘルプをご覧ください。 ・ FlyFolderを搭載した複数のパソコンで同じ保存設定をしておけば、各パソコンのデータを同期(共有)することができます。詳しくは、FlyFolderのヘルプをご覧ください。あらかじめ、バックアップしたデータを保存するためのフォルダ(バックアップ先フォルダ)を、エクスプローラなどで作成しておいてください。また、必要に応じて、そのフォルダにアクセス制限を設定しておいてください。 1「ソフト&サポートナビゲーター」-「ソフトを探す」-「50音/英数字から選ぶ」-「FlyFolder」の「ソフトを起動」をクリック インス...
29トラブルの予防 4バックアップデータが外付けハードディスクなどのUSB機器にある場合は、USB機器をUSB2.0対応コネクタ(または )に接続する USB3.0対応コネクタ( または )(搭載モデルのみ)はハードディスク復元時には利用できませんので、USB機器を接続しないでください。 コネクタの位置などについて詳しくは、『準備と基本』の「各部の名称」をご覧ください。 5表示された画面で「個々のボリュームリカバリ」を選択して「次へ」をクリック 6「参照」をクリックして復元したいバックアップファイルを選択するDVDなどのディスクにバックアップした場合は、ディスクをDVD/CDドライブにセットして、バックアップファイルを選んでください。 「参照」をクリックしたときに表示されるドライブ番号(各ドライブに割り当てられる(D:)や(E:)などの英文字)が、通常の手順でWindows 7を起動したときと異なることがあります。 例: ローカルドライブ(D:)→ローカルドライブ(E:) DVD DRIVE(E:)→DVD DRIVE(F:) なお、ドライブ番号は変わっても、ドライブに付けられた名前(上の例では「ロー...
- 1