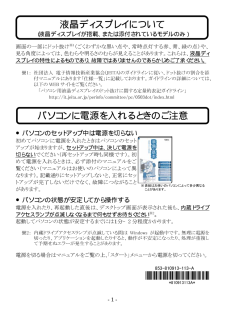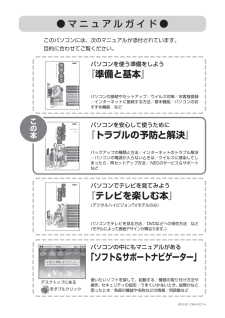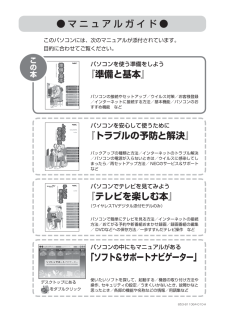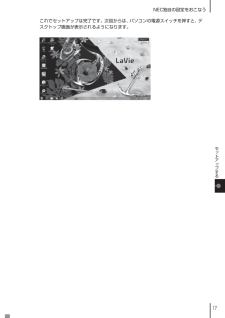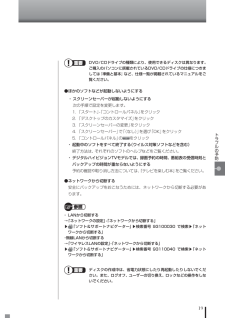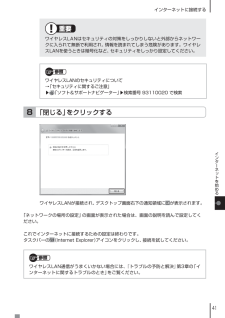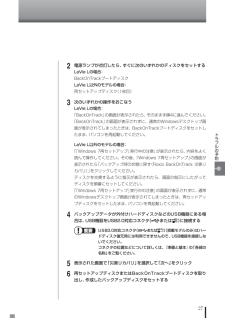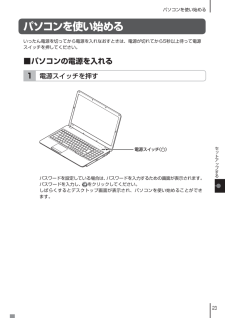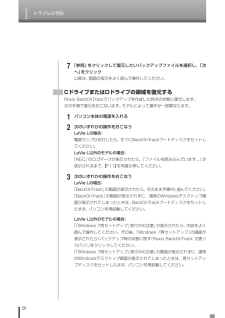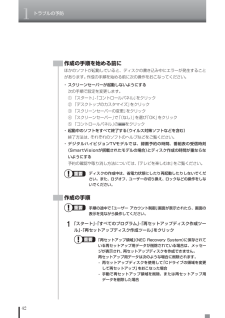Q&A
取扱説明書・マニュアル (文書検索対応分のみ)
"デスクトップ"1 件の検索結果
"デスクトップ"16 件の検索結果
全般
質問者が納得>お勧めとりあえず、ノートなら目の事も考えVaio F(直販)を勧めておくか…>ノートパソコンよりデスクトップの方が性能が良いところで、ディザリングって知ってる?大半のノートはそれが付いているが、VAIOだとそれが無しで、1600万色以上出るので余計に勧めたくなる。
5229日前view125
-1- 画面の一部にドット抜け※1(ごくわずかな黒い点や、常時点灯する赤、青、緑の点)や、見る角度によっては、色むらや明るさのむらが見えることがあります。これらは、液晶ディスプレイの特性によるものであり、故障ではありませんのであらかじめご了承ください。 ※1: 社団法人 電子情報技術産業協会(JEITA)のガイドラインに従い、ドット抜けの割合を添付マニュアルにあります「仕様一覧」に記載しております。ガイドラインの詳細については、以下の WEB サイトをご覧ください。 「パソコン用液晶ディスプレイのドット抜けに関する定量的表記ガイドライン」 http://it.jeita.or.jp/perinfo/committee/pc/0503dot/index.html ●パソコンのセットアップ中は電源を切らない 初めてパソコンに電源を入れたときはパソコンのセットアップが始まりますが、セットアップ中は、決して電源を切らない でください(再セットアップ時も同様です)。初めて電源を入れるときは、必ず添付のマニュアルをご覧ください(マニュアルはお使いのパソコンによって異なります)。記載通りにセットアップしないと...
BLACK2010-2Q-161H VSLV トラブル予防 853-811064-007-A (H2-3)● マ ニ ュ ア ル ガ イ ド ●このパソコンには、次のマニュアルが添付されています。目的に合わせてご覧ください。パソコンでテレビを見る方法/DVDなどへの保存方法 など(モデルによって表紙デザインが異なります。)パソコンでテレビを見てみよう『テレビを楽しむ本』(デジタルハイビジョンTVモデルのみ)853-811064-007-Aパソコンの接続やセットアップ/ウイルス対策/お客様登録/インターネットに接続する方法/基本機能/パソコンのおすすめ機能 などパソコンを使う準備をしよう『準備と基本』使いたいソフトを探して、起動する/機器の取り付け方法や操作、セキュリティの設定/うまくいかないとき、故障かなと思ったとき/各部の機能や名称などの情報/用語集などパソコンの中にもマニュアルがある「ソフト&サポートナビゲーター」デスクトップにあるをダブルクリックバックアップの種類と方法/インターネットのトラブル解決/パソコンの電源が入らないときは/ウイルスに感染してしまったら/再セットアップ方法/ NECのサービス&サ...
2010-2Q-223H LVS 準備と基本 853-811064-010-A(H2-3)パソコンで簡単にテレビを見る方法/インターネットの接続方法/おてがる予約や新番組おまかせ録画/録画番組の編集/ DVDなどへの保存方法/一歩すすんだテレビ操作 などパソコンでテレビを見てみよう『テレビを楽しむ本』(ワイヤレスTVデジタル添付モデルのみ)バックアップの種類と方法/インターネットのトラブル解決 /パソコンの電源が入らないときは/ウイルスに感染してしまったら/再セットアップ方法/ NECのサービス&サポートなどパソコンを安心して使うために『トラブルの予防と解決』パソコンの接続やセットアップ/ウイルス対策/お客様登録/インターネットに接続する方法/基本機能/パソコンのおすすめ機能 など853-811064-010-A使いたいソフトを探して、起動する/機器の取り付け方法や操作、セキュリティの設定/うまくいかないとき、故障かなと思ったとき/各部の機能や名称などの情報/用語集などパソコンの中にもマニュアルがある「ソフト&サポートナビゲーター」デスクトップにあるをダブルクリックBLACK● マ ニ ュ ア ル ガ イ ド...
17NEC独自の設定をおこなうセ トア プするこれでセットアップは完了です。次回からは、パソコンの電源スイッチを押すと、デスクトップ画面が表示されるようになります。2
19トラブルの予防 DVD/CDドライブの種類により、使用できるディスクは異なります。ご購入のパソコンに搭載されているDVD/CDドライブの仕様につきましては『準備と基本』など、仕様一覧が掲載されているマニュアルをご覧ください。●ほかのソフトなどが起動しないようにする・ スクリーンセーバーが起動しないようにする 次の手順で設定を変更します。1. 「スタート」-「コントロールパネル」をクリック2. 「デスクトップのカスタマイズ」をクリック3. 「スクリーンセーバーの変更」をクリック4. 「スクリーンセーバー」で「(なし)」を選び「OK」をクリック5. 「コントロールパネル」のをクリック・ 起動中のソフトをすべて終了する(ウイルス対策ソフトなどを含む) 終了方法は、それぞれのソフトのヘルプなどをご覧ください。・ デジタルハイビジョンTVモデルでは、録画予約の時間、番組表の受信時刻とバックアップの時間が重ならないようにする 予約の確認や取り消し方法については、『テレビを楽しむ本』をご覧ください。●ネットワークから切断する安全にバックアップをおこなうためには、ネットワークから切断する必要があります。・ LANから...
41インターネットに接続するインタ ネ トを始める重要ワイヤレスLANはセキュリティの対策をしっかりしないと外部からネットワークに入られて無断で利用され、情報を読まれてしまう危険があります。ワイヤレ スLANを使うときは暗号化など、セキュリティをしっかり設定してください。参照ワイヤレスLANのセキュリティについて →「セキュリティに関するご注意」▶「ソフト&サポートナビゲーター」▶検索番号 93110020 で検索「閉じる」をクリックする8ワイヤレスLANが接続され、デスクトップ画面右下の通知領域にが表示されます。「ネットワークの場所の設定」の画面が表示された場合は、画面の説明を読んで設定してください。これでインターネットに接続するための設定は終わりです。タスクバーの(Internet Explorer)アイコンをクリックし、接続を試してください。参照ワイヤレスLAN通信がうまくいかない場合には、『トラブルの予防と解決』第3章の「インターネットに関するトラブルのとき」をご覧ください。4
27トラブルの予防 2電源ランプが点灯したら、すぐに次のいずれかのディスクをセットするLaVie Lの場合:BackOnTrackブートディスクLaVie L以外のモデルの場合:再セットアップディスク(1枚目) 3次のいずれかの操作をおこなうLaVie Lの場合:「BackOnTrack」の画面が表示されたら、そのまま手順4に進んでください。「BackOnTrack」の画面が表示されずに、通常のWindowsデスクトップ画面が表示されてしまったときは、BackOnTrackブートディスクをセットしたまま、パソコンを再起動してください。LaVie L以外のモデルの場合:「「Windows 7再セットアップ」実行中の注意」が表示されたら、内容をよく読んで操作してください。その後、「Windows 7再セットアップ」の画面が表示されたら「バックアップ時の状態に戻す(Roxio BackOnTrack 災害リカバリ)」をクリックしてください。ディスクを交換するように指示が表示されたら、画面の指示にしたがってディスクを順番にセットしてください。「「Windows 7再セットアップ」実行中の注意」の画面が表示されずに、通...
23パソコンを使い始めるセ トア プするパソコンを使い始めるいったん電源を切ってから電源を入れなおすときは、電源が切れてから5秒以上待って電源スイッチを押してください。■ パソコンの電源を入れる電源スイッチを押す1電源スイッチ( )パスワードを設定している場合は、パスワードを入力するための画面が表示されます。パスワードを入力し、をクリックしてください。しばらくするとデスクトップ画面が表示され、パソコンを使い始めることができます。3
1トラブルの予防28 7「参照」をクリックして復元したいバックアップファイルを選択し、「次へ」をクリック以降は、画面の指示をよく読んで操作してください。CドライブまたはDドライブの領域を復元するRoxio BackOnTrackでバックアップを作成した時点の状態に復元します。次の手順で復元をおこないます。モデルによって操作が一部異なります。 1パソコン本体の電源を入れる 2次のいずれかの操作をおこなうLaVie Lの場合:電源ランプが点灯したら、すぐにBackOnTrackブートディスクをセットしてください。LaVie L以外のモデルの場合:「NEC」のロゴマークが表示されたら、「ファイルを読み込んでいます...」が表示されるまで、【F11】を何度か押してください。 3次のいずれかの操作をおこなうLaVie Lの場合:「BackOnTrack」の画面が表示されたら、そのまま手順4に進んでください。「BackOnTrack」の画面が表示されずに、通常のWindowsデスクトップ画面が表示されてしまったときは、BackOnTrackブートディスクをセットしたまま、パソコンを再起動してください。LaVie L以外の...
1トラブルの予防42作成の手順を始める前にほかのソフトが起動していると、ディスクの書き込み中にエラーが発生することがあります。作成の手順を始める前に次の操作をおこなってください。・ スクリーンセーバーが起動しないようにする 次の手順で設定を変更します。① 「スタート」-「コントロールパネル」をクリック② 「デスクトップのカスタマイズ」をクリック③ 「スクリーンセーバーの変更」をクリック④ 「スクリーンセーバー」で「(なし)」を選び「OK」をクリック⑤ 「コントロールパネル」のをクリック・ 起動中のソフトをすべて終了する(ウイルス対策ソフトなどを含む) 終了方法は、それぞれのソフトのヘルプなどをご覧ください。・ デジタルハイビジョンTVモデルでは、録画予約の時間、番組表の受信時刻(SmartVisionが搭載されたモデルの場合)とディスク作成の時間が重ならないようにする 予約の確認や取り消し方法については、『テレビを楽しむ本』をご覧ください。 ディスクの作成中は、省電力状態にしたり再起動したりしないでください。また、ログオフ、ユーザーの切り換え、ロックなどの操作をしないでください。作成の手順 手順の途中...
- 1
- 1
- 2