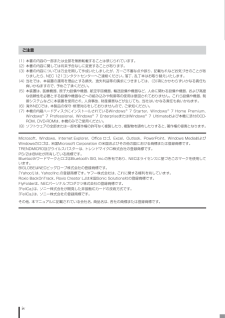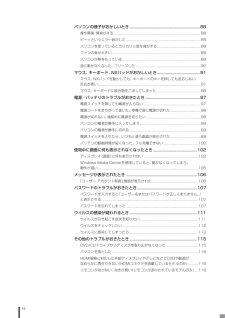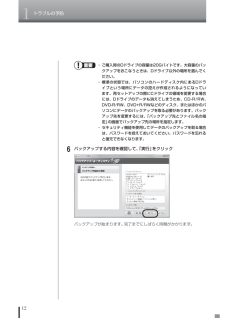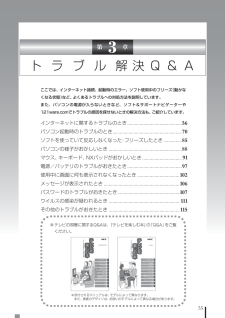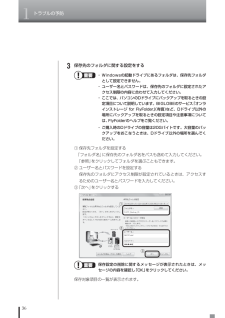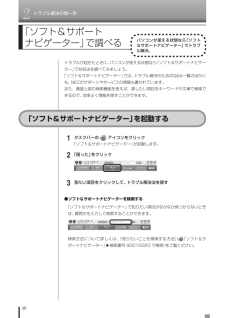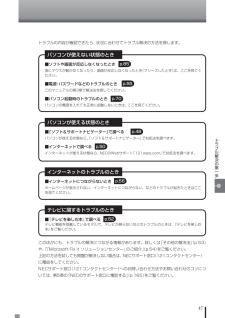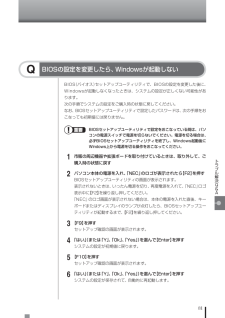Q&A
取扱説明書・マニュアル (文書検索対応分のみ)
"ワード"1 件の検索結果
"ワード"24 件の検索結果
iv(1) 本書の内容の一部または全部を無断転載することは禁じられています。(2) 本書の内容に関しては将来予告なしに変更することがあります。(3) 本書の内容については万全を期して作成いたしましたが、万一ご不審な点や誤り、記載もれなどお気づきのことがありましたら、NEC 121コンタクトセンターへご連絡ください。落丁、乱丁本はお取り替えいたします。(4) 当社では、本装置の運用を理由とする損失、逸失利益等の請求につきましては、(3)項にかかわらずいかなる責任も負いかねますので、予めご了承ください。(5) 本装置は、医療機器、原子力設備や機器、航空宇宙機器、輸送設備や機器など、人命に関わる設備や機器、および高度な信頼性を必要とする設備や機器などへの組み込みや制御等の使用は意図されておりません。これら設備や機器、制御システムなどに本装置を使用され、人身事故、財産損害などが生じても、当社はいかなる責任も負いかねます。(6) 海外NECでは、本製品の保守・修理対応をしておりませんので、ご承知ください。(7) 本機の内蔵ハードディスクにインストールされているWindows® 7 Starter、Windows® 7 ...
viパソコンの様子がおかしいとき ..................................................................... 88煙や異臭・ 異音がする ................................................................................................ 88ピーッというエラー音がした ................................................................................... 88パソコンを使っているとカリカリと変な音がする ................................................ 88ファンの音が大きい .................................................................................................. 89パソコンが熱をもっている .................
5トラブルの予防大切なデータの控えを取っておく (バックアップの種類と方法)トラブルが起きたときに備えて、大切なデータは控えを取っておきましょう。バックアップの必要性日常生活でパソコンを活用していると、ハードディスクに次のようなデータが蓄積されていきます。・ 重要な情報(知人の住所やメールアドレス、作成した文書、家計簿、など)・ 大切な思い出(デジタルカメラで撮影した写真、ビデオ映像、など)・ 趣味や娯楽のためのデータ(音楽、動画、ゲーム、など)・ インターネットを使うための情報(お気に入り、パスワード、など)もし、パソコンが故障したりウイルスに感染したりすると、これらの大切なデータが壊れたり消えたりしてしまうことがあります。また、操作を間違えて、自分で必要なデータを消去してしまうことがあるかもしれません。万が一 、データが無くなってしまっても⋯バックアップからデータを復旧万が一のときに備えて、大切なデータは定期的に控えを取っておきましょう。データの控えを取ることを、「バックアップ」(バックアップする、バックアップを取る)と呼びます。トラブルが起こってデータが消えてしまったときでも、バックアップを使ってデー...
1トラブルの予防12 ・ ご購入時のDドライブの容量は20Gバイトです。大容量のバックアップをおこなうときは、Dドライブ以外の場所を選んでください。 ・ 標準の状態では、パソコンのハードディスク内にあるDドライブという場所にデータの控えが作成されるようになっています。再セットアップの際にCドライブの領域を変更する場合には、Dドライブのデータも消えてしまうため、CD-R/RW、DVD-R/RW、DVD+R/RWなどのディスク、またはほかのパソコンにデータのバックアップを取る必要があります。バックアップ先を変更するには、「バックアップ先とファイル名の指定」の画面でバックアップ先の場所を指定します。 ・ セキュリティ機能を使用してデータのバックアップを取る場合は、パスワードを控えておいてください。パスワードを忘れると復元できなくなります。 6バックアップする内容を確認して、「実行」をクリックバックアップが始まります。完了までにしばらく時間がかかります。2
55第 3 章ト ラ ブ ル 解 決 Q & Aここでは、インターネット接続、起動時のエラー、ソフト使用中のフリーズ(動かなくなる状態)など、よくあるトラブルへの対処方法を説明しています。また、パソコンの電源が入らないときなど、ソフト&サポートナビゲーターや121ware.comでトラブルの原因を探せないときの解決方法も、ご紹介しています。※ テレビの視聴に関するQ&Aは、『テレビを楽しむ本』の「Q&A」をご覧ください。※添付されるマニュアルは、モデルによって異なります。 また、表紙のデザインは、お使いのモデルによって異なる場合があります。インターネットに関する トラブルのとき ............................................5 6パソコン起動時の トラブルのとき ........................................................7 0ソフトを使っていて 反応しなくなった・ フリーズしたとき ...............8 5パソコンの様子がおかしいとき .................................
1トラブルの予防36 3保存先のフォルダに関する設定をする ・ Windowsの起動ドライブにあるフォルダは、保存先フォルダとして設定できません。 ・ ユーザー名とパスワードは、保存先のフォルダに設定されたアクセス制限の内容に合わせて入力してください。 ・ ここでは、パソコンのDドライブにバックアップを取るときの設定項目について説明しています。BIGLOBEのサービス「オンラインストレージ for FlyFolder」(有償)など、Dドライブ以外の場所にバックアップを取るときの設定項目や注意事項については、FlyFolderのヘルプをご覧ください。 ・ ご購入時のDドライブの容量は20Gバイトです。大容量のバックアップをおこなうときは、Dドライブ以外の場所を選んでください。① 保存先フォルダを設定する 「フォルダ名」に保存先のフォルダ名をパスも含めて入力してください。 「参照」をクリックしてフォルダを選ぶこともできます。② ユーザー名とパスワードを設定する 保存先のフォルダにアクセス制限が設定されているときは、アクセスするためのユーザー名とパスワードを入力してください。③ 「次へ」をクリックする①②③ ...
2トラブル解決の第一歩48「ソフト&サポート ナビゲーター」で調べるパソコンが使える状態なら「ソフト&サポートナビゲーター」でトラブル解決。トラブルが起きたときに、パソコンが使える状態なら「ソフト&サポートナビゲーター」で対処法を調べてみましょう。「ソフト&サポートナビゲーター」では、トラブル解決のためのQ&A一覧のほかにも、NECのサポートやサービスの情報も書かれています。また、画面上部の検索機能を使えば、探したい項目をキーワードや文章で検索できるので、効率よく情報を探すことができます。「ソフト&サポートナビゲーター」を起動する 1タスクバーの アイコンをクリック「ソフト&サポートナビゲーター」が起動します。 2「困った」をクリック 3見たい項目をクリックして、トラブル解決法を探す●ソフト&サポートナビゲーターを検索する 「ソフト&サポートナビゲーター」で知りたい項目がなかなか見つからないときは、質問文を入力して検索することができます。 検索方法について詳しくは、「知りたいことを検索する方法」(「ソフト&サポートナビゲーター」▶検索番号 90010020 で検索)をご覧ください。4
47トラブル解決の第一歩トラブルの内容が確認できたら、状況に合わせてトラブル解決の方法を探します。パソコンが使えない状態のとき■ソフトや画面が反応しなくなったとき急にマウスが動かなくなったり、画面が反応しなくなったとき(フリーズしたとき)は、ここを見てください。■電源・パスワードなどのトラブルのとき このマニュアルの第3章で解決法を探してください。■パソコン起動時のトラブルのときパソコンの電源を入れても正常に起動しないときは、ここを見てください。p.85p.55パソコンが使える状態のとき■「ソフト&サポートナビゲーター」で調べるパソコンが使える状態なら、「ソフト&サポートナビゲーター」で対処法を調べます。■インターネットで調べる インターネットが使える状態なら、NECのWebサポート「121ware.com」で対処法を調べます。p.48p.50インターネットのトラブルのとき■インターネットにつながらないときホームページが表示されない、インターネットにつながらない、などのトラブルが起きたときはここを見てください。p.56このほかにも、トラブルの解決につながる情報があります。詳しくは「その他の解決法」(p.53)...
1344再セットアップするインターネットの設定を控える3再セットアップをおこなっても、インターネット接続の設定は自動的には復元されません。インターネットを利用している場合、プロバイダの会員証を用意してください。会員証がない場合は、次の項目をメモしてください。・ ユーザー ID ・ プライマリDNS・ パスワード ・ セカンダリDNS・ 電子メールアドレス ・ メールサーバー・ メールパスワード ・ ニュースサーバー 必要に応じて、LANの設定を控えてください。 ユーザー名を控える4このパソコンをご購入後、はじめて電源を入れておこなったセットアップ作業で設定したユーザー名を確認し、次の「ユーザー 1」の欄に控えておきます。『準備と基本』第2章の「Windowsをセットアップする」をご覧ください。「8.Windowsの設定をする」の作業をおこなうときに、このユーザー名が一致しないとデータが復元できなくなってしまいます。ユーザー名ユーザー 1(1 人目)ユーザー 2(2 人目)ユーザー 3(3 人目)ユーザー 4(4 人目) ・ 家族など、このパソコンを複数のユーザーで共有している場合、それらのユーザ...
81トラブル解決Q&ABIOSの設定を変更したら、Windowsが起動しないQBIOS(バイオス)セットアップユーティリティで、BIOSの設定を変更した後に、Windowsが起動しなくなったときは、システムの設定が正しくない可能性があります。次の手順でシステムの設定をご購入時の状態に戻してください。なお、BIOSセットアップユーティリティで設定したパスワードは、次の手順をおこなっても初期値には戻りません。 BIOSセットアップユーティリティで設定をおこなっている間は、パソコンの電源スイッチで電源を切らないでください。電源を切る場合は、必ずBIOSセットアップユーティリティを終了し、Windows起動後にWindows上から電源を切る操作をおこなってください。 1市販の周辺機器や拡張ボードを取り付けているときは、取り外して、ご購入時の状態に戻す 2パソコン本体の電源を入れ、「NEC」のロゴが表示されたら【F2】を押すBIOSセットアップユーティリティの画面が表示されます。表示されないときは、いったん電源を切り、再度電源を入れて、「NEC」ロゴ表示中に【F2】を繰り返し押してください。「NEC」のロゴ画面が表示...
- 1