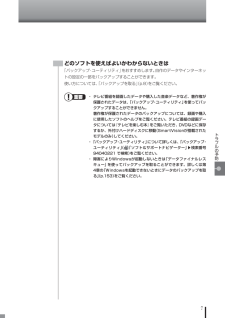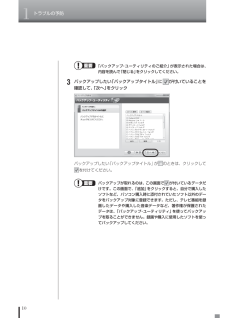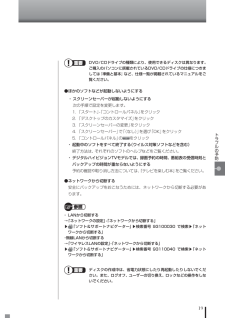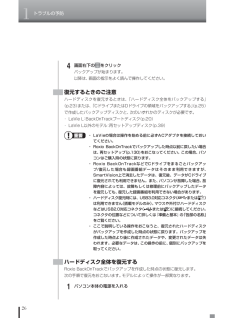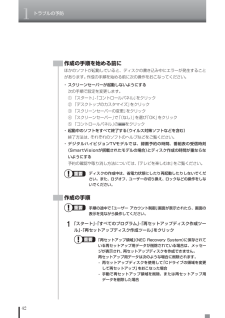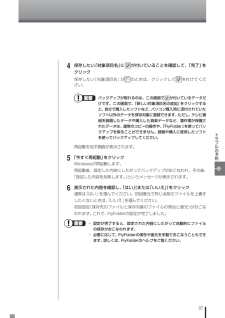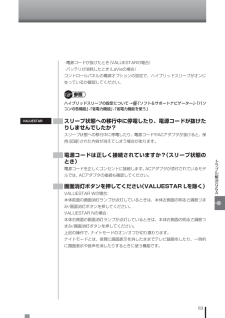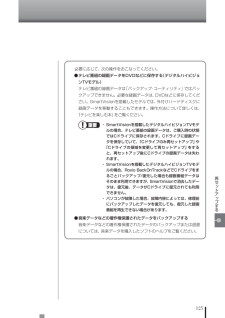Q&A
取扱説明書・マニュアル (文書検索対応分のみ)
"録画"1 件の検索結果
"録画"13 件の検索結果
9トラブルの予防バックアップするここでは、例として、パソコンのハードディスクにバックアップを取る操作について説明しています。 CD-RやDVD-Rなどのディスク、USBメモリーやメモリーカード、外付けハードディスクなどにバックアップを取ることもできます。 ・ 手順の途中で「ユーザー アカウント制御」画面が表示されたら、画面の表示を見ながら操作してください。 ・ バックアップは、定期的に取ることをおすすめします。「バックアップ・ユーティリティ」では、定期的に自動でバックアップを取るように設定することもできます。バックアップの予定時刻には、ほかのソフトを起動しないようにしてください。詳しくは、バックアップ・ユーティリティのヘルプをご覧ください。 バックアップするデータの量によって、バックアップにかかる時間が異なります。動画などサイズの大きなデータが含まれる場合はバックアップに時間がかかります。 なお、デジタルハイビジョンTVモデルでは、録画予約の時間、番組表の受信時刻(SmartVisionが搭載されたモデルの場合)とバックアップの時間が重ならないように注意してください。 ・ バックアップ・ユーテ...
7トラブルの予防どのソフトを使えばよいかわからないときは「バックアップ・ユーティリティ」をおすすめします。自作のデータやインターネットの設定の一部をバックアップすることができます。使い方については、「バックアップを取る」(p.8)をご覧ください。 ・ テレビ番組を録画したデータや購入した音楽データなど、著作権が保護されたデータは、「バックアップ・ユーティリティ」を使ってバックアップすることができません。 著作権が保護されたデータのバックアップについては、録画や購入に使用したソフトのヘルプをご覧ください。テレビ番組の録画データについては『テレビを楽しむ本』をご覧いただき、DVDなどに保存するか、外付けハードディスクに移動(SmartVisionが搭載されたモデルのみ)してください。 ・ 「バックアップ・ユーティリティ」について詳しくは、「バックアップ・ユーティリティ」(「ソフト&サポートナビゲーター」▶検索番号 94040221 で検索)をご覧ください。 ・ 障害によりWindowsが起動しないときは「データファイナルレスキュー」を使ってバックアップを取ることができます。詳しくは第 4章の「Wind...
1トラブルの予防10 「バックアップ・ユーティリティのご紹介」が表示された場合は、内容を読んで「閉じる」をクリックしてください。 3バックアップしたい「バックアップタイトル」にが付いていることを確認して、「次へ」をクリックバックアップしたい「バックアップタイトル」がのときは、クリックしてを付けてください。 バックアップが取れるのは、この画面でが付いているデータだけです。この画面で、「追加」をクリックすると、自分で購入したソフトなど、パソコン購入時に添付されていたソフト以外のデータをバックアップ対象に登録できます。ただし、テレビ番組を録画したデータや購入した音楽データなど、著作権が保護された データは、「バックアップ・ユーティリティ」を使ってバックアッ プを取ることができません。録画や購入に使用したソフトを使ってバックアップしてください。2
19トラブルの予防 DVD/CDドライブの種類により、使用できるディスクは異なります。ご購入のパソコンに搭載されているDVD/CDドライブの仕様につきましては『準備と基本』など、仕様一覧が掲載されているマニュアルをご覧ください。●ほかのソフトなどが起動しないようにする・ スクリーンセーバーが起動しないようにする 次の手順で設定を変更します。1. 「スタート」-「コントロールパネル」をクリック2. 「デスクトップのカスタマイズ」をクリック3. 「スクリーンセーバーの変更」をクリック4. 「スクリーンセーバー」で「(なし)」を選び「OK」をクリック5. 「コントロールパネル」のをクリック・ 起動中のソフトをすべて終了する(ウイルス対策ソフトなどを含む) 終了方法は、それぞれのソフトのヘルプなどをご覧ください。・ デジタルハイビジョンTVモデルでは、録画予約の時間、番組表の受信時刻とバックアップの時間が重ならないようにする 予約の確認や取り消し方法については、『テレビを楽しむ本』をご覧ください。●ネットワークから切断する安全にバックアップをおこなうためには、ネットワークから切断する必要があります。・ LANから...
1トラブルの予防38その他のバックアップ方法について手動でバックアップを取ったり、Windowsの機能を使ってバックアップを取ることができます。また、再セットアップ中に使えるバックアップ用のソフト(p.153)もあります。手動でバックアップを取る大切なデータを、DVD-RやCD-R、外付けのハードディスクドライブなどにコピーして保存しておくのも手軽なバックアップの方法です。いざというときは、それらのデータを使ってパソコンの状態をある程度まで復旧させることができます。この作業を定期的におこなえば、より効果的です。 テレビ番組を録画したデータや購入した音楽データなど、著作権が保護されたデータは、この方法ではコピー(バックアップ)できません。 録画や購入に使用したソフトを使ってバックアップしてください。そのほかのバックアップ方法そのほか、このパソコンでは次のようなバックアップ方法も利用できます。・ Windowsの「バックアップと復元」を使う コントロールパネルの「バックアップと復元」で、ファイルやフォルダを、バックアップしたり復元したりすることができます。詳しくは、Windowsのヘルプをご覧ください。・ 「...
1トラブルの予防26 4画面右下のをクリックバックアップが始まります。以降は、画面の指示をよく読んで操作してください。復元するときのご注意ハードディスクを復元するときは、「ハードディスク全体をバックアップする」(p.23)または、「CドライブまたはDドライブの領域をバックアップする」(p.25)で作成したバックアップディスクと、次のいずれかのディスクが必要です。・ LaVie L:BackOnTrackブートディスク(p.20) ・ LaVieの場合は操作を始める前に必ずACアダプタを接続しておいてください。 ・ Roxio BackOnTrackでバックアップした時点以前に戻したい場合は、再セットアップ(p.130)をおこなってください。この場合、パソコンはご購入時の状態に戻ります。 ・ Roxio BackOnTrackなどでCドライブをまるごとバックアップ/復元した場合も録画番組データはそのまま利用できますが、SmartVision上で消去したデータは、復元後、データがCドライブに復元されても利用できません。また、パソコンが故障した場合、故 障内容によっては、故障もしくは修理前にバックアッ...
1トラブルの予防42作成の手順を始める前にほかのソフトが起動していると、ディスクの書き込み中にエラーが発生することがあります。作成の手順を始める前に次の操作をおこなってください。・ スクリーンセーバーが起動しないようにする 次の手順で設定を変更します。① 「スタート」-「コントロールパネル」をクリック② 「デスクトップのカスタマイズ」をクリック③ 「スクリーンセーバーの変更」をクリック④ 「スクリーンセーバー」で「(なし)」を選び「OK」をクリック⑤ 「コントロールパネル」のをクリック・ 起動中のソフトをすべて終了する(ウイルス対策ソフトなどを含む) 終了方法は、それぞれのソフトのヘルプなどをご覧ください。・ デジタルハイビジョンTVモデルでは、録画予約の時間、番組表の受信時刻(SmartVisionが搭載されたモデルの場合)とディスク作成の時間が重ならないようにする 予約の確認や取り消し方法については、『テレビを楽しむ本』をご覧ください。 ディスクの作成中は、省電力状態にしたり再起動したりしないでください。また、ログオフ、ユーザーの切り換え、ロックなどの操作をしないでください。作成の手順 手順の途中...
37トラブルの予防 4保存したい「対象項目名」にが付いていることを確認して、「完了」をクリック保存したい「対象項目名」がのときは、クリックしてを付けてください。 バックアップが取れるのは、この画面でが付いているデータだけです。この画面で、「新しい対象項目名の追加」をクリックすると、自分で購入したソフトなど、パソコン購入時に添付されていたソフト以外のデータを保存対象に登録できます。ただし、テレビ番組を録画したデータや購入した音楽データなど、著作権が保護されたデータは、通常のコピーの操作や、「FlyFolder」を使ってバックアップを取ることができません。録画や購入に使用したソフトを使ってバックアップしてください。再起動を促す画面が表示されます。 5「今すぐ再起動」をクリックWindowsが再起動します。再起動後、設定した内容にしたがってバックアップがおこなわれ、その後、「設定した内容を反映します。」というメッセージが表示されます。 6表示された内容を確認し、「はい」(または「いいえ」)をクリック通常は「はい」を選んでください。初回復元で同じ名前のファイルを上書きしたくないときは、「いいえ」を選んでください。初...
83トラブル解決Q&A・電源コードが抜けたとき(VALUESTARの場合)・バッテリが消耗したとき(LaVieの場合)コントロールパネルの電源オプションの設定で、ハイブリッドスリープがオンになっているか確認してください。ハイブリッドスリープの設定について→「 ソフト&サポートナビゲーター」-「パソコンの各機能」-「省電力機能」-「省電力機能を使う」スリープ状態への移行中に停電したり、電源コードが抜けたりしませんでしたか?スリープ状態への移行中に停電したり、電源コードやACアダプタが抜けると、保 持(記録)された内容が消えてしまう場合があります。電源コードは正しく接続されていますか?(スリープ状態のとき)電源コードを正しくコンセントに接続します。ACアダプタが添付されているモデ ルでは、ACアダプタの接続も確認してください。画面消灯ボタンを押してください(VALUESTAR Lを除く)VALUESTAR Wの場合: 本体前面の画面消灯ランプが点灯しているときは、本体左側面の明るさ調節つまみ/画面消灯ボタンを押してください。 VALUESTAR Nの場合:本体右側面の画面消灯ランプが点灯しているときは、本体右側面...
125再セ トア プする必要に応じて、次の操作をおこなってください。● テレビ番組の録画データをDVDなどに保存する(デジタルハイビジョンTVモデル)テレビ番組の録画データは「バックアップ・ユーティリティ」ではバックアップできません。必要な録画データは、DVDなどに保存してください。SmartVisionを搭載したモデルでは、外付けハードディスクに録画データを移動することもできます。操作方法について詳しくは、『テレビを楽しむ本』をご覧ください。 ・ SmartVisionを搭載したデジタルハイビジョンTVモデルの場合、テレビ番組の録画データは、ご購入時の状態ではCドライブに保存されます。Cドライブに録画データを保存していて、「Cドライブのみ再セットアップ」や「Cドライブの領域を変更して再セットアップ」をすると、再セットアップ後にCドライブの録画データは失われます。 ・ SmartVisionを搭載したデジタルハイビジョンTVモデルの場合、Roxio BackOnTrackなどでCドライブをまるごとバックアップ/復元した場合も録画番組データはそのまま利用できますが、SmartVisionで消去したデータは、復元...
- 1
- 1
- 2