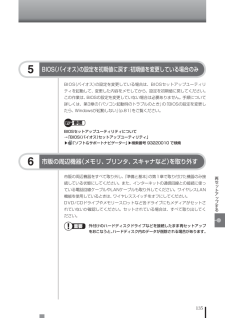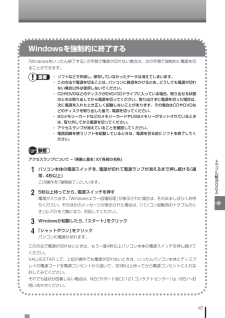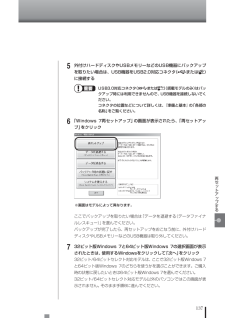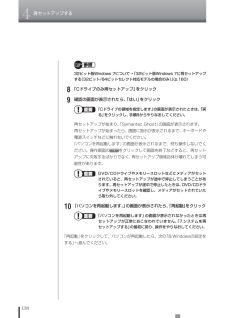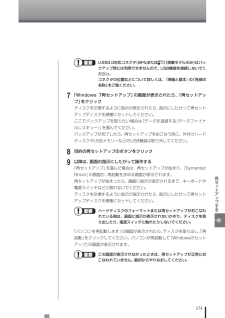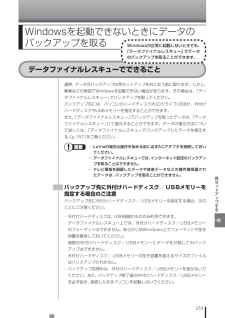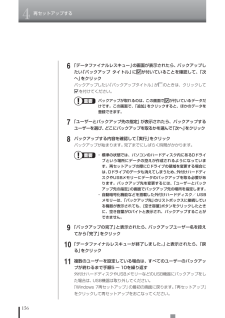Q&A
取扱説明書・マニュアル (文書検索対応分のみ)
"メモリー"1 件の検索結果
"メモリー"10 - 20 件目を表示
全般
質問者が納得Windowsでのアクセス方法だとアクセス出来ない壊れ方をしたときにそうなることがあります。メディアの物理破損じゃなくて、その多くは論理的な構造が壊れたのが原因です。デジカメはアクセス方法が違うので読めるみたいです。メディアをフォーマットすればまた使えることが多いのですが、そうすると中の写真が消えます。ですので、普通はファイル復旧ソフトで予めメディアの中のデータが救えるかを確認してみることをおすすめします。-----------補足へのご回答特異ケースです多分これが原因ですhttp://121ware.co...
5462日前view125
9トラブルの予防バックアップするここでは、例として、パソコンのハードディスクにバックアップを取る操作について説明しています。 CD-RやDVD-Rなどのディスク、USBメモリーやメモリーカード、外付けハードディスクなどにバックアップを取ることもできます。 ・ 手順の途中で「ユーザー アカウント制御」画面が表示されたら、画面の表示を見ながら操作してください。 ・ バックアップは、定期的に取ることをおすすめします。「バックアップ・ユーティリティ」では、定期的に自動でバックアップを取るように設定することもできます。バックアップの予定時刻には、ほかのソフトを起動しないようにしてください。詳しくは、バックアップ・ユーティリティのヘルプをご覧ください。 バックアップするデータの量によって、バックアップにかかる時間が異なります。動画などサイズの大きなデータが含まれる場合はバックアップに時間がかかります。 なお、デジタルハイビジョンTVモデルでは、録画予約の時間、番組表の受信時刻(SmartVisionが搭載されたモデルの場合)とバックアップの時間が重ならないように注意してください。 ・ バックアップ・ユーテ...
1トラブルの予防6一般的なバックアップの保存先(バックアップ先)は、次のとおりです。・ パソコンのハードディスク(CドライブやDドライブ)・ CD-RやDVD-R・ USBメモリーやメモリーカード・ 外付けハードディスク・ インターネット上のデータ保存領域 パソコンのハードディスク(CドライブやDドライブ)をバックアップ先に選ぶと、ハードディスク自体が故障したとき、もとのデータと同時にバックアップしたデータまで失われてしまう恐れがあります。重要なデータは、パソコンに内蔵されたハードディスク以外の場所にデータの控えを取っておくことをおすすめします。バックアップの種類このパソコンには、バックアップするためのソフトが3種類搭載されています。下の表をご覧になり、用途に合わせて使い分けてください。用途 対象データ ソフト名 主なバックアップ先 詳細データ消失予防選択したデータ バックアップ・ユーティリティ パソコンに内蔵されたハードディスク、外付けハードディスク、CD-R、DVD-Rp.8ハードディスク全体Roxio BackOnTrack※外付けハードディスク、DVD-R p.16トラブルからの復旧システムファイル...
135再セ トア プするBIOS(バイオス)の設定を初期値に戻す:初期値を変更している場合のみ5BIOS(バイオス)の設定を変更している場合は、BIOSセットアップユーティリティを起動して、変更した内容をメモしてから、設定を初期値に戻してください。この作業は、BIOSの設定を変更していない場合は必要ありません。手順について詳しくは、第3章の「パソコン起動時のトラブルのとき」の「BIOSの設定を変更したら、Windowsが起動しない」(p.81)をご覧ください。BIOSセットアップユーティリティについて→「BIOS(バイオス)セットアップユーティリティ」▶「ソフト&サポートナビゲーター」▶検索番号 93220010 で検索市販の周辺機器(メモリ、プリンタ、スキャナなど)を取り外す6市販の周辺機器をすべて取り外し、『準備と基本』の第1章で取り付けた機器のみ接続している状態にしてください。また、インターネットの通信回線との接続に使っている電話回線ケーブルやLANケーブルも取り外してください。ワイヤレスLAN機能を使用しているときは、ワイヤレススイッチをオフにしてください。 DVD/CDドライブやメモリースロットなど...
87トラブル解決Q&AWindowsを 強制的に終了する「Windowsをいったん終了する」の手順で 電源が切れない場合は、次の手順で強制的に電源を切ることができます。 ・ ソフトなどで作成し、保存していなかったデータは消えてしまいます。 ・ この方法で電源を切ることは、パソコンに負担をかけるため、どうしても電源が切れない場合以外は使用しないでください。 ・ CDやDVDなどのディスクがDVD/CDドライブに入っている場合、取り出せる状態のときは取り出してから電源を切ってください。取り出さずに電源を切った場合は、次に電源を入れたとき正しく起動しないことがあります。その場合はCDやDVDなどのディスクを取り出した後で、電源を切ってください。 ・ SDメモリーカードなどのメモリーカードやUSBメモリーがセットされているときは、取り外してから電源を切ってください。 ・ アクセスランプが消えていることを確認してください。 ・ 電話回線を使うソフトを起動しているときは、電源を切る前にソフトを終了してください。アクセスランプについて→『準備と基本』の「各部の名称」 1パソコン本体の電源スイッチを、電源が切れ...
137再セ トア プする 5外付けハードディスクやUSBメモリーなどのUSB機器にバックアップを取りたい場合は、USB機器をUSB2.0対応コネクタ(または )に接続する USB3.0対応コネクタ( または )(搭載モデルのみ)はバックアップ時には利用できませんので、USB機器を接続しないでください。 コネクタの位置などについて詳しくは、『準備と基本』の「各部の名称」をご覧ください。 6「Windows 7再セットアップ」の画面が表示されたら、「再セットアップ」をクリック※画面はモデルによって異なります。ここでバックアップを取りたい場合は「データを退避する(データファイナルレスキュー)」を選んでください。バックアップが完了したら、再セットアップをおこなう前に、外付けハードディスクやUSBメモリーなどのUSB機器は取り外してください。 732ビット版Windows 7と64ビット版Windows 7の選択画面が表示されたときは、使用するWindowsをクリックして「次へ」をクリック32ビット/64ビットセレクト対応モデルは、ここで32ビット版Windows 7と64ビット版Windows 7のどちらを使うかを...
1384再セットアップする32ビット版Windows 7について→「32ビット版Windows 7に再セットアップする(32ビット/64ビットセレクト対応モデルの場合のみ)」(p.160) 8「Cドライブのみ再セットアップ」をクリック 9確認の画面が表示されたら、「はい」をクリック 「Cドライブの領域を指定します」の画面が表示されたときは、「戻る」をクリックし、手順8からやりなおしてください。再セットアップが始まり、「Symantec Ghost」の画面が表示されます。再セットアップが始まったら、画面に指示が表示されるまで、キーボードや電源スイッチなどに触れないでください。「パソコンを再起動します」の画面が表示されるまで、何も操作しないでください。操作画面のをクリックして画面を終了などすると、再セットアップに失敗するばかりでなく、再セットアップ領域自体が壊れてしまう可能性があります。 DVD/CDドライブやメモリースロットなどにメディアがセットされていると、再セットアップが途中で停止してしまうことがあります。再セットアップが途中で停止したときは、DVD/CDドライブやメモリースロットを確認し、メディアがセッ...
151再セ トア プする USB3.0対応コネクタ( または )(搭載モデルのみ)はバックアップ時には利用できませんので、USB機器を接続しないでください。 コネクタの位置などについて詳しくは、『準備と基本』の「各部の名称」をご覧ください。 7「Windows 7再セットアップ」の画面が表示されたら、「再セットアップ」をクリックディスクを交換するように指示が表示されたら、指示にしたがって再セットアップディスクを順番にセットしてください。ここでバックアップを取りたい場合は「データを退避する(データファイナルレスキュー)」を選んでください。バックアップが完了したら、再セットアップをおこなう前に、外付けハードディスクやUSBメモリーなどのUSB機器は取り外してください。 8目的の再セットアップのボタンをクリック 9以降は、画面の指示にしたがって操作する「再セットアップ」を選んだ場合は、再セットアップが始まり、「Symantec Ghost」の画面か、再起動を求める画面が表示されます。再セットアップが始まったら、画面に指示が表示されるまで、キーボードや電源スイッチなどに触れないでください。ディスクを交換するように指...
99トラブル解決Q&Aパソコンの電源が勝手に入ってしまうQ「バックアップ・ユーティリティ」で、自動バックアップの設定をしている場合、バックアップのためにパソコンが自動起動することがあります。また、SmartVisionを搭載したデジタルハイビジョンTVモデルの場合は、予約の実行や番組表を自動取得する前にパソコンが自動的に起動して、予約や番組表取得に備えます。ご購入時の状態では、番組表の受信のため、毎日午前10時にパソコンが自動的に起動します。起動タイミングについて詳しくは、『テレビを楽しむ本』をご覧ください。そのほか、インターネットからWindowsのモジュール(ドライバやソフトなどの更新プログラム)をダウンロードしてアップデートする際など、設定によってはパソコンが自動的に再起動するため、勝手に電源が切れたり入ったりするように見えることもあります。パソコンの電源が勝手に切れるQこのパソコンは、ご購入時の状態では、一定の時間何も操作しないと自動的に省電力状態(スリープ状態)になるように設定されています。省電力機能の設定を確認してください。省電力機能について詳しくは、『準備と基本』第4章の「省電力機能」をご覧くだ...
153再セ トア プするWindowsを起動できないときにデータの バックアップを取るデータファイナルレスキューでできること通常、データのバックアップは再セットアップをおこなう前に取ります。しかし、障害などが原因でWindowsを起動できない場合があります。その場合は、「データファイナルレスキュー」でバックアップを取ってください。バックアップ先には、パソコンのハードディスク内(Dドライブ)のほか、外付けハードディスクやUSBメモリーを指定することができます。また、「データファイナルレスキュー」でバックアップを取ったデータは、「データファイナルレスキュー」にて復元することができます。データの復元方法について詳しくは、「データファイナルレスキューでバックアップしたデータを復元する」(p.157)をご覧ください。 ・ LaVieの場合は操作を始める前に必ずACアダプタを接続しておいてください。 ・ データファイナルレスキューでは、インターネット設定のバックアップを取ることはできません。 ・ テレビ番組を録画したデータや音楽データなどの著作権保護されたデータは、バックアップを取ることができません。バックアッ...
1564再セットアップする 6「データファイナルレスキュー」の画面が表示されたら、バックアップしたい「バックアップ タイトル」にが付いていることを確認して、「次へ」をクリックバックアップしたい「バックアップタイトル」がのときは、クリックしてを付けてください。 バックアップが取れるのは、この画面でが付いているデータだけです。この画面で、「追加」をクリックすると、ほかのデータを登録できます。 7「ユーザーとバックアップ先の指定」が表示されたら、バックアップするユーザーを選び、どこにバックアップを取るかを選んで「次へ」をクリック 8バックアップする内容を確認して「実行」をクリックバックアップが始まります。完了までにしばらく時間がかかります。 ・ 標準の状態では、パソコンのハードディスク内にあるDドライブという場所にデータの控えが作成されるようになっています。再セットアップの際にCドライブの領域を変更する場合には、Dドライブのデータも消えてしまうため、外付けハードディスクやUSBメモリーにデータのバックアップを取る必要があります。バックアップ先を変更するには、「ユーザーとバックアップ先の指定」の画面でバックアップ先...
- 1