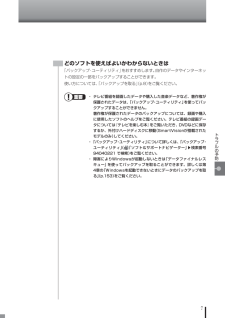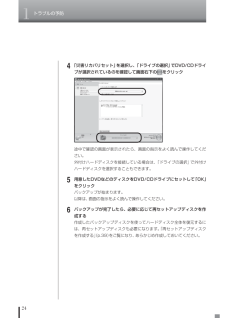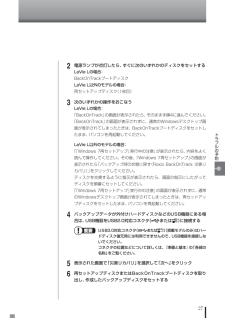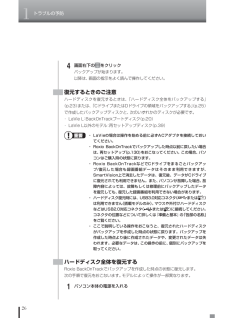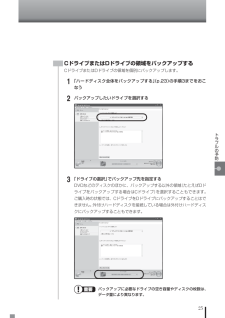Q&A
取扱説明書・マニュアル (文書検索対応分のみ)
"外付け"1 件の検索結果
"外付け"20 - 30 件目を表示
全般
質問者が納得Windowsでのアクセス方法だとアクセス出来ない壊れ方をしたときにそうなることがあります。メディアの物理破損じゃなくて、その多くは論理的な構造が壊れたのが原因です。デジカメはアクセス方法が違うので読めるみたいです。メディアをフォーマットすればまた使えることが多いのですが、そうすると中の写真が消えます。ですので、普通はファイル復旧ソフトで予めメディアの中のデータが救えるかを確認してみることをおすすめします。-----------補足へのご回答特異ケースです多分これが原因ですhttp://121ware.co...
5463日前view125
9トラブルの予防バックアップするここでは、例として、パソコンのハードディスクにバックアップを取る操作について説明しています。 CD-RやDVD-Rなどのディスク、USBメモリーやメモリーカード、外付けハードディスクなどにバックアップを取ることもできます。 ・ 手順の途中で「ユーザー アカウント制御」画面が表示されたら、画面の表示を見ながら操作してください。 ・ バックアップは、定期的に取ることをおすすめします。「バックアップ・ユーティリティ」では、定期的に自動でバックアップを取るように設定することもできます。バックアップの予定時刻には、ほかのソフトを起動しないようにしてください。詳しくは、バックアップ・ユーティリティのヘルプをご覧ください。 バックアップするデータの量によって、バックアップにかかる時間が異なります。動画などサイズの大きなデータが含まれる場合はバックアップに時間がかかります。 なお、デジタルハイビジョンTVモデルでは、録画予約の時間、番組表の受信時刻(SmartVisionが搭載されたモデルの場合)とバックアップの時間が重ならないように注意してください。 ・ バックアップ・ユーテ...
7トラブルの予防どのソフトを使えばよいかわからないときは「バックアップ・ユーティリティ」をおすすめします。自作のデータやインターネットの設定の一部をバックアップすることができます。使い方については、「バックアップを取る」(p.8)をご覧ください。 ・ テレビ番組を録画したデータや購入した音楽データなど、著作権が保護されたデータは、「バックアップ・ユーティリティ」を使ってバックアップすることができません。 著作権が保護されたデータのバックアップについては、録画や購入に使用したソフトのヘルプをご覧ください。テレビ番組の録画データについては『テレビを楽しむ本』をご覧いただき、DVDなどに保存するか、外付けハードディスクに移動(SmartVisionが搭載されたモデルのみ)してください。 ・ 「バックアップ・ユーティリティ」について詳しくは、「バックアップ・ユーティリティ」(「ソフト&サポートナビゲーター」▶検索番号 94040221 で検索)をご覧ください。 ・ 障害によりWindowsが起動しないときは「データファイナルレスキュー」を使ってバックアップを取ることができます。詳しくは第 4章の「Wind...
1トラブルの予防6一般的なバックアップの保存先(バックアップ先)は、次のとおりです。・ パソコンのハードディスク(CドライブやDドライブ)・ CD-RやDVD-R・ USBメモリーやメモリーカード・ 外付けハードディスク・ インターネット上のデータ保存領域 パソコンのハードディスク(CドライブやDドライブ)をバックアップ先に選ぶと、ハードディスク自体が故障したとき、もとのデータと同時にバックアップしたデータまで失われてしまう恐れがあります。重要なデータは、パソコンに内蔵されたハードディスク以外の場所にデータの控えを取っておくことをおすすめします。バックアップの種類このパソコンには、バックアップするためのソフトが3種類搭載されています。下の表をご覧になり、用途に合わせて使い分けてください。用途 対象データ ソフト名 主なバックアップ先 詳細データ消失予防選択したデータ バックアップ・ユーティリティ パソコンに内蔵されたハードディスク、外付けハードディスク、CD-R、DVD-Rp.8ハードディスク全体Roxio BackOnTrack※外付けハードディスク、DVD-R p.16トラブルからの復旧システムファイル...
1トラブルの予防38その他のバックアップ方法について手動でバックアップを取ったり、Windowsの機能を使ってバックアップを取ることができます。また、再セットアップ中に使えるバックアップ用のソフト(p.153)もあります。手動でバックアップを取る大切なデータを、DVD-RやCD-R、外付けのハードディスクドライブなどにコピーして保存しておくのも手軽なバックアップの方法です。いざというときは、それらのデータを使ってパソコンの状態をある程度まで復旧させることができます。この作業を定期的におこなえば、より効果的です。 テレビ番組を録画したデータや購入した音楽データなど、著作権が保護されたデータは、この方法ではコピー(バックアップ)できません。 録画や購入に使用したソフトを使ってバックアップしてください。そのほかのバックアップ方法そのほか、このパソコンでは次のようなバックアップ方法も利用できます。・ Windowsの「バックアップと復元」を使う コントロールパネルの「バックアップと復元」で、ファイルやフォルダを、バックアップしたり復元したりすることができます。詳しくは、Windowsのヘルプをご覧ください。・ 「...
35トラブルの予防 ・ 手順の途中で「ユーザー アカウント制御」画面が表示されたら、画面の表示を見ながら操作してください。 ・ ここでは、パソコンのDドライブにバックアップする操作を例に説明しています。外付けハードディスクやネットワーク上の別のパソコンへのバックアップも設定できます。また、BIGLOBEのサービス「オンラインストレージ for FlyFolder」(有償)を活用すれば、インターネット上にバックアップすることもできます。詳しくは、FlyFolderのヘルプをご覧ください。 ・ FlyFolderを搭載した複数のパソコンで同じ保存設定をしておけば、各パソコンのデータを同期(共有)することができます。詳しくは、FlyFolderのヘルプをご覧ください。あらかじめ、バックアップしたデータを保存するためのフォルダ(バックアップ先フォルダ)を、エクスプローラなどで作成しておいてください。また、必要に応じて、そのフォルダにアクセス制限を設定しておいてください。 1「ソフト&サポートナビゲーター」-「ソフトを探す」-「50音/英数字から選ぶ」-「FlyFolder」の「ソフトを起動」をクリック インス...
29トラブルの予防 4バックアップデータが外付けハードディスクなどのUSB機器にある場合は、USB機器をUSB2.0対応コネクタ(または )に接続する USB3.0対応コネクタ( または )(搭載モデルのみ)はハードディスク復元時には利用できませんので、USB機器を接続しないでください。 コネクタの位置などについて詳しくは、『準備と基本』の「各部の名称」をご覧ください。 5表示された画面で「個々のボリュームリカバリ」を選択して「次へ」をクリック 6「参照」をクリックして復元したいバックアップファイルを選択するDVDなどのディスクにバックアップした場合は、ディスクをDVD/CDドライブにセットして、バックアップファイルを選んでください。 「参照」をクリックしたときに表示されるドライブ番号(各ドライブに割り当てられる(D:)や(E:)などの英文字)が、通常の手順でWindows 7を起動したときと異なることがあります。 例: ローカルドライブ(D:)→ローカルドライブ(E:) DVD DRIVE(E:)→DVD DRIVE(F:) なお、ドライブ番号は変わっても、ドライブに付けられた名前(上の例では「ロー...
1トラブルの予防24 4「災害リカバリセット」を選択し、「ドライブの選択」でDVD/CDドライブが選択されているのを確認して画面右下のをクリック途中で確認の画面が表示されたら、画面の指示をよく読んで操作してください。外付けハードディスクを接続している場合は、「ドライブの選択」で外付けハードディスクを選択することもできます。 5用意したDVDなどのディスクをDVD/CDドライブにセットして「OK」をクリックバックアップが始まります。以降は、画面の指示をよく読んで操作してください。 6バックアップが完了したら、必要に応じて再セットアップディスクを作成する作成したバックアップディスクを使ってハードディスク全体を復元するには、再セットアップディスクも必要になります。「再セットアップディスクを作成する」(p.39)をご覧になり、あらかじめ作成しておいてください。2
27トラブルの予防 2電源ランプが点灯したら、すぐに次のいずれかのディスクをセットするLaVie Lの場合:BackOnTrackブートディスクLaVie L以外のモデルの場合:再セットアップディスク(1枚目) 3次のいずれかの操作をおこなうLaVie Lの場合:「BackOnTrack」の画面が表示されたら、そのまま手順4に進んでください。「BackOnTrack」の画面が表示されずに、通常のWindowsデスクトップ画面が表示されてしまったときは、BackOnTrackブートディスクをセットしたまま、パソコンを再起動してください。LaVie L以外のモデルの場合:「「Windows 7再セットアップ」実行中の注意」が表示されたら、内容をよく読んで操作してください。その後、「Windows 7再セットアップ」の画面が表示されたら「バックアップ時の状態に戻す(Roxio BackOnTrack 災害リカバリ)」をクリックしてください。ディスクを交換するように指示が表示されたら、画面の指示にしたがってディスクを順番にセットしてください。「「Windows 7再セットアップ」実行中の注意」の画面が表示されずに、通...
1トラブルの予防26 4画面右下のをクリックバックアップが始まります。以降は、画面の指示をよく読んで操作してください。復元するときのご注意ハードディスクを復元するときは、「ハードディスク全体をバックアップする」(p.23)または、「CドライブまたはDドライブの領域をバックアップする」(p.25)で作成したバックアップディスクと、次のいずれかのディスクが必要です。・ LaVie L:BackOnTrackブートディスク(p.20) ・ LaVieの場合は操作を始める前に必ずACアダプタを接続しておいてください。 ・ Roxio BackOnTrackでバックアップした時点以前に戻したい場合は、再セットアップ(p.130)をおこなってください。この場合、パソコンはご購入時の状態に戻ります。 ・ Roxio BackOnTrackなどでCドライブをまるごとバックアップ/復元した場合も録画番組データはそのまま利用できますが、SmartVision上で消去したデータは、復元後、データがCドライブに復元されても利用できません。また、パソコンが故障した場合、故 障内容によっては、故障もしくは修理前にバックアッ...
25トラブルの予防CドライブまたはDドライブの領域をバックアップするCドライブまたはDドライブの領域を個別にバックアップします。 1「ハードディスク全体をバックアップする」(p.23)の手順3までをおこなう 2バックアップしたいドライブを選択する 3「ドライブの選択」でバックアップ先を指定するDVDなどのディスクのほかに、バックアップする以外の領域(たとえばDドライブをバックアップする場合はCドライブ)を選択することもできます。ご購入時の状態では、CドライブをDドライブにバックアップすることはできません。外付けハードディスクを接続している場合は外付けハードディスクにバックアップすることもできます。 バックアップに必要なドライブの空き容量やディスクの枚数は、データ量により異なります。3
- 1