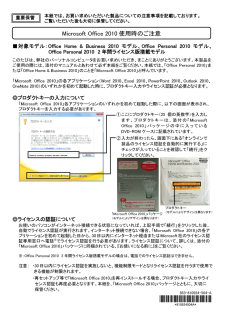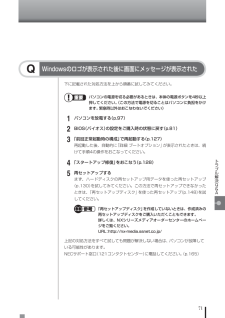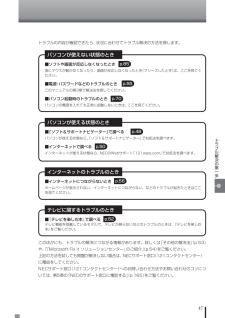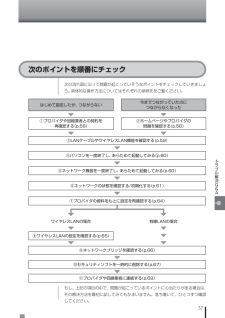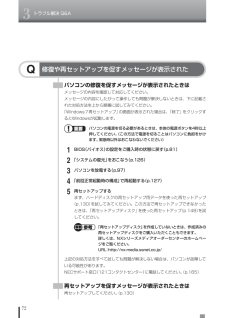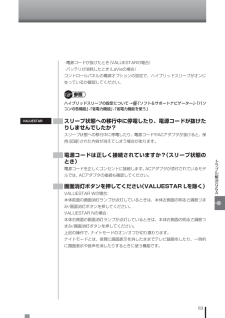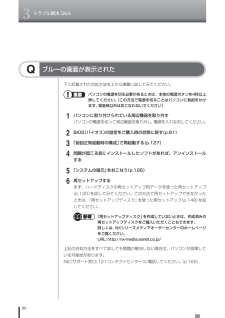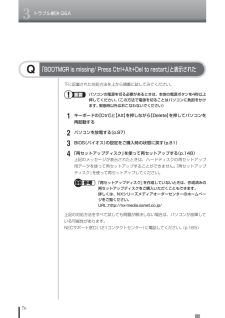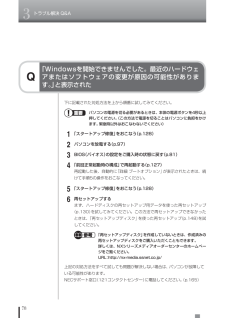Q&A
取扱説明書・マニュアル (文書検索対応分のみ)
"上記"1 件の検索結果
"上記"30 - 40 件目を表示
■対象モデル:Office Home & Business 2010モデル、Office Personal 2010 モデル、 Office Personal 2010 2 年間ライセンス版搭載モデル このたびは、弊社のパーソナルコンピュータをお買い求めいただき、まことにありがとうございます。本製品をご使用の際には、添付のマニュアルとあわせて必ず本紙をご覧ください。本紙では、「Office Personal 2010」または「Office Home & Business 2010」の ことを「Microsoft Office 2010」と呼んでい ます。 「Microsoft Office 2010」の各アプリケーション(Word 2010、Excel 2010、PowerPoi nt 2010、Outlook 2010、OneNote 2010)のいずれかを初めて起動した時に、プロダクトキー入力やライセンス認証が必要となります。 ◎プロダクトキーの入力について 「Microsoft Office 2010」各アプリケーションのいずれかを初めて起動した際に、以下の画面が表示...
17トラブルの予防パソコンの操作に慣れていないかたはパソコンの操作に慣れていないかたやハードディスクをフォーマットした経験のないかたは、ハードディスク全体をバックアップする機能をご利用ください。パソコンやハードディスクの知識を十分にお持ちのかたのみ、CドライブやDドライブを個別にバックアップする機能をお使いください。ハードディスク全体をバックアップしたときは、その復元に次のいずれかのディスクが必要になります。・ LaVie L:BackOnTrackブートディスク(p.20)・ LaVie L以外のモデル:再セットアップディスク(p.39)LaVie Lでは、CドライブまたはDドライブの領域を復元するときも「BackOnTrackブートディスク」が必要になります。ご使用のモデルに合わせて、上記のディスクをあらかじめ作成しておいてください。バックアップしたディスク(DVD-Rなど)の管理についてRoxio BackOnTrackでDVD-Rなどにバックアップしたときは、それらのディスクの管理にご注意ください。バックアップした順に番号を明記し、1回のバックアップで作成したディスクは1つのセットとして大切に保管して...
71トラブル解決Q&AWindowsのロゴが表示された後に画面にメッセージが表示されたQ下に記載された対処方法を上から順番に試してみてください。 パソコンの電源を切る必要があるときは、本体の電源ボタンを4秒以上押してください。(この方法で電源を切ることはパソコンに負担をかけます。緊急時以外はおこなわないでください) 1パソコンを放電する(p.97) 2BIOS(バイオス)の設定をご購入時の状態に戻す(p.81) 3「前回正常起動時の構成」で再起動する(p.127)再起動した後、自動的に「詳細 ブートオプション」が表示されたときは、続けて手順4の操作をおこなってください。 4「スタートアップ修復」をおこなう(p.128) 5再セットアップするまず、ハードディスクの再セットアップ用データを使った再セットアップ(p.130)を試してみてください。この方法で再セットアップできなかったときは、「再セットアップディスク」を使った再セットアップ(p.148)を試してください。 「再セットアップディスク」を作成していないときは、作成済みの再セットアップディスクをご購入いただくこともできます。 詳しくは、NXシリーズメディア...
47トラブル解決の第一歩トラブルの内容が確認できたら、状況に合わせてトラブル解決の方法を探します。パソコンが使えない状態のとき■ソフトや画面が反応しなくなったとき急にマウスが動かなくなったり、画面が反応しなくなったとき(フリーズしたとき)は、ここを見てください。■電源・パスワードなどのトラブルのとき このマニュアルの第3章で解決法を探してください。■パソコン起動時のトラブルのときパソコンの電源を入れても正常に起動しないときは、ここを見てください。p.85p.55パソコンが使える状態のとき■「ソフト&サポートナビゲーター」で調べるパソコンが使える状態なら、「ソフト&サポートナビゲーター」で対処法を調べます。■インターネットで調べる インターネットが使える状態なら、NECのWebサポート「121ware.com」で対処法を調べます。p.48p.50インターネットのトラブルのとき■インターネットにつながらないときホームページが表示されない、インターネットにつながらない、などのトラブルが起きたときはここを見てください。p.56このほかにも、トラブルの解決につながる情報があります。詳しくは「その他の解決法」(p.53)...
57トラブル解決Q&A次のポイントを順番にチェック次の流れ図に沿って問題が起こっていそうなポイントをチェックしていきましょう。具体的な操作方法についてはそれぞれの参照先をご覧ください。もし、上記の項目の中で、問題が起こっているポイントに心当たりがある場合は、その解決方法を最初に試してみてもかまいません。落ち着いて、ひとつずつ確認してください。今までつながっていたのにつながらなくなったはじめて設定したが、つながらない②ホームページやプロバイダの問題を確認する(p.58)④パソコンを一度終了し、あらためて起動してみる(p.60)⑤ネットワーク機器を一度終了し、あらためて起動してみる(p.60)⑥ネットワークの状態を確認する/初期化する(p.61)⑦プロバイダの資料をもとに設定を再確認する(p.64)⑧ワイヤレスLANの設定を確認する(p.65)⑨ネットワークブリッジを確認する(p.66)⑩セキュリティソフトを一時的に削除する(p.67)⑪プロバイダや回線業者に連絡する(p.69)①プロバイダや回線業者との契約を再確認する(p.58)③LANケーブルやワイヤレスLAN機能を確認する(p.59)有線LANの場合 ワイ...
3トラブル解決 Q&A72修復や再セットアップを促すメッセージが表示されたQパソコンの修復を促すメッセージが表示されたときはメッセージの内容を確認して対応してください。メッセージの内容にしたがって操作しても問題が解決しないときは、下に記載された対処方法を上から順番に試してみてください。「Windows7再セットアップ」の画面が表示された場合は、「終了」をクリックするとWindowsが起動します。 パソコンの電源を切る必要があるときは、本体の電源ボタンを4秒以上押してください。(この方法で電源を切ることはパソコンに負担をかけます。緊急時以外はおこなわないでください) 1BIOS(バイオス)の設定をご購入時の状態に戻す(p.81) 2「システムの復元」をおこなう(p.126) 3パソコンを放電する(p.97) 4「前回正常起動時の構成」で再起動する(p.127) 5再セットアップするまず、ハードディスクの再セットアップ用データを使った再セットアップ(p.130)を試してみてください。この方法で再セットアップできなかったときは、「再セットアップディスク」を使った再セットアップ(p.148)を試してください。 「再...
83トラブル解決Q&A・電源コードが抜けたとき(VALUESTARの場合)・バッテリが消耗したとき(LaVieの場合)コントロールパネルの電源オプションの設定で、ハイブリッドスリープがオンになっているか確認してください。ハイブリッドスリープの設定について→「 ソフト&サポートナビゲーター」-「パソコンの各機能」-「省電力機能」-「省電力機能を使う」スリープ状態への移行中に停電したり、電源コードが抜けたりしませんでしたか?スリープ状態への移行中に停電したり、電源コードやACアダプタが抜けると、保 持(記録)された内容が消えてしまう場合があります。電源コードは正しく接続されていますか?(スリープ状態のとき)電源コードを正しくコンセントに接続します。ACアダプタが添付されているモデ ルでは、ACアダプタの接続も確認してください。画面消灯ボタンを押してください(VALUESTAR Lを除く)VALUESTAR Wの場合: 本体前面の画面消灯ランプが点灯しているときは、本体左側面の明るさ調節つまみ/画面消灯ボタンを押してください。 VALUESTAR Nの場合:本体右側面の画面消灯ランプが点灯しているときは、本体右側面...
3トラブル解決 Q&A80ブルーの画面が表示されたQ下に記載された対処方法を上から順番に試してみてください。 パソコンの電源を切る必要があるときは、本体の電源ボタンを4秒以上押してください。(この方法で電源を切ることはパソコンに負担をかけます。緊急時以外はおこなわないでください) 1パソコンに取り付けられている周辺機器を取り外すパソコンの電源を切って周辺機器を取り外し、電源を入れなおしてください。 2BIOS(バイオス)の設定をご購入時の状態に戻す(p.81) 3「前回正常起動時の構成」で再起動する(p.127) 4問題が起こる前にインストールしたソフトがあれば、アンインストールする 5「システムの復元」をおこなう(p.126) 6再セットアップするまず、ハードディスクの再セットアップ用データを使った再セットアップ(p.130)を試してみてください。この方法で再セットアップできなかったときは、「再セットアップディスク」を使った再セットアップ(p.148)を試してください。 「再セットアップディスク」を作成していないときは、作成済みの再セットアップディスクをご購入いただくこともできます。 詳しくは、NXシリー...
3トラブル解決 Q&A76「BOOTMGR is missing/ Press Ctrl+Alt+Del to restart」と表示されたQ下に記載された対処方法を上から順番に試してみてください。 パソコンの電源を切る必要があるときは、本体の電源ボタンを4秒以上押してください。(この方法で電源を切ることはパソコンに負担をかけます。緊急時以外はおこなわないでください) 1キーボードの【Ctrl】と【Alt】を押しながら【Delete】を押してパソコンを再起動する 2パソコンを放電する(p.97) 3BIOS(バイオス)の設定をご購入時の状態に戻す(p.81) 4「再セットアップディスク」を使って再セットアップする(p.148)上記のメッセージが表示されたときは、ハードディスクの再セットアップ用データを使って再セットアップすることができません。「再セットアップディスク」を使って再セットアップしてください。 「再セットアップディスク」を作成していないときは、作成済みの再セットアップディスクをご購入いただくこともできます。 詳しくは、NXシリーズメディアオーダーセンターのホームページをご覧ください。 URL:ht...
3トラブル解決 Q&A78「Windowsを開始できませんでした。最近のハードウェアまたはソフトウェアの変更が原因の可能性があります。」と表示されたQ下に記載された対処方法を上から順番に試してみてください。 パソコンの電源を切る必要があるときは、本体の電源ボタンを4秒以上押してください。(この方法で電源を切ることはパソコンに負担をかけます。緊急時以外はおこなわないでください) 1「スタートアップ修復」をおこなう(p.128) 2パソコンを放電する(p.97) 3BIOS(バイオス)の設定をご購入時の状態に戻す(p.81) 4「前回正常起動時の構成」で再起動する(p.127)再起動した後、自動的に「詳細 ブートオプション」が表示されたときは、続けて手順5の操作をおこなってください。 5「スタートアップ修復」をおこなう(p.128) 6再セットアップするまず、ハードディスクの再セットアップ用データを使った再セットアップ(p.130)を試してみてください。この方法で再セットアップできなかったときは、「再セットアップディスク」を使った再セットアップ(p.148)を試してください。 「再セットアップディスク」を作成し...
- 1