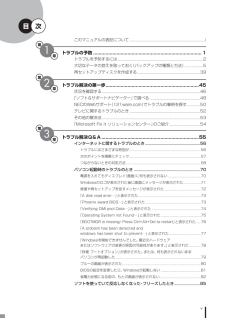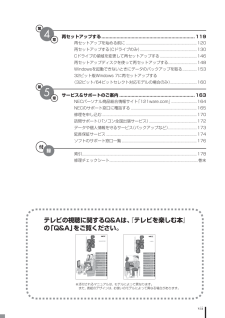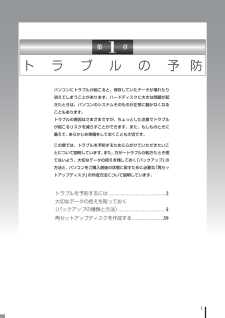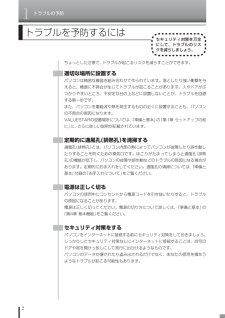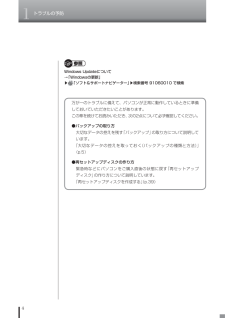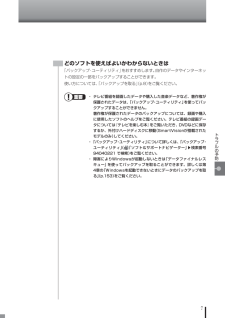Q&A
取扱説明書・マニュアル (文書検索対応分のみ)
"データ"1 件の検索結果
"データ"60 - 70 件目を表示
全般
質問者が納得最近では、64bitに対応したソフトウェアがほとんど(特殊かつ高額なものを除く)ですし、特に32bit環境でわざわざ使わないといけないものはないと思うので、正直言って、64bitをご使用になられた方がよいかと思います。さらに、質問者さんがご使用になられているパソコンは、メモリがPC3-8500 4GB(2GB×2)もありますし、32bit環境では3GBまでしか認識してくれないので、パソコンのスペックを生かすにはやっぱり64bitでしょうね!32bitと64bitを切り替えても、HDDのフォーマットはFAT3...
5543日前view159
iこのマニュアルの表記について853-811064-007-A2010年4月 初版◆このマニュアルで使用している記号や表記には、次のような意味があります人が傷害を負う可能性が想定される内容、および、物的損害の発生が想定される内容を示します。傷害や事故の発生を防止するための指示事項は、次のマークで表しています。使用者に対して指示に基づく行為を強制するものです。その他の指示事項は、次のマークで表しています。とくに重要してはいけないことや、必ずしていただきたいこと、とくに大切な注意を説明しています。よく読んで注意を守ってください。場合によっては、人が傷害を負ったり、費用が必要になったりする可 能性があります。また、作ったデータの消失、使用しているソフトの破壊、パソコンの破損の可能性 もあります。 重要注意していただきたいことを説明しています。よく読んで注意を守ってください。場合によっては、 作ったデータの消失、使用しているソフトの破壊、パソコンの破損の可能性があります。参考パソコンをお使いになる際のヒントやポイントとなる説明です 。 参照関連する情報が書かれている所を示しています。◆このマニュアルの表記では、次のよ...
v第1章第2章第3章次目このマニュアルの表記について ..........................................................................iトラブルの予防 ...............................................................................1トラブルを予防するには ....................................................................................2大切なデータの控えを取っておく(バックアップの種類と方法) ..................5再セットアップディスクを作成する ..............................................................39トラブル解決の第一歩 ....................................................................45状況を確認する .........
viiテレビの視聴に関するQ&Aは、『テレビを楽しむ本』の「Q&A」をご覧ください。※添付されるマニュアルは、モデルによって異なります。 また、表紙のデザインは、お使いのモデルによって異なる場合があります。付録第4章第5章再セットアップする .................................................................... 11 9再セットアップを始める前に ...................................................................... 12 0再セットアップする (Cドライブのみ) ........................................................ 13 0Cドライブの領域を変更して 再セットアップする .................................... 14 6再セットアップディスクを使って 再セットアップする ............................ 14 8Windowsを起動できないときにデータの バ...
1ト ラ ブ ル の 予 防パソコンにトラブルが起こると、保存していたデータが壊れたり消えてしまうことがあります。ハードディスクに大きな問題が起きたときは、パソコンのシステムそのものが正常に動かなくなることもあります。トラブルの原因はさまざまですが、ちょっとした注意でトラブルが起こるリスクを減らすことができます。また、もしものときに備えて、あらかじめ準備をしておくことも大切です。この章では、トラブルを予防するために心がけていただきたいことについて説明しています。また、万が一トラブルが起きたとき慌てないよう、大切なデータの控えを残しておく「バックアップ」の方法と、パソコンをご購入直後の状態に戻すために必要な「再セットアップディスク」の作成方法について説明しています。トラブルを予防するには ..............................................2大切なデータの控えを取っておく(バックアップの種類と方法) ......................................5再セットアップディスクを作成する .........................39第 1 ...
1トラブルの予防2トラブルを予防するにはセキュリティ対策を万全にして、トラブルのリスクを減らしましょう。ちょっとした注意で、トラブルが起こるリスクを減らすことができます。適切な場所に設置するパソコンは精密な機器を組み合わせて作られています。落としたり強い衝撃を与えると、機器に不具合が生じてトラブルが起こることがあります。人やドアがぶつかりやすいところ、不安定な台の上などに設置しないことが、トラブルを回避する第一歩です。また、パソコンを電磁波や熱を発生するものの近くに設置することも、パソコンの不具合の原因になります。VALUESTARの設置場所については、『準備と基本』の「第1章 セットアップの前に」に、さらに詳しい説明が記載されています。定期的に通風孔(排熱孔)を清掃する通風孔(排熱孔)とは、パソコン内部の熱によってパソコンが故障したり誤作動したりすることを防ぐための換気口です。ほこりがたまってしまうと通風孔(排熱孔)の機能が低下し、パソコンの故障や誤作動などのトラブルの原因になる場合があります。定期的にお手入れをしてください。通風孔の清掃については、『準備と基本』付録の「お手入れについて」をご覧ください。電...
1トラブルの予防4Windows Updateについて→「Windowsの更新」▶「ソフト&サポートナビゲーター」▶検索番号 91060010 で検索万が一のトラブルに備えて、パソコンが正常に動作しているときに準備しておいていただきたいことがあります。この章を続けてお読みいただき、次の2点について必ず確認してください。●バックアップの取り方大切なデータの控えを残す「バックアップ」の取り方について説明しています。「大切なデータの控えを取っておく(バックアップの種類と方法)」(p.5)●再セットアップディスクの作り方緊急時などにパソコンをご購入直後の状態に戻す「再セットアップディスク」の作り方について説明しています。「再セットアップディスクを作成する」(p.39)1 1
9トラブルの予防バックアップするここでは、例として、パソコンのハードディスクにバックアップを取る操作について説明しています。 CD-RやDVD-Rなどのディスク、USBメモリーやメモリーカード、外付けハードディスクなどにバックアップを取ることもできます。 ・ 手順の途中で「ユーザー アカウント制御」画面が表示されたら、画面の表示を見ながら操作してください。 ・ バックアップは、定期的に取ることをおすすめします。「バックアップ・ユーティリティ」では、定期的に自動でバックアップを取るように設定することもできます。バックアップの予定時刻には、ほかのソフトを起動しないようにしてください。詳しくは、バックアップ・ユーティリティのヘルプをご覧ください。 バックアップするデータの量によって、バックアップにかかる時間が異なります。動画などサイズの大きなデータが含まれる場合はバックアップに時間がかかります。 なお、デジタルハイビジョンTVモデルでは、録画予約の時間、番組表の受信時刻(SmartVisionが搭載されたモデルの場合)とバックアップの時間が重ならないように注意してください。 ・ バックアップ・ユーテ...
7トラブルの予防どのソフトを使えばよいかわからないときは「バックアップ・ユーティリティ」をおすすめします。自作のデータやインターネットの設定の一部をバックアップすることができます。使い方については、「バックアップを取る」(p.8)をご覧ください。 ・ テレビ番組を録画したデータや購入した音楽データなど、著作権が保護されたデータは、「バックアップ・ユーティリティ」を使ってバックアップすることができません。 著作権が保護されたデータのバックアップについては、録画や購入に使用したソフトのヘルプをご覧ください。テレビ番組の録画データについては『テレビを楽しむ本』をご覧いただき、DVDなどに保存するか、外付けハードディスクに移動(SmartVisionが搭載されたモデルのみ)してください。 ・ 「バックアップ・ユーティリティ」について詳しくは、「バックアップ・ユーティリティ」(「ソフト&サポートナビゲーター」▶検索番号 94040221 で検索)をご覧ください。 ・ 障害によりWindowsが起動しないときは「データファイナルレスキュー」を使ってバックアップを取ることができます。詳しくは第 4章の「Wind...
5トラブルの予防大切なデータの控えを取っておく (バックアップの種類と方法)トラブルが起きたときに備えて、大切なデータは控えを取っておきましょう。バックアップの必要性日常生活でパソコンを活用していると、ハードディスクに次のようなデータが蓄積されていきます。・ 重要な情報(知人の住所やメールアドレス、作成した文書、家計簿、など)・ 大切な思い出(デジタルカメラで撮影した写真、ビデオ映像、など)・ 趣味や娯楽のためのデータ(音楽、動画、ゲーム、など)・ インターネットを使うための情報(お気に入り、パスワード、など)もし、パソコンが故障したりウイルスに感染したりすると、これらの大切なデータが壊れたり消えたりしてしまうことがあります。また、操作を間違えて、自分で必要なデータを消去してしまうことがあるかもしれません。万が一 、データが無くなってしまっても⋯バックアップからデータを復旧万が一のときに備えて、大切なデータは定期的に控えを取っておきましょう。データの控えを取ることを、「バックアップ」(バックアップする、バックアップを取る)と呼びます。トラブルが起こってデータが消えてしまったときでも、バックアップを使ってデー...
1トラブルの予防6一般的なバックアップの保存先(バックアップ先)は、次のとおりです。・ パソコンのハードディスク(CドライブやDドライブ)・ CD-RやDVD-R・ USBメモリーやメモリーカード・ 外付けハードディスク・ インターネット上のデータ保存領域 パソコンのハードディスク(CドライブやDドライブ)をバックアップ先に選ぶと、ハードディスク自体が故障したとき、もとのデータと同時にバックアップしたデータまで失われてしまう恐れがあります。重要なデータは、パソコンに内蔵されたハードディスク以外の場所にデータの控えを取っておくことをおすすめします。バックアップの種類このパソコンには、バックアップするためのソフトが3種類搭載されています。下の表をご覧になり、用途に合わせて使い分けてください。用途 対象データ ソフト名 主なバックアップ先 詳細データ消失予防選択したデータ バックアップ・ユーティリティ パソコンに内蔵されたハードディスク、外付けハードディスク、CD-R、DVD-Rp.8ハードディスク全体Roxio BackOnTrack※外付けハードディスク、DVD-R p.16トラブルからの復旧システムファイル...
- 1