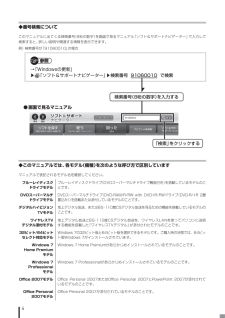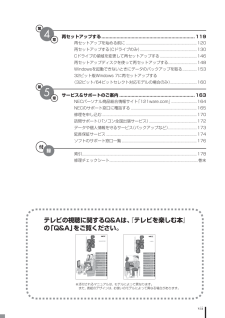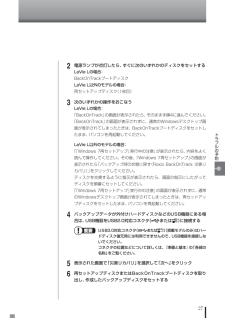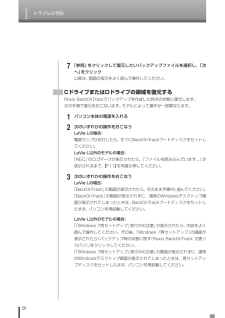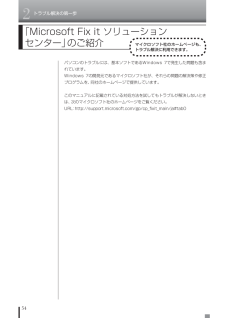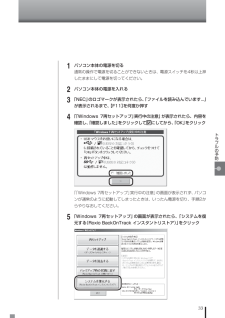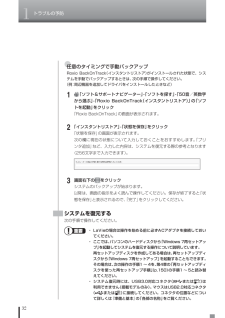Q&A
取扱説明書・マニュアル (文書検索対応分のみ)
"Windows7"3 件の検索結果
"Windows7"280 - 290 件目を表示
全般
質問者が納得ダウンロードは普通にできますよ。ダウンロードページに64bitを選択するところがあります。http://www.apple.com/jp/itunes/download/
5560日前view61
全般
質問者が納得保障期間内ですのでお店に持ってゆきましょう。マザーボードあるいはHDDの不具合の可能性があります。
5383日前view123
全般
質問者が納得win7環境下で同じ症状が出て同じように困っていたところCX0070014E←このエラーコードでググっていたらこちらに辿りつきました。その後原因を探っていたらhttp://support.microsoft.com/kb/976590/jaの解決方法の手順で解決しました。http://go.microsoft.com/fwlink/?LinkID=166118のテストファイルをメディアプレーヤーで再生することによりDRMのUPグレードを求められたのでUPグレードし、その後mora winでDLできるようにな...
5502日前view111
ソフトウェア製品名 適用される使用条件 デ辞蔵PC デ辞蔵PC 漢字字典付き イースト株式会社(以下「イースト」といいます。)が提供するデ辞蔵(以下「本ソフトウェア」といいます。)をご利用するお客様は、以下の条件にご同意いただくものとします。 1. ネット辞書 本ソフトウェアでは、イーストがオンラインで提供するネット辞書にもアクセスすることができます。ネット辞書の利用にはインターネットアクセスが必要となります。また、インターネットアクセスに必要な通信費用およびその他の諸経費はお客様の負担となります。 2. ウィキペディア イーストは、ウィキメディア財団より提供を受けたウィキペディアのコンテンツを、ネット辞書(以下「本サービス」といいます。)として提供します。ウィキペディアを構成するフリー百科事典の情報、記載情報及びリンクされた外部サイトの情報ならびに本サービスを利用することによってお客様に発生したトラブルや、損失、損害に対して、イーストは一切責任を負いません。本サービスのご利用は、お客様ご自身の責任において行っていただきます。また、イーストは、予告無く本サービスの提供を中止する権利を留保します。イースト...
ii◆番号検索についてこのマニュアルに出てくる検索番号(8桁の数字)を画面で見るマニュアル「ソフト&サポートナビゲーター」で入力して検索すると、詳しい説明や関連する情報を表示できます。例) 検索番号が「91060010」の場合参照→「Windowsの更新」▶「ソフト&サポートナビゲーター」▶ 検索番号 91060010 で検索 ● 画面で見るマニュアル◆このマニュアルでは、各モデル(機種)を次のような呼び方で区別していますマニュアルで表記されるモデル名を確認してください。ブルーレイディスクドライブモデルブルーレイディスクドライブ(DVDスーパーマルチドライブ機能付き)を搭載しているモデルのことです。DVDスーパーマルチドライブモデルDVDスーパーマルチドライブ(DVD-RAM/R/RW with DVD+R/RW ドライブ(DVD-R/+R 2 層書込み))を搭載または添付しているモデルのことです。デジタルハイビジョンTVモデル地上デジタル放送、またはBS・110度CSデジタル放送を見るための機能を搭載しているモデルのことです。ワイヤレスTV デジタル添付モデル地上デジタル放送とBS・110度CSデ...
iiiOffice Personal 2007 with PowerPoint 2007モデルOffice Personal 2007とPowerPoint 2007が添付されているモデルのことです。◆本文中の記載について・ 本文中の画面やイラスト、ホームページは、モデルによって異なることがあります。また、実際の画面と異なることがあります。・ 記載している内容は、このマニュアルの制作時点のものです。 お問い合わせ先の窓口、住所、電話番号、ホームページの内容やアドレスなどが変更されている場合があります。あらかじめご了承ください。◆このマニュアルで使用しているソフトウェア名などの正式名称(本文中の表記) (正式名称)Windows、Windows 7 Windows® 7 StarterWindows® 7 Home PremiumWindows® 7 ProfessionalOffice Personal 2007Microsoft® Office Personal 2007※Microsoft® Office 2007 Service Pack 2をインストール済みOffice Personal 2007 with Powe...
viiテレビの視聴に関するQ&Aは、『テレビを楽しむ本』の「Q&A」をご覧ください。※添付されるマニュアルは、モデルによって異なります。 また、表紙のデザインは、お使いのモデルによって異なる場合があります。付録第4章第5章再セットアップする .................................................................... 11 9再セットアップを始める前に ...................................................................... 12 0再セットアップする (Cドライブのみ) ........................................................ 13 0Cドライブの領域を変更して 再セットアップする .................................... 14 6再セットアップディスクを使って 再セットアップする ............................ 14 8Windowsを起動できないときにデータの バ...
29トラブルの予防 4バックアップデータが外付けハードディスクなどのUSB機器にある場合は、USB機器をUSB2.0対応コネクタ(または )に接続する USB3.0対応コネクタ( または )(搭載モデルのみ)はハードディスク復元時には利用できませんので、USB機器を接続しないでください。 コネクタの位置などについて詳しくは、『準備と基本』の「各部の名称」をご覧ください。 5表示された画面で「個々のボリュームリカバリ」を選択して「次へ」をクリック 6「参照」をクリックして復元したいバックアップファイルを選択するDVDなどのディスクにバックアップした場合は、ディスクをDVD/CDドライブにセットして、バックアップファイルを選んでください。 「参照」をクリックしたときに表示されるドライブ番号(各ドライブに割り当てられる(D:)や(E:)などの英文字)が、通常の手順でWindows 7を起動したときと異なることがあります。 例: ローカルドライブ(D:)→ローカルドライブ(E:) DVD DRIVE(E:)→DVD DRIVE(F:) なお、ドライブ番号は変わっても、ドライブに付けられた名前(上の例では「ロー...
27トラブルの予防 2電源ランプが点灯したら、すぐに次のいずれかのディスクをセットするLaVie Lの場合:BackOnTrackブートディスクLaVie L以外のモデルの場合:再セットアップディスク(1枚目) 3次のいずれかの操作をおこなうLaVie Lの場合:「BackOnTrack」の画面が表示されたら、そのまま手順4に進んでください。「BackOnTrack」の画面が表示されずに、通常のWindowsデスクトップ画面が表示されてしまったときは、BackOnTrackブートディスクをセットしたまま、パソコンを再起動してください。LaVie L以外のモデルの場合:「「Windows 7再セットアップ」実行中の注意」が表示されたら、内容をよく読んで操作してください。その後、「Windows 7再セットアップ」の画面が表示されたら「バックアップ時の状態に戻す(Roxio BackOnTrack 災害リカバリ)」をクリックしてください。ディスクを交換するように指示が表示されたら、画面の指示にしたがってディスクを順番にセットしてください。「「Windows 7再セットアップ」実行中の注意」の画面が表示されずに、通...
1トラブルの予防28 7「参照」をクリックして復元したいバックアップファイルを選択し、「次へ」をクリック以降は、画面の指示をよく読んで操作してください。CドライブまたはDドライブの領域を復元するRoxio BackOnTrackでバックアップを作成した時点の状態に復元します。次の手順で復元をおこないます。モデルによって操作が一部異なります。 1パソコン本体の電源を入れる 2次のいずれかの操作をおこなうLaVie Lの場合:電源ランプが点灯したら、すぐにBackOnTrackブートディスクをセットしてください。LaVie L以外のモデルの場合:「NEC」のロゴマークが表示されたら、「ファイルを読み込んでいます...」が表示されるまで、【F11】を何度か押してください。 3次のいずれかの操作をおこなうLaVie Lの場合:「BackOnTrack」の画面が表示されたら、そのまま手順4に進んでください。「BackOnTrack」の画面が表示されずに、通常のWindowsデスクトップ画面が表示されてしまったときは、BackOnTrackブートディスクをセットしたまま、パソコンを再起動してください。LaVie L以外の...
2トラブル解決の第一歩54「Microsoft Fix it ソリューション センター」のご紹介パソコンのトラブルには、基本ソフトであるWindows 7で発生した問題も含まれています。Windows 7の開発元であるマイクロソフト社が、それらの問題の解決策や修正プログラムを、同社のホームページで提供しています。このマニュアルに記載されている対処方法を試してもトラブルが解決しないときは、次のマイクロソフト社のホームページをご覧ください。URL:http://support.microsoft.com/gp/cp_fixit_main/ja#tab0マイクロソフト社のホームページも、トラブル解決に利用できます。4
33トラブルの予防 1パソコン本体の電源を切る通常の操作で電源を切ることができないときは、電源スイッチを4秒以上押したままにして電源を切ってください。 2パソコン本体の電源を入れる 3「NEC」のロゴマークが表示されたら、「ファイルを読み込んでいます...」が表示されるまで、【F11】を何度か押す 4「「Windows 7再セットアップ」実行中の注意」が表示されたら、内容を確認し、「確認しました」をクリックしてにしてから、「OK」をクリック「「Windows 7再セットアップ」実行中の注意」の画面が表示されず、パソコンが通常のように起動してしまったときは、いったん電源を切り、手順2からやりなおしてください。 5「Windows 7再セットアップ」の画面が表示されたら、「システムを復元する(Roxio BackOnTrack インスタントリストア)」をクリック3
1トラブルの予防32●任意のタイミングで手動バックアップRoxio BackOnTrack(インスタントリストア)がインストールされた状態で、システムを手動でバックアップするときは、次の手順で操作してください。(例:周辺機器を追加してドライバをインストールしたときなど) 1「ソフト&サポートナビゲーター」-「ソフトを探す」-「50音/英数字から選ぶ」-「Roxio BackOnTrack(インスタントリストア)」の「ソフトを起動」をクリック「Roxio BackOnTrack」の画面が表示されます。 2「インスタントリストア」-「状態を保存」をクリック「状態を保存」の画面が表示されます。次の欄に現在の状態について入力しておくことをおすすめします。「プリンタ追加」など、入力した内容は、システムを復元する際の参考となります(256文字まで入力できます)。 3画面右下のをクリックシステムのバックアップが始まります。以降は、画面の指示をよく読んで操作してください。保存が終了すると「状態を保存」と表示されるので、「完了」をクリックしてください。システムを復元する次の手順で操作してください。 ・ LaVieの場合は操...
- 1