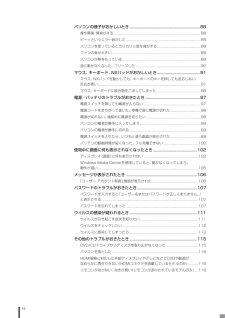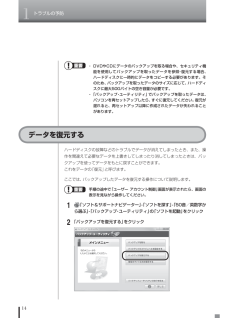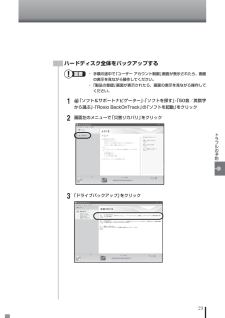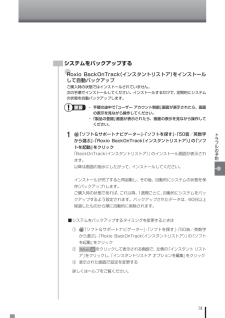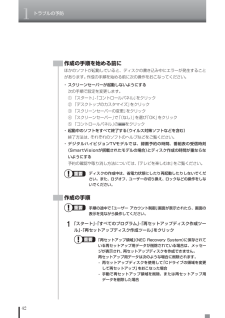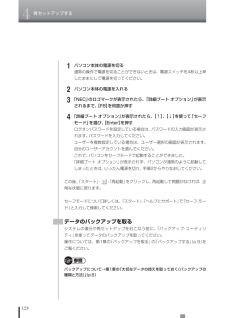Q&A
取扱説明書・マニュアル (文書検索対応分のみ)
"アカウント"1 件の検索結果
"アカウント"30 - 40 件目を表示
全般
質問者が納得win7環境下で同じ症状が出て同じように困っていたところCX0070014E←このエラーコードでググっていたらこちらに辿りつきました。その後原因を探っていたらhttp://support.microsoft.com/kb/976590/jaの解決方法の手順で解決しました。http://go.microsoft.com/fwlink/?LinkID=166118のテストファイルをメディアプレーヤーで再生することによりDRMのUPグレードを求められたのでUPグレードし、その後mora winでDLできるようにな...
5525日前view111
iiiOffice Personal 2007 with PowerPoint 2007モデルOffice Personal 2007とPowerPoint 2007が添付されているモデルのことです。◆本文中の記載について・ 本文中の画面やイラスト、ホームページは、モデルによって異なることがあります。また、実際の画面と異なることがあります。・ 記載している内容は、このマニュアルの制作時点のものです。 お問い合わせ先の窓口、住所、電話番号、ホームページの内容やアドレスなどが変更されている場合があります。あらかじめご了承ください。◆このマニュアルで使用しているソフトウェア名などの正式名称(本文中の表記) (正式名称)Windows、Windows 7 Windows® 7 StarterWindows® 7 Home PremiumWindows® 7 ProfessionalOffice Personal 2007Microsoft® Office Personal 2007※Microsoft® Office 2007 Service Pack 2をインストール済みOffice Personal 2007 with Powe...
viパソコンの様子がおかしいとき ..................................................................... 88煙や異臭・ 異音がする ................................................................................................ 88ピーッというエラー音がした ................................................................................... 88パソコンを使っているとカリカリと変な音がする ................................................ 88ファンの音が大きい .................................................................................................. 89パソコンが熱をもっている .................
9トラブルの予防バックアップするここでは、例として、パソコンのハードディスクにバックアップを取る操作について説明しています。 CD-RやDVD-Rなどのディスク、USBメモリーやメモリーカード、外付けハードディスクなどにバックアップを取ることもできます。 ・ 手順の途中で「ユーザー アカウント制御」画面が表示されたら、画面の表示を見ながら操作してください。 ・ バックアップは、定期的に取ることをおすすめします。「バックアップ・ユーティリティ」では、定期的に自動でバックアップを取るように設定することもできます。バックアップの予定時刻には、ほかのソフトを起動しないようにしてください。詳しくは、バックアップ・ユーティリティのヘルプをご覧ください。 バックアップするデータの量によって、バックアップにかかる時間が異なります。動画などサイズの大きなデータが含まれる場合はバックアップに時間がかかります。 なお、デジタルハイビジョンTVモデルでは、録画予約の時間、番組表の受信時刻(SmartVisionが搭載されたモデルの場合)とバックアップの時間が重ならないように注意してください。 ・ バックアップ・ユーテ...
1トラブルの予防14 ・ DVDやCDにデータのバックアップを取る場合や、セキュリティ機能を使用してバックアップを取ったデータを参照・復元する場合、ハードディスクに一時的にデータをコピーする必要があります。そのため、バックアップを取ったデータのサイズに応じて、ハードディスクに最大50Gバイトの空き容量が必要です。 ・ 「バックアップ・ユーティリティ」でバックアップを取ったデータは、パソコンを再セットアップしたら、すぐに復元してください。復元が遅れると、再セットアップ以降に作成されたデータが失われることがあります。データを復元するハードディスクの故障などのトラブルでデータが消えてしまったとき、また、操作を間違えて必要なデータを上書きしてしまったり消してしまったときは、バックアップを使ってデータをもとに戻すことができます。これをデータの「復元」と呼びます。ここでは、バックアップしたデータを復元する操作について説明します。 手順の途中で「ユーザー アカウント制御」画面が表示されたら、画面の表示を見ながら操作してください。 1「ソフト&サポートナビゲーター」-「ソフトを探す」-「50音/英数字から選ぶ」-「バックア...
1トラブルの予防18●準備すること●Roxio BackOnTrack をインストールする ご購入時の状態ではインストールされていません。 「Roxio BackOnTrack」(「ソフト&サポートナビゲーター」▶検索番号 94021520 で検索)の「ソフトを起動」をクリックし、画面の指示にしたがってインストールしてください。 手順の途中で「ユーザー アカウント制御」画面が表示されたら、画面の表示を見ながら操作してください。● ディスクを用意する・ BackOnTrackブートディスク用ディスクを用意する LaVie LでBackOnTrackをご利用になるときは、ハードディスクを復元するために専用の起動ディスク(BackOnTrackブートディスク)を作成する必要があります。 未使用のCD-Rディスクを1枚ご用意ください。・ Roxio BackOnTrack用ディスクを用意する ハードディスク全体をバックアップする場合、またはCドライブなどの領域をディスクにバックアップする場合は、バックアップを取るためのディスクを用意してください。 使えるディスクはDVD-R、DVD-RAMです。ブルーレイ...
23トラブルの予防ハードディスク全体をバックアップする ・ 手順の途中で「ユーザー アカウント制御」画面が表示されたら、画面の表示を見ながら操作してください。 ・ 「製品の登録」画面が表示されたら、画面の表示を見ながら操作してください。 1「ソフト&サポートナビゲーター」-「ソフトを探す」-「50音/英数字から選ぶ」-「Roxio BackOnTrack」の「ソフトを起動」をクリック 2画面左のメニューで「災害リカバリ」をクリック 3「ドライブバックアップ」をクリック2
35トラブルの予防 ・ 手順の途中で「ユーザー アカウント制御」画面が表示されたら、画面の表示を見ながら操作してください。 ・ ここでは、パソコンのDドライブにバックアップする操作を例に説明しています。外付けハードディスクやネットワーク上の別のパソコンへのバックアップも設定できます。また、BIGLOBEのサービス「オンラインストレージ for FlyFolder」(有償)を活用すれば、インターネット上にバックアップすることもできます。詳しくは、FlyFolderのヘルプをご覧ください。 ・ FlyFolderを搭載した複数のパソコンで同じ保存設定をしておけば、各パソコンのデータを同期(共有)することができます。詳しくは、FlyFolderのヘルプをご覧ください。あらかじめ、バックアップしたデータを保存するためのフォルダ(バックアップ先フォルダ)を、エクスプローラなどで作成しておいてください。また、必要に応じて、そのフォルダにアクセス制限を設定しておいてください。 1「ソフト&サポートナビゲーター」-「ソフトを探す」-「50音/英数字から選ぶ」-「FlyFolder」の「ソフトを起動」をクリック インス...
31トラブルの予防システムをバックアップする●Roxio BackOnTrack(インスタントリストア)をインストールして自動バックアップご購入時の状態ではインストールされていません。次の手順でインストールしてください。インストールするだけで、定期的にシステムの状態を自動バックアップします。 ・ 手順の途中で「ユーザー アカウント制御」画面が表示されたら、画面の表示を見ながら操作してください。 ・ 「製品の登録」画面が表示されたら、画面の表示を見ながら操作してください。 1「ソフト&サポートナビゲーター」-「ソフトを探す」-「50音/英数字から選ぶ」-「Roxio BackOnTrack(インスタントリストア)」の「ソフトを起動」をクリック「BackOnTrack(インスタントリストア)」のインストール画面が表示されます。以降は画面の指示にしたがって、インストールしてください。インストールが完了すると再起動し、その後、自動的にシステムの状態を保存(バックアップ)します。ご購入時の状態であれば、これ以降、1週間ごとに、自動的にシステムをバックアップするよう設定されます。バックアップされたデータは、60日以上経...
1トラブルの予防42作成の手順を始める前にほかのソフトが起動していると、ディスクの書き込み中にエラーが発生することがあります。作成の手順を始める前に次の操作をおこなってください。・ スクリーンセーバーが起動しないようにする 次の手順で設定を変更します。① 「スタート」-「コントロールパネル」をクリック② 「デスクトップのカスタマイズ」をクリック③ 「スクリーンセーバーの変更」をクリック④ 「スクリーンセーバー」で「(なし)」を選び「OK」をクリック⑤ 「コントロールパネル」のをクリック・ 起動中のソフトをすべて終了する(ウイルス対策ソフトなどを含む) 終了方法は、それぞれのソフトのヘルプなどをご覧ください。・ デジタルハイビジョンTVモデルでは、録画予約の時間、番組表の受信時刻(SmartVisionが搭載されたモデルの場合)とディスク作成の時間が重ならないようにする 予約の確認や取り消し方法については、『テレビを楽しむ本』をご覧ください。 ディスクの作成中は、省電力状態にしたり再起動したりしないでください。また、ログオフ、ユーザーの切り換え、ロックなどの操作をしないでください。作成の手順 手順の途中...
1244再セットアップする 1パソコン本体の電源を切る通常の操作で電源を切ることができないときは、電源スイッチを4秒以上押したままにして電源を切ってください。 2パソコン本体の電源を入れる 3「NEC」のロゴマークが表示されたら、「詳細ブート オプション」が表示されるまで、【F8】を何度か押す 4「詳細ブート オプション」が表示されたら、【↑】、【↓】を使って「セーフ モード」を選び、【Enter】を押すログオンパスワードを設定している場合は、パスワードの入力画面が表示されます。パスワードを入力してください。ユーザーを複数設定している場合は、ユーザー選択の画面が表示されます。自分のユーザーアカウントを選んでください。これで、パソコンをセーフモードで起動することができました。「詳細ブート オプション」が表示されず、パソコンが通常のように起動してしまったときは、いったん電源を切り、手順2からやりなおしてください。この後、「スタート」- -「再起動」をクリックし、再起動して問題がなければ、正常な状態に戻ります。セーフモードについて詳しくは、「スタート」-「ヘルプとサポート」で「セーフ モード」と入力して検索してく...
- 1