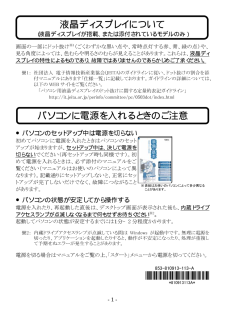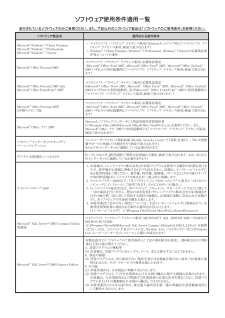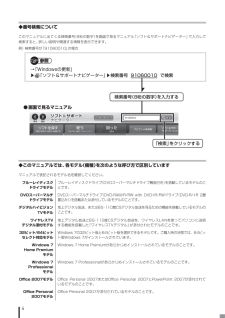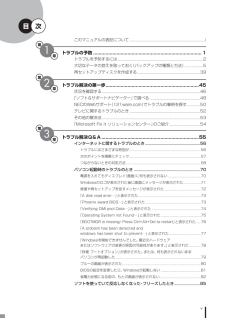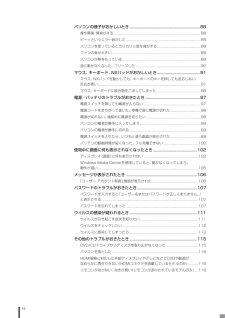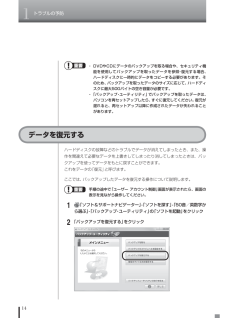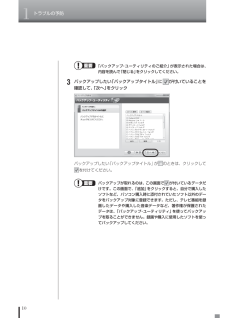Q&A
取扱説明書・マニュアル (文書検索対応分のみ)
"画面"2 件の検索結果
"画面"50 - 60 件目を表示
全般
質問者が納得保障期間内ですのでお店に持ってゆきましょう。マザーボードあるいはHDDの不具合の可能性があります。
5458日前view123
全般
質問者が納得win7環境下で同じ症状が出て同じように困っていたところCX0070014E←このエラーコードでググっていたらこちらに辿りつきました。その後原因を探っていたらhttp://support.microsoft.com/kb/976590/jaの解決方法の手順で解決しました。http://go.microsoft.com/fwlink/?LinkID=166118のテストファイルをメディアプレーヤーで再生することによりDRMのUPグレードを求められたのでUPグレードし、その後mora winでDLできるようにな...
5577日前view111
-1- 画面の一部にドット抜け※1(ごくわずかな黒い点や、常時点灯する赤、青、緑の点)や、見る角度によっては、色むらや明るさのむらが見えることがあります。これらは、液晶ディスプレイの特性によるものであり、故障ではありませんのであらかじめご了承ください。 ※1: 社団法人 電子情報技術産業協会(JEITA)のガイドラインに従い、ドット抜けの割合を添付マニュアルにあります「仕様一覧」に記載しております。ガイドラインの詳細については、以下の WEB サイトをご覧ください。 「パソコン用液晶ディスプレイのドット抜けに関する定量的表記ガイドライン」 http://it.jeita.or.jp/perinfo/committee/pc/0503dot/index.html ●パソコンのセットアップ中は電源を切らない 初めてパソコンに電源を入れたときはパソコンのセットアップが始まりますが、セットアップ中は、決して電源を切らない でください(再セットアップ時も同様です)。初めて電源を入れるときは、必ず添付のマニュアルをご覧ください(マニュアルはお使いのパソコンによって異なります)。記載通りにセットアップしないと...
ソフトウェア使用条件適用一覧 添付されているソフトウェアのみご参照ください。また、下記以外のソフトウェア製品は「ソフトウェアのご使用条件」を参照ください。 ソフトウェア製品名 適用される使用条件 Microsoft® Windows® 7 Home Premium、 Microsoft® Windows® 7 Professional、 Microsoft® Windows® 7 Starter ・ マイクロソフト ソフトウェア ライセンス条項(Windowsセットアップ時に「マイクロソフト ソフトウェア ライセンス条項」画面で表示されます) ・ Windows® 7 Home Premium、Windows® 7 Professional、Windows® 7 Starterの品質保証責任等についての条件 Microsoft® Office Personal 2007 マイクロソフト ソフトウェア ライセンス条項/品質保証規定 (Microsoft® Office Word 2007、Microsoft® Office Excel® 2007、Microsoft® Office Outlook® ...
iこのマニュアルの表記について853-811064-007-A2010年4月 初版◆このマニュアルで使用している記号や表記には、次のような意味があります人が傷害を負う可能性が想定される内容、および、物的損害の発生が想定される内容を示します。傷害や事故の発生を防止するための指示事項は、次のマークで表しています。使用者に対して指示に基づく行為を強制するものです。その他の指示事項は、次のマークで表しています。とくに重要してはいけないことや、必ずしていただきたいこと、とくに大切な注意を説明しています。よく読んで注意を守ってください。場合によっては、人が傷害を負ったり、費用が必要になったりする可 能性があります。また、作ったデータの消失、使用しているソフトの破壊、パソコンの破損の可能性 もあります。 重要注意していただきたいことを説明しています。よく読んで注意を守ってください。場合によっては、 作ったデータの消失、使用しているソフトの破壊、パソコンの破損の可能性があります。参考パソコンをお使いになる際のヒントやポイントとなる説明です 。 参照関連する情報が書かれている所を示しています。◆このマニュアルの表記では、次のよ...
ii◆番号検索についてこのマニュアルに出てくる検索番号(8桁の数字)を画面で見るマニュアル「ソフト&サポートナビゲーター」で入力して検索すると、詳しい説明や関連する情報を表示できます。例) 検索番号が「91060010」の場合参照→「Windowsの更新」▶「ソフト&サポートナビゲーター」▶ 検索番号 91060010 で検索 ● 画面で見るマニュアル◆このマニュアルでは、各モデル(機種)を次のような呼び方で区別していますマニュアルで表記されるモデル名を確認してください。ブルーレイディスクドライブモデルブルーレイディスクドライブ(DVDスーパーマルチドライブ機能付き)を搭載しているモデルのことです。DVDスーパーマルチドライブモデルDVDスーパーマルチドライブ(DVD-RAM/R/RW with DVD+R/RW ドライブ(DVD-R/+R 2 層書込み))を搭載または添付しているモデルのことです。デジタルハイビジョンTVモデル地上デジタル放送、またはBS・110度CSデジタル放送を見るための機能を搭載しているモデルのことです。ワイヤレスTV デジタル添付モデル地上デジタル放送とBS・110度CSデ...
iiiOffice Personal 2007 with PowerPoint 2007モデルOffice Personal 2007とPowerPoint 2007が添付されているモデルのことです。◆本文中の記載について・ 本文中の画面やイラスト、ホームページは、モデルによって異なることがあります。また、実際の画面と異なることがあります。・ 記載している内容は、このマニュアルの制作時点のものです。 お問い合わせ先の窓口、住所、電話番号、ホームページの内容やアドレスなどが変更されている場合があります。あらかじめご了承ください。◆このマニュアルで使用しているソフトウェア名などの正式名称(本文中の表記) (正式名称)Windows、Windows 7 Windows® 7 StarterWindows® 7 Home PremiumWindows® 7 ProfessionalOffice Personal 2007Microsoft® Office Personal 2007※Microsoft® Office 2007 Service Pack 2をインストール済みOffice Personal 2007 with Powe...
v第1章第2章第3章次目このマニュアルの表記について ..........................................................................iトラブルの予防 ...............................................................................1トラブルを予防するには ....................................................................................2大切なデータの控えを取っておく(バックアップの種類と方法) ..................5再セットアップディスクを作成する ..............................................................39トラブル解決の第一歩 ....................................................................45状況を確認する .........
viパソコンの様子がおかしいとき ..................................................................... 88煙や異臭・ 異音がする ................................................................................................ 88ピーッというエラー音がした ................................................................................... 88パソコンを使っているとカリカリと変な音がする ................................................ 88ファンの音が大きい .................................................................................................. 89パソコンが熱をもっている .................
9トラブルの予防バックアップするここでは、例として、パソコンのハードディスクにバックアップを取る操作について説明しています。 CD-RやDVD-Rなどのディスク、USBメモリーやメモリーカード、外付けハードディスクなどにバックアップを取ることもできます。 ・ 手順の途中で「ユーザー アカウント制御」画面が表示されたら、画面の表示を見ながら操作してください。 ・ バックアップは、定期的に取ることをおすすめします。「バックアップ・ユーティリティ」では、定期的に自動でバックアップを取るように設定することもできます。バックアップの予定時刻には、ほかのソフトを起動しないようにしてください。詳しくは、バックアップ・ユーティリティのヘルプをご覧ください。 バックアップするデータの量によって、バックアップにかかる時間が異なります。動画などサイズの大きなデータが含まれる場合はバックアップに時間がかかります。 なお、デジタルハイビジョンTVモデルでは、録画予約の時間、番組表の受信時刻(SmartVisionが搭載されたモデルの場合)とバックアップの時間が重ならないように注意してください。 ・ バックアップ・ユーテ...
1トラブルの予防14 ・ DVDやCDにデータのバックアップを取る場合や、セキュリティ機能を使用してバックアップを取ったデータを参照・復元する場合、ハードディスクに一時的にデータをコピーする必要があります。そのため、バックアップを取ったデータのサイズに応じて、ハードディスクに最大50Gバイトの空き容量が必要です。 ・ 「バックアップ・ユーティリティ」でバックアップを取ったデータは、パソコンを再セットアップしたら、すぐに復元してください。復元が遅れると、再セットアップ以降に作成されたデータが失われることがあります。データを復元するハードディスクの故障などのトラブルでデータが消えてしまったとき、また、操作を間違えて必要なデータを上書きしてしまったり消してしまったときは、バックアップを使ってデータをもとに戻すことができます。これをデータの「復元」と呼びます。ここでは、バックアップしたデータを復元する操作について説明します。 手順の途中で「ユーザー アカウント制御」画面が表示されたら、画面の表示を見ながら操作してください。 1「ソフト&サポートナビゲーター」-「ソフトを探す」-「50音/英数字から選ぶ」-「バックア...
1トラブルの予防10 「バックアップ・ユーティリティのご紹介」が表示された場合は、内容を読んで「閉じる」をクリックしてください。 3バックアップしたい「バックアップタイトル」にが付いていることを確認して、「次へ」をクリックバックアップしたい「バックアップタイトル」がのときは、クリックしてを付けてください。 バックアップが取れるのは、この画面でが付いているデータだけです。この画面で、「追加」をクリックすると、自分で購入したソフトなど、パソコン購入時に添付されていたソフト以外のデータをバックアップ対象に登録できます。ただし、テレビ番組を録画したデータや購入した音楽データなど、著作権が保護された データは、「バックアップ・ユーティリティ」を使ってバックアッ プを取ることができません。録画や購入に使用したソフトを使ってバックアップしてください。2
- 1