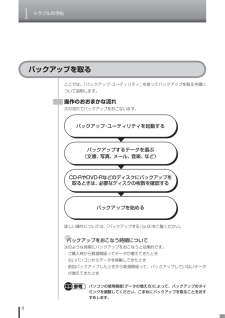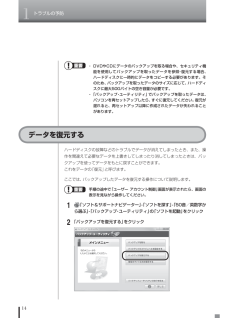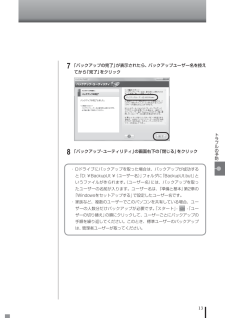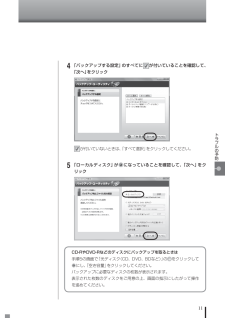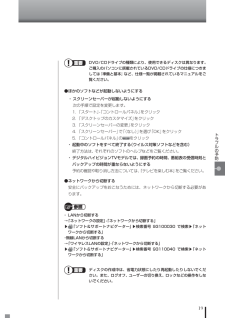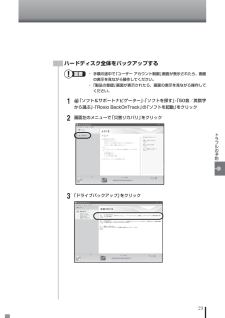Q&A
取扱説明書・マニュアル (文書検索対応分のみ)
"手順"1 件の検索結果
"手順"680 - 690 件目を表示
全般
質問者が納得win7環境下で同じ症状が出て同じように困っていたところCX0070014E←このエラーコードでググっていたらこちらに辿りつきました。その後原因を探っていたらhttp://support.microsoft.com/kb/976590/jaの解決方法の手順で解決しました。http://go.microsoft.com/fwlink/?LinkID=166118のテストファイルをメディアプレーヤーで再生することによりDRMのUPグレードを求められたのでUPグレードし、その後mora winでDLできるようにな...
5528日前view111
9トラブルの予防バックアップするここでは、例として、パソコンのハードディスクにバックアップを取る操作について説明しています。 CD-RやDVD-Rなどのディスク、USBメモリーやメモリーカード、外付けハードディスクなどにバックアップを取ることもできます。 ・ 手順の途中で「ユーザー アカウント制御」画面が表示されたら、画面の表示を見ながら操作してください。 ・ バックアップは、定期的に取ることをおすすめします。「バックアップ・ユーティリティ」では、定期的に自動でバックアップを取るように設定することもできます。バックアップの予定時刻には、ほかのソフトを起動しないようにしてください。詳しくは、バックアップ・ユーティリティのヘルプをご覧ください。 バックアップするデータの量によって、バックアップにかかる時間が異なります。動画などサイズの大きなデータが含まれる場合はバックアップに時間がかかります。 なお、デジタルハイビジョンTVモデルでは、録画予約の時間、番組表の受信時刻(SmartVisionが搭載されたモデルの場合)とバックアップの時間が重ならないように注意してください。 ・ バックアップ・ユーテ...
1トラブルの予防8バックアップを取るここでは、「バックアップ・ユーティリティ」を使ってバックアップを取る手順について説明します。操作のおおまかな流れ次の流れでバックアップをおこないます。バックアップ・ユーティリティを起動するバックアップするデータを選ぶ(文書、写真、メール、音楽、など)CD-RやDVD-Rなどのディスクにバックアップを取るときは、必要なディスクの枚数を確認するバックアップを始める詳しい操作については、「バックアップする」(p.9)をご覧ください。●バックアップをおこなう時期について次のような時期にバックアップをおこなうと効果的です。・ ご購入時から数週間経ってデータが増えてきたとき・ 古いパソコンからデータを移動してきたとき・ 前回バックアップしたときから数週間経って、バックアップしていないデータが増えてきたとき パソコンの使用頻度(データの増え方)によって、バックアップのタイミングを調整してください。こまめにバックアップを取ることをおすすめします。1
1トラブルの予防14 ・ DVDやCDにデータのバックアップを取る場合や、セキュリティ機能を使用してバックアップを取ったデータを参照・復元する場合、ハードディスクに一時的にデータをコピーする必要があります。そのため、バックアップを取ったデータのサイズに応じて、ハードディスクに最大50Gバイトの空き容量が必要です。 ・ 「バックアップ・ユーティリティ」でバックアップを取ったデータは、パソコンを再セットアップしたら、すぐに復元してください。復元が遅れると、再セットアップ以降に作成されたデータが失われることがあります。データを復元するハードディスクの故障などのトラブルでデータが消えてしまったとき、また、操作を間違えて必要なデータを上書きしてしまったり消してしまったときは、バックアップを使ってデータをもとに戻すことができます。これをデータの「復元」と呼びます。ここでは、バックアップしたデータを復元する操作について説明します。 手順の途中で「ユーザー アカウント制御」画面が表示されたら、画面の表示を見ながら操作してください。 1「ソフト&サポートナビゲーター」-「ソフトを探す」-「50音/英数字から選ぶ」-「バックア...
13トラブルの予防 7「バックアップの完了」が表示されたら、バックアップユーザー名を控えてから「完了」をクリック 8「バックアップ・ユーティリティ」の画面右下の「閉じる」をクリック・ Dドライブにバックアップを取った場合は、バックアップが成功すると「D: ¥BackupUt ¥(ユーザー名)」フォルダに「BackupUt.but」というファイルが作られます。(ユーザー名)には、バックアップを取ったユーザーの名前が入ります。ユーザー名は、『準備と基本』第2章の「Windowsをセットアップする」で設定したユーザー名です。・ 家族など、複数のユーザーでこのパソコンを共有している場合、ユーザーの人数分だけバックアップが必要です。「スタート」- -「ユーザーの切り替え」の順にクリックして、ユーザーごとにバックアップの手順を繰り返してください。このとき、標準ユーザーのバックアップは、管理者ユーザーが取ってください。2
11トラブルの予防 4「バックアップする設定」のすべてにが付いていることを確認して、「次へ」をクリックが付いていないときは、「すべて選択」をクリックしてください。 5 「ローカルディスク」がになっていることを確認して、「次へ」をクリックCD-RやDVD-Rなどのディスクにバックアップを取るときは手順5の画面で「光ディスク(CD、DVD、BDなど)」のをクリックしてにし、「空き容量」をクリックしてください。バックアップに必要なディスクの枚数が表示されます。表示された枚数のディスクをご用意の上、画面の指示にしたがって操作を進めてください。2
1トラブルの予防18●準備すること●Roxio BackOnTrack をインストールする ご購入時の状態ではインストールされていません。 「Roxio BackOnTrack」(「ソフト&サポートナビゲーター」▶検索番号 94021520 で検索)の「ソフトを起動」をクリックし、画面の指示にしたがってインストールしてください。 手順の途中で「ユーザー アカウント制御」画面が表示されたら、画面の表示を見ながら操作してください。● ディスクを用意する・ BackOnTrackブートディスク用ディスクを用意する LaVie LでBackOnTrackをご利用になるときは、ハードディスクを復元するために専用の起動ディスク(BackOnTrackブートディスク)を作成する必要があります。 未使用のCD-Rディスクを1枚ご用意ください。・ Roxio BackOnTrack用ディスクを用意する ハードディスク全体をバックアップする場合、またはCドライブなどの領域をディスクにバックアップする場合は、バックアップを取るためのディスクを用意してください。 使えるディスクはDVD-R、DVD-RAMです。ブルーレイ...
19トラブルの予防 DVD/CDドライブの種類により、使用できるディスクは異なります。ご購入のパソコンに搭載されているDVD/CDドライブの仕様につきましては『準備と基本』など、仕様一覧が掲載されているマニュアルをご覧ください。●ほかのソフトなどが起動しないようにする・ スクリーンセーバーが起動しないようにする 次の手順で設定を変更します。1. 「スタート」-「コントロールパネル」をクリック2. 「デスクトップのカスタマイズ」をクリック3. 「スクリーンセーバーの変更」をクリック4. 「スクリーンセーバー」で「(なし)」を選び「OK」をクリック5. 「コントロールパネル」のをクリック・ 起動中のソフトをすべて終了する(ウイルス対策ソフトなどを含む) 終了方法は、それぞれのソフトのヘルプなどをご覧ください。・ デジタルハイビジョンTVモデルでは、録画予約の時間、番組表の受信時刻とバックアップの時間が重ならないようにする 予約の確認や取り消し方法については、『テレビを楽しむ本』をご覧ください。●ネットワークから切断する安全にバックアップをおこなうためには、ネットワークから切断する必要があります。・ LANから...
23トラブルの予防ハードディスク全体をバックアップする ・ 手順の途中で「ユーザー アカウント制御」画面が表示されたら、画面の表示を見ながら操作してください。 ・ 「製品の登録」画面が表示されたら、画面の表示を見ながら操作してください。 1「ソフト&サポートナビゲーター」-「ソフトを探す」-「50音/英数字から選ぶ」-「Roxio BackOnTrack」の「ソフトを起動」をクリック 2画面左のメニューで「災害リカバリ」をクリック 3「ドライブバックアップ」をクリック2
35トラブルの予防 ・ 手順の途中で「ユーザー アカウント制御」画面が表示されたら、画面の表示を見ながら操作してください。 ・ ここでは、パソコンのDドライブにバックアップする操作を例に説明しています。外付けハードディスクやネットワーク上の別のパソコンへのバックアップも設定できます。また、BIGLOBEのサービス「オンラインストレージ for FlyFolder」(有償)を活用すれば、インターネット上にバックアップすることもできます。詳しくは、FlyFolderのヘルプをご覧ください。 ・ FlyFolderを搭載した複数のパソコンで同じ保存設定をしておけば、各パソコンのデータを同期(共有)することができます。詳しくは、FlyFolderのヘルプをご覧ください。あらかじめ、バックアップしたデータを保存するためのフォルダ(バックアップ先フォルダ)を、エクスプローラなどで作成しておいてください。また、必要に応じて、そのフォルダにアクセス制限を設定しておいてください。 1「ソフト&サポートナビゲーター」-「ソフトを探す」-「50音/英数字から選ぶ」-「FlyFolder」の「ソフトを起動」をクリック インス...
29トラブルの予防 4バックアップデータが外付けハードディスクなどのUSB機器にある場合は、USB機器をUSB2.0対応コネクタ(または )に接続する USB3.0対応コネクタ( または )(搭載モデルのみ)はハードディスク復元時には利用できませんので、USB機器を接続しないでください。 コネクタの位置などについて詳しくは、『準備と基本』の「各部の名称」をご覧ください。 5表示された画面で「個々のボリュームリカバリ」を選択して「次へ」をクリック 6「参照」をクリックして復元したいバックアップファイルを選択するDVDなどのディスクにバックアップした場合は、ディスクをDVD/CDドライブにセットして、バックアップファイルを選んでください。 「参照」をクリックしたときに表示されるドライブ番号(各ドライブに割り当てられる(D:)や(E:)などの英文字)が、通常の手順でWindows 7を起動したときと異なることがあります。 例: ローカルドライブ(D:)→ローカルドライブ(E:) DVD DRIVE(E:)→DVD DRIVE(F:) なお、ドライブ番号は変わっても、ドライブに付けられた名前(上の例では「ロー...
- 1