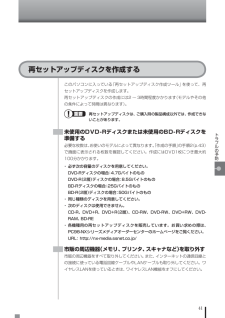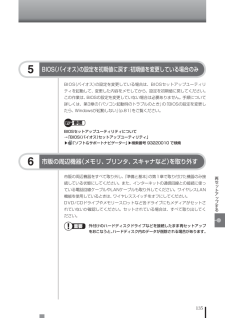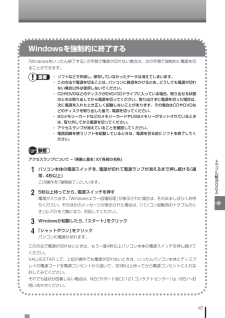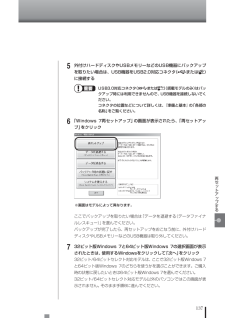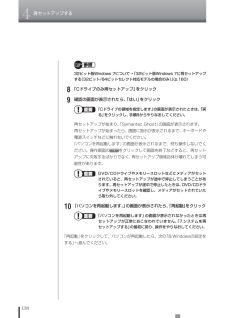Q&A
取扱説明書・マニュアル (文書検索対応分のみ)
"メモリ"2 件の検索結果
"メモリ"70 - 80 件目を表示
全般
質問者が納得ダウンロードは普通にできますよ。ダウンロードページに64bitを選択するところがあります。http://www.apple.com/jp/itunes/download/
5638日前view61
全般
質問者が納得保障期間内ですのでお店に持ってゆきましょう。マザーボードあるいはHDDの不具合の可能性があります。
5461日前view123
9トラブルの予防バックアップするここでは、例として、パソコンのハードディスクにバックアップを取る操作について説明しています。 CD-RやDVD-Rなどのディスク、USBメモリーやメモリーカード、外付けハードディスクなどにバックアップを取ることもできます。 ・ 手順の途中で「ユーザー アカウント制御」画面が表示されたら、画面の表示を見ながら操作してください。 ・ バックアップは、定期的に取ることをおすすめします。「バックアップ・ユーティリティ」では、定期的に自動でバックアップを取るように設定することもできます。バックアップの予定時刻には、ほかのソフトを起動しないようにしてください。詳しくは、バックアップ・ユーティリティのヘルプをご覧ください。 バックアップするデータの量によって、バックアップにかかる時間が異なります。動画などサイズの大きなデータが含まれる場合はバックアップに時間がかかります。 なお、デジタルハイビジョンTVモデルでは、録画予約の時間、番組表の受信時刻(SmartVisionが搭載されたモデルの場合)とバックアップの時間が重ならないように注意してください。 ・ バックアップ・ユーテ...
1トラブルの予防6一般的なバックアップの保存先(バックアップ先)は、次のとおりです。・ パソコンのハードディスク(CドライブやDドライブ)・ CD-RやDVD-R・ USBメモリーやメモリーカード・ 外付けハードディスク・ インターネット上のデータ保存領域 パソコンのハードディスク(CドライブやDドライブ)をバックアップ先に選ぶと、ハードディスク自体が故障したとき、もとのデータと同時にバックアップしたデータまで失われてしまう恐れがあります。重要なデータは、パソコンに内蔵されたハードディスク以外の場所にデータの控えを取っておくことをおすすめします。バックアップの種類このパソコンには、バックアップするためのソフトが3種類搭載されています。下の表をご覧になり、用途に合わせて使い分けてください。用途 対象データ ソフト名 主なバックアップ先 詳細データ消失予防選択したデータ バックアップ・ユーティリティ パソコンに内蔵されたハードディスク、外付けハードディスク、CD-R、DVD-Rp.8ハードディスク全体Roxio BackOnTrack※外付けハードディスク、DVD-R p.16トラブルからの復旧システムファイル...
41トラブルの予防再セットアップディスクを作成するこのパソコンに入っている「再セットアップディスク作成ツール」を使って、再セットアップディスクを作成します。再セットアップディスクの作成には2 ~ 3時間程度かかります(モデルやその他の条件によって時間は異なります)。 再セットアップディスクは、ご購入時の製品構成以外では、作成できないことがあります。 未使用のDVD-Rディスクまたは未使用のBD-Rディスクを準備する必要な枚数は、お使いのモデルによって異なります。「作成の手順」の手順2(p.43)で画面に表示される枚数を確認してください。作成にはDVD1枚につき最大約100分かかります。・ 必ず次の容量のディスクを用意してください。 DVD-Rディスクの場合:4.7Gバイトのもの DVD-R(2層)ディスクの場合:8.5Gバイトのもの BD-Rディスクの場合:25Gバイトのもの BD-R(2層)ディスクの場合:50Gバイトのもの・ 同じ種類のディスクを用意してください。・ 次のディスクは使用できません。 CD-R、DVD+R、DVD+R(2層)、CD-RW、DVD-RW、DVD+RW、DVD-RAM、...
135再セ トア プするBIOS(バイオス)の設定を初期値に戻す:初期値を変更している場合のみ5BIOS(バイオス)の設定を変更している場合は、BIOSセットアップユーティリティを起動して、変更した内容をメモしてから、設定を初期値に戻してください。この作業は、BIOSの設定を変更していない場合は必要ありません。手順について詳しくは、第3章の「パソコン起動時のトラブルのとき」の「BIOSの設定を変更したら、Windowsが起動しない」(p.81)をご覧ください。BIOSセットアップユーティリティについて→「BIOS(バイオス)セットアップユーティリティ」▶「ソフト&サポートナビゲーター」▶検索番号 93220010 で検索市販の周辺機器(メモリ、プリンタ、スキャナなど)を取り外す6市販の周辺機器をすべて取り外し、『準備と基本』の第1章で取り付けた機器のみ接続している状態にしてください。また、インターネットの通信回線との接続に使っている電話回線ケーブルやLANケーブルも取り外してください。ワイヤレスLAN機能を使用しているときは、ワイヤレススイッチをオフにしてください。 DVD/CDドライブやメモリースロットなど...
1324再セットアップする再セットアップの流れ再セットアップは次の14項目の作業を連続しておこないます。項目によってはおよその作業時間を示していますが、実際にかかる時間はモデルやパソコンの使用状況で異なります。準備する1 必要なものを準備する2 バックアップを取ったデータを確認する3 インターネットの設定を控える4 ユーザー名を控える5 BIOS(バイオス)の設定を初期値に戻す (初期値を変更している場合のみ)6 市販の周辺機器(メモリ、プリンタ、スキャナなど)を取り外すもとの状態に戻す10 市販の周辺機器(メモリ、プリンタ、スキャナなど)を取り付けて設定しなおす11 市販のソフトをインストールしなおす12 バックアップを取ったデータを復元する13 インターネット接続の設定などをやりなおす14 Windowsやウイルス対策ソフトなどを最新の状態にする再セ トア プする7 システムを再セットアップする 約30分~ 1時間※8 Windows の設定をする 約30分~ 1時間 9 Office Personal 2007またはOffice Personal 2007 wit...
87トラブル解決Q&AWindowsを 強制的に終了する「Windowsをいったん終了する」の手順で 電源が切れない場合は、次の手順で強制的に電源を切ることができます。 ・ ソフトなどで作成し、保存していなかったデータは消えてしまいます。 ・ この方法で電源を切ることは、パソコンに負担をかけるため、どうしても電源が切れない場合以外は使用しないでください。 ・ CDやDVDなどのディスクがDVD/CDドライブに入っている場合、取り出せる状態のときは取り出してから電源を切ってください。取り出さずに電源を切った場合は、次に電源を入れたとき正しく起動しないことがあります。その場合はCDやDVDなどのディスクを取り出した後で、電源を切ってください。 ・ SDメモリーカードなどのメモリーカードやUSBメモリーがセットされているときは、取り外してから電源を切ってください。 ・ アクセスランプが消えていることを確認してください。 ・ 電話回線を使うソフトを起動しているときは、電源を切る前にソフトを終了してください。アクセスランプについて→『準備と基本』の「各部の名称」 1パソコン本体の電源スイッチを、電源が切れ...
137再セ トア プする 5外付けハードディスクやUSBメモリーなどのUSB機器にバックアップを取りたい場合は、USB機器をUSB2.0対応コネクタ(または )に接続する USB3.0対応コネクタ( または )(搭載モデルのみ)はバックアップ時には利用できませんので、USB機器を接続しないでください。 コネクタの位置などについて詳しくは、『準備と基本』の「各部の名称」をご覧ください。 6「Windows 7再セットアップ」の画面が表示されたら、「再セットアップ」をクリック※画面はモデルによって異なります。ここでバックアップを取りたい場合は「データを退避する(データファイナルレスキュー)」を選んでください。バックアップが完了したら、再セットアップをおこなう前に、外付けハードディスクやUSBメモリーなどのUSB機器は取り外してください。 732ビット版Windows 7と64ビット版Windows 7の選択画面が表示されたときは、使用するWindowsをクリックして「次へ」をクリック32ビット/64ビットセレクト対応モデルは、ここで32ビット版Windows 7と64ビット版Windows 7のどちらを使うかを...
1384再セットアップする32ビット版Windows 7について→「32ビット版Windows 7に再セットアップする(32ビット/64ビットセレクト対応モデルの場合のみ)」(p.160) 8「Cドライブのみ再セットアップ」をクリック 9確認の画面が表示されたら、「はい」をクリック 「Cドライブの領域を指定します」の画面が表示されたときは、「戻る」をクリックし、手順8からやりなおしてください。再セットアップが始まり、「Symantec Ghost」の画面が表示されます。再セットアップが始まったら、画面に指示が表示されるまで、キーボードや電源スイッチなどに触れないでください。「パソコンを再起動します」の画面が表示されるまで、何も操作しないでください。操作画面のをクリックして画面を終了などすると、再セットアップに失敗するばかりでなく、再セットアップ領域自体が壊れてしまう可能性があります。 DVD/CDドライブやメモリースロットなどにメディアがセットされていると、再セットアップが途中で停止してしまうことがあります。再セットアップが途中で停止したときは、DVD/CDドライブやメモリースロットを確認し、メディアがセッ...
111トラブル解決Q&Aウイルスが引き起こす症状を知りたいQウイルスは次のような症状を引き起こすことがあります。これらの現象が起こったときはウイルスに感染しているかもしれません。ウイルス対策ソフトなどでウイルスをチェック(ウイルススキャン)をしてください。● 動作が重くなった・ 「Word」や「Excel」などのソフトの動きが急に遅くなった・ メモリが不足しがちになる● 見た目が変わった・ アイコンが変更されている・ 知らないグラフィックス(アニメーション、絵、図形など)が表示される・ 画面の表示が崩れている● 設定が変わった・ Internet Explorerに設定したホームページが変わってしまった・ ダイヤルアップ接続の接続先が知らない電話番号(海外など)に変更されている● うまく動かない・ プログラムが起動しない・ ファイルが壊れてしまった・ キーボードから入力ができない・ 勝手にインターネットに接続しようとする・ Windowsが、突然終了してしまう● ファイルが変わった・ 知らないファイルがいつのまにかできている・ ファイルのサイズが大きくなった● その他、次のようなケースでウイルス感染が心配な場...
1404再セットアップする 9「ソフト&サポートナビゲーターのご紹介」の画面が表示されたら、内容を確認し、をクリック LaVie SまたはVALUESTAR Gシリーズ、LaVie Gシリーズのミニマムソフトウェアパックをご購入の場合、この画面は表示されません。手順10へ進んでください。パソコンを活用するためのソフトをインストールしたい場合は、画面の説明を読んで、必要に応じて「まとめてインストールする」や「ソフトウェアを選択してインストールする」のをにしてから、をクリックしてください。その後は、画面の指示にしたがって操作してください。パソコンを活用するためのソフトは、セットアップが終わってからインストールすることもできます。 10「文字/アイコンサイズの設定」の画面が表示されるので、「いいえ」をクリック ・ 文字サイズを拡大する設定をおこなう場合は、「はい」をクリックしてください。その後は画面の説明にしたがって操作してください。 ・ 「パソらく設定」で設定を変更すると、ソフトにより正しく表示されないことがあります。その場合は、『準備と基本』第4章の「文字サイズの変更」をご覧になり、設定を変更してください。こ...
- 1