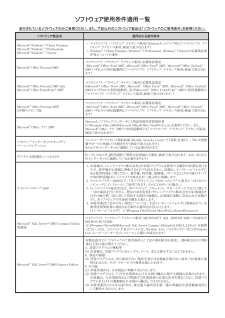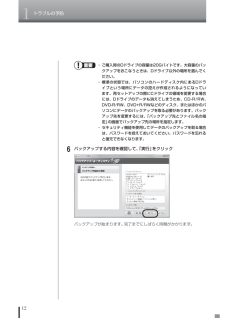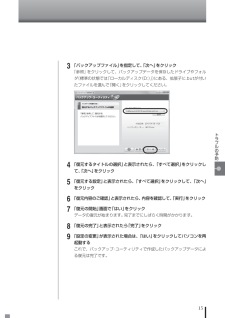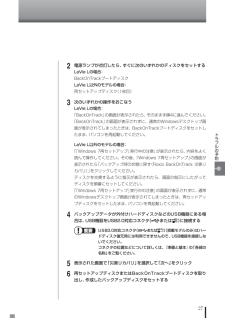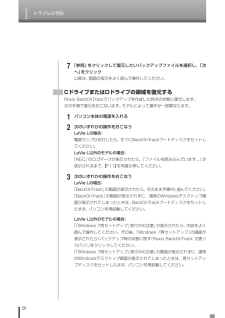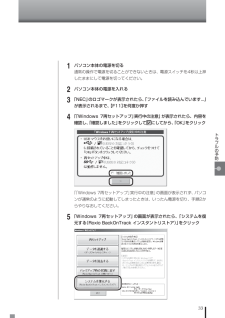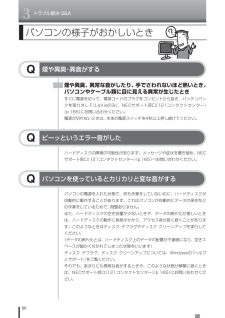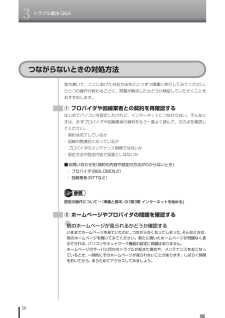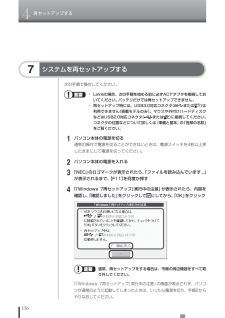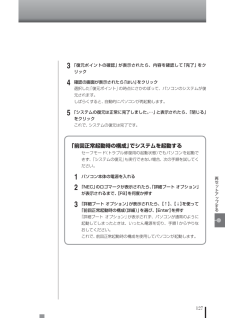Q&A
取扱説明書・マニュアル (文書検索対応分のみ)
"実行"1 件の検索結果
"実行"10 - 20 件目を表示
全般
質問者が納得LS150/ASには8機種(PC-LS150AS1TBやPC-LS150AS6R等)があり、それぞれで搭載ドライブにも違いが有ります。恐らく、ドライブのファームウエアに初期トラブルが有ると推測してます。NECのサイトで、機種別のアップデートプログラムを検索して下さい。http://121ware.com/psp/PA121/NECS_SUPPORT_SITE/ENTP/h/?tab=SUP_Z_DL&sstop=rn_cmn_02※開いてすぐ閉じるとドライブ認識不良になる等のトラブル記載もあります【...
5284日前view106
ソフトウェア使用条件適用一覧 添付されているソフトウェアのみご参照ください。また、下記以外のソフトウェア製品は「ソフトウェアのご使用条件」を参照ください。 ソフトウェア製品名 適用される使用条件 Microsoft® Windows® 7 Home Premium、 Microsoft® Windows® 7 Professional、 Microsoft® Windows® 7 Starter ・ マイクロソフト ソフトウェア ライセンス条項(Windowsセットアップ時に「マイクロソフト ソフトウェア ライセンス条項」画面で表示されます) ・ Windows® 7 Home Premium、Windows® 7 Professional、Windows® 7 Starterの品質保証責任等についての条件 Microsoft® Office Personal 2007 マイクロソフト ソフトウェア ライセンス条項/品質保証規定 (Microsoft® Office Word 2007、Microsoft® Office Excel® 2007、Microsoft® Office Outlook® ...
1トラブルの予防12 ・ ご購入時のDドライブの容量は20Gバイトです。大容量のバックアップをおこなうときは、Dドライブ以外の場所を選んでください。 ・ 標準の状態では、パソコンのハードディスク内にあるDドライブという場所にデータの控えが作成されるようになっています。再セットアップの際にCドライブの領域を変更する場合には、Dドライブのデータも消えてしまうため、CD-R/RW、DVD-R/RW、DVD+R/RWなどのディスク、またはほかのパソコンにデータのバックアップを取る必要があります。バックアップ先を変更するには、「バックアップ先とファイル名の指定」の画面でバックアップ先の場所を指定します。 ・ セキュリティ機能を使用してデータのバックアップを取る場合は、パスワードを控えておいてください。パスワードを忘れると復元できなくなります。 6バックアップする内容を確認して、「実行」をクリックバックアップが始まります。完了までにしばらく時間がかかります。2
15トラブルの予防 3「バックアップファイル」を指定して、「次へ」をクリック「参照」をクリックして、バックアップデータを保存したドライブやフォルダ(標準の状態では「ローカルディスク(D:)」)にある、拡張子に.butが付いたファイルを選んで「開く」をクリックしてください。 4「復元するタイトルの選択」と表示されたら、「すべて選択」をクリックして、「次へ」をクリック 5「復元する設定」と表示されたら、「すべて選択」をクリックして、「次へ」をクリック 6「復元内容のご確認」と表示されたら、内容を確認して、「実行」をクリック 7「復元の開始」画面で「はい」をクリックデータの復元が始まります。完了までにしばらく時間がかかります。 8「復元の完了」と表示されたら「完了」をクリック 9「設定の変更」が表示された場合は、「はい」をクリックしてパソコンを再起動するこれで、バックアップ・ユーティリティで作成したバックアップデータによる復元は完了です。2
27トラブルの予防 2電源ランプが点灯したら、すぐに次のいずれかのディスクをセットするLaVie Lの場合:BackOnTrackブートディスクLaVie L以外のモデルの場合:再セットアップディスク(1枚目) 3次のいずれかの操作をおこなうLaVie Lの場合:「BackOnTrack」の画面が表示されたら、そのまま手順4に進んでください。「BackOnTrack」の画面が表示されずに、通常のWindowsデスクトップ画面が表示されてしまったときは、BackOnTrackブートディスクをセットしたまま、パソコンを再起動してください。LaVie L以外のモデルの場合:「「Windows 7再セットアップ」実行中の注意」が表示されたら、内容をよく読んで操作してください。その後、「Windows 7再セットアップ」の画面が表示されたら「バックアップ時の状態に戻す(Roxio BackOnTrack 災害リカバリ)」をクリックしてください。ディスクを交換するように指示が表示されたら、画面の指示にしたがってディスクを順番にセットしてください。「「Windows 7再セットアップ」実行中の注意」の画面が表示されずに、通...
1トラブルの予防28 7「参照」をクリックして復元したいバックアップファイルを選択し、「次へ」をクリック以降は、画面の指示をよく読んで操作してください。CドライブまたはDドライブの領域を復元するRoxio BackOnTrackでバックアップを作成した時点の状態に復元します。次の手順で復元をおこないます。モデルによって操作が一部異なります。 1パソコン本体の電源を入れる 2次のいずれかの操作をおこなうLaVie Lの場合:電源ランプが点灯したら、すぐにBackOnTrackブートディスクをセットしてください。LaVie L以外のモデルの場合:「NEC」のロゴマークが表示されたら、「ファイルを読み込んでいます...」が表示されるまで、【F11】を何度か押してください。 3次のいずれかの操作をおこなうLaVie Lの場合:「BackOnTrack」の画面が表示されたら、そのまま手順4に進んでください。「BackOnTrack」の画面が表示されずに、通常のWindowsデスクトップ画面が表示されてしまったときは、BackOnTrackブートディスクをセットしたまま、パソコンを再起動してください。LaVie L以外の...
33トラブルの予防 1パソコン本体の電源を切る通常の操作で電源を切ることができないときは、電源スイッチを4秒以上押したままにして電源を切ってください。 2パソコン本体の電源を入れる 3「NEC」のロゴマークが表示されたら、「ファイルを読み込んでいます...」が表示されるまで、【F11】を何度か押す 4「「Windows 7再セットアップ」実行中の注意」が表示されたら、内容を確認し、「確認しました」をクリックしてにしてから、「OK」をクリック「「Windows 7再セットアップ」実行中の注意」の画面が表示されず、パソコンが通常のように起動してしまったときは、いったん電源を切り、手順2からやりなおしてください。 5「Windows 7再セットアップ」の画面が表示されたら、「システムを復元する(Roxio BackOnTrack インスタントリストア)」をクリック3
3トラブル解決 Q&A88パソコンの様子がおかしいとき煙や異臭・ 異音がするQ煙や異臭、異常な音がしたり、手でさわれないほど熱いとき、パソコンやケーブル類に目に見える異常が生じたときすぐに電源を切って、電源コードのプラグをコンセントから抜き、バッテリパックを取り外して(LaVieのみ)、NECサポート窓口(121コンタクトセンター)(p.165)にお問い合わせください。電源が切れないときは、本体の電源スイッチを4秒以上押し続けてください。ピーッというエラー音がしたQハードディスクの障害の可能性があります。メッセージや症状を書き留め、NECサポート窓口(121コンタクトセンター)(p.165)へお問い合わせください。パソコンを使っているとカリカリと変な音がするQパソコンの電源を入れた状態で、何も作業をしていないのに、ハードディスクが自動的に動作することがあります。これはパソコンが自動的にデータの保存などの作業をしているためで、問題ありません。また、ハードディスクの空き容量が少ないときや、データの断片化が激しいときは、ハードディスクの動作に負担がかかり、アクセス音が長く続くことがあります。このようなときはディスク...
3トラブル解決 Q&A58つながらないときの対処方法落ち着いて、ここにあげた対処方法をひとつずつ順番に実行してみてください。ひとつの操作が終わるごとに、問題が解決したかどうか検証していただくことをおすすめします。① プロバイダや回線業者との契約を再確認するはじめてパソコンを設定したけれど、インターネットにつながらない。そんなときは、まずプロバイダや回線業者の資料をもう一度よく読んで、次の点を確認してください。・ 契約は完了しているか・ 回線の開通日になっているか・ プロバイダのメンテナンス期間ではないか・ 設定方法や設定内容で見落としはないか■ お問い合わせ先(契約の内容や設定の方法がわからないとき)・ プロバイダ(BIGLOBEなど)・ 回線業者(NTTなど)設定の操作について→『準備と基本』の「第3章 インターネットを始める」② ホームページやプロバイダの問題を確認する●別のホームページが見られるかどうか確認するいままでホームページを見ていたのに、つながらなくなってしまった。そんなときは、別のホームページを開いてみてください。新たに開いたホームページが問題なく表示できれば、パソコンやネットワーク機器の設定...
1364再セットアップするシステムを再セットアップする7次の手順で操作してください。 ・ LaVieの場合、次の手順を始める前に必ずACアダプタを接続しておいてください。バッテリだけでは再セットアップできません。 ・ 再セットアップ時には、USB3.0対応コネクタ(または )は利用できません(搭載モデルのみ)。マウスや外付けハードディスクなどはUSB2.0対応コネクタ(または )に接続してください。コネクタの位置などについて詳しくは『準備と基本』の「各部の名称」をご覧ください。 1パソコン本体の電源を切る通常の操作で電源を切ることができないときは、電源スイッチを4秒以上押したままにして電源を切ってください。 2パソコン本体の電源を入れる 3「NEC」のロゴマークが表示されたら、「ファイルを読み込んでいます...」が表示されるまで、【F11】を何度か押す 4「「Windows 7再セットアップ」実行中の注意」が表示されたら、内容を確認し、「確認しました」をクリックしてにしてから、「OK」をクリック 通常、再セットアップをする場合は、市販の周辺機器をすべて取り外してください。「「 Windows 7 再セ...
127再セ トア プする 3「復元ポイントの確認」が表示されたら、内容を確認して「完了」をクリック 4確認の画面が表示されたら「はい」をクリック選択した「復元ポイント」の時点にさかのぼって、パソコンのシステムが復元されます。しばらくすると、自動的にパソコンが再起動します。 5「システムの復元は正常に完了しました。⋯」と表示されたら、「閉じる」をクリックこれで、システムの復元は完了です。「前回正常起動時の構成」でシステムを起動するセーフモード(トラブル修復用の起動状態)でもパソコンを起動できず、「システムの復元」も実行できない場合、次の手順を試してください。 1パソコン本体の電源を入れる 2「NEC」のロゴマークが表示されたら、「詳細ブート オプション」が表示されるまで、【F8】を何度か押す 3「詳細ブート オプション」が表示されたら、【↑】、【↓】を使って「前回正常起動時の構成(詳細)」を選び、【Enter】を押す「詳細ブート オプション」が表示されず、パソコンが通常のように起動してしまったときは、いったん電源を切り、手順1からやりなおしてください。これで、前回正常起動時の構成を使用してパソコンが起動します。...
- 1