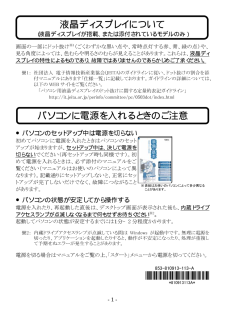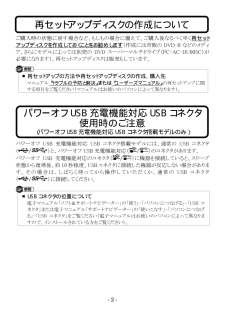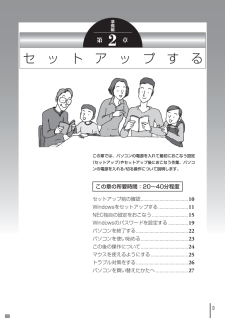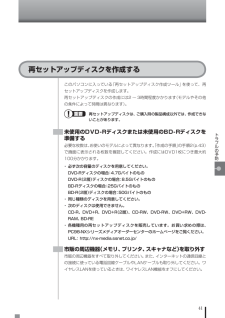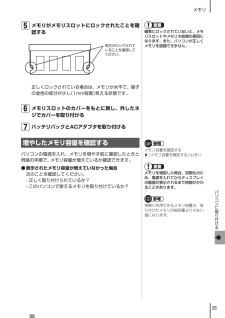Q&A
取扱説明書・マニュアル (文書検索対応分のみ)
"程度"3 件の検索結果
"程度"20 - 30 件目を表示
全般
質問者が納得ウイルスセキュリティーソフトはキチンと設定しましょう。二重の安全の為プロバイダーのウイルスチェックサービスも契約することを、お勧めします。プロバイダーによっては無料のところもあるようです。ここはひとつ、業者さんにお願いしたらどうでしょうか。宜しくどうぞ。
5635日前view78
全般
質問者が納得たしかにインターネットというのは危険なものです。認識されているだけでも十分かと思います。一応ウィルスソフトが導入されているのであれば、安心できるかと思います。ウィルスソフトの設定については、特にする必要はないかと思います。できればわかる方に設定してもらったほうが一番なのですが・・・ただし、ウィルスソフトが導入しているからと言っても、100%安全ではないのでご注意ください。自然界と同じように日々新種のウィルスが発見されているため、ウィルスソフトが検知できない新種のウィルスの可能性もあります。その場合の対処とし...
5636日前view83
全般
質問者が納得画像のリサイズソフトはフリーで便利なものがいくらでもありますので別に気にしなくてもいいでしょう。パソコンの性能は別に用途を考えれば問題ないと多いますが、既にネットを引いてる場合は解約の注意事項等を確認してください。(今の契約の際に特典を受けてる場合は、違約金が必要になったりします)個人的な意見を述べるなら、ヤフーBBはオススメできないので他店で別の似たような割引を探した方が良いと思いますが…。
5621日前view78
-1- 画面の一部にドット抜け※1(ごくわずかな黒い点や、常時点灯する赤、青、緑の点)や、見る角度によっては、色むらや明るさのむらが見えることがあります。これらは、液晶ディスプレイの特性によるものであり、故障ではありませんのであらかじめご了承ください。 ※1: 社団法人 電子情報技術産業協会(JEITA)のガイドラインに従い、ドット抜けの割合を添付マニュアルにあります「仕様一覧」に記載しております。ガイドラインの詳細については、以下の WEB サイトをご覧ください。 「パソコン用液晶ディスプレイのドット抜けに関する定量的表記ガイドライン」 http://it.jeita.or.jp/perinfo/committee/pc/0503dot/index.html ●パソコンのセットアップ中は電源を切らない 初めてパソコンに電源を入れたときはパソコンのセットアップが始まりますが、セットアップ中は、決して電源を切らない でください(再セットアップ時も同様です)。初めて電源を入れるときは、必ず添付のマニュアルをご覧ください(マニュアルはお使いのパソコンによって異なります)。記載通りにセットアップしないと...
-2- ご購入時の状態に戻す場合など、もしもの場合に備えて、ご購入後なるべく早く再セットアップディスクを作成しておくことをお勧めします (作成には市販の DVD-R などのメディア、さらにモデルによっては別売の DVD スーパーマルチドライブ(PC-AC-DU005C)が必要になります)。再セットアップディスクは販売もしています。 ■再セットアップの方法や再セットアップディスクの作成、購入先 マニュアル『トラブルの予防と解決』 または『ユーザーズマニュアル』 の再セットアップに関する項目をご覧ください(マニュアルはお使いのパソコンによって異なります)。 パワーオフ USB 充電機能対応 USB コネクタ搭載モデルには、通常の USB コネクタ(/ )と、パワーオフ USB 充電機能対応( / )のコネクタがあります。 パワーオフ USB 充電機能対応のコネクタ(/ )に機器を接続していると、スリープ状態から復帰後、約 10秒程度、USB コネクタに接続した機器が反応しない場合があります。その場合は、しばらく待ってから操作していただくか、通常の USB コネクタ(/ )に接続してください。...
ソフトウェア製品名 適用される使用条件 デ辞蔵PC デ辞蔵PC 漢字字典付き イースト株式会社(以下「イースト」といいます。)が提供するデ辞蔵(以下「本ソフトウェア」といいます。)をご利用するお客様は、以下の条件にご同意いただくものとします。 1. ネット辞書 本ソフトウェアでは、イーストがオンラインで提供するネット辞書にもアクセスすることができます。ネット辞書の利用にはインターネットアクセスが必要となります。また、インターネットアクセスに必要な通信費用およびその他の諸経費はお客様の負担となります。 2. ウィキペディア イーストは、ウィキメディア財団より提供を受けたウィキペディアのコンテンツを、ネット辞書(以下「本サービス」といいます。)として提供します。ウィキペディアを構成するフリー百科事典の情報、記載情報及びリンクされた外部サイトの情報ならびに本サービスを利用することによってお客様に発生したトラブルや、損失、損害に対して、イーストは一切責任を負いません。本サービスのご利用は、お客様ご自身の責任において行っていただきます。また、イーストは、予告無く本サービスの提供を中止する権利を留保します。イースト...
9セ ッ ト ア ッ プ す る第 2 章準備編この章では、パソコンの電源を入れて最初におこなう設定(セットアップ)やセットアップ後におこなう作業、パソコンの電源を入れる/切る操作について説明します。この章の所要時間:20~40分程度セットアップ前の確認 ......................................1 0Windowsをセットアップする ........................1 1NEC独自の設定をおこなう .............................1 5Windowsの パスワードを設定する ................1 9パソコンを終了する ..........................................2 2パソコンを使い始める ......................................2 3この後の操作について ......................................2 4マウスを使えるようにする ..............................2 5ト...
1トラブルの予防18●準備すること●Roxio BackOnTrack をインストールする ご購入時の状態ではインストールされていません。 「Roxio BackOnTrack」(「ソフト&サポートナビゲーター」▶検索番号 94021520 で検索)の「ソフトを起動」をクリックし、画面の指示にしたがってインストールしてください。 手順の途中で「ユーザー アカウント制御」画面が表示されたら、画面の表示を見ながら操作してください。● ディスクを用意する・ BackOnTrackブートディスク用ディスクを用意する LaVie LでBackOnTrackをご利用になるときは、ハードディスクを復元するために専用の起動ディスク(BackOnTrackブートディスク)を作成する必要があります。 未使用のCD-Rディスクを1枚ご用意ください。・ Roxio BackOnTrack用ディスクを用意する ハードディスク全体をバックアップする場合、またはCドライブなどの領域をディスクにバックアップする場合は、バックアップを取るためのディスクを用意してください。 使えるディスクはDVD-R、DVD-RAMです。ブルーレイ...
1トラブルの予防38その他のバックアップ方法について手動でバックアップを取ったり、Windowsの機能を使ってバックアップを取ることができます。また、再セットアップ中に使えるバックアップ用のソフト(p.153)もあります。手動でバックアップを取る大切なデータを、DVD-RやCD-R、外付けのハードディスクドライブなどにコピーして保存しておくのも手軽なバックアップの方法です。いざというときは、それらのデータを使ってパソコンの状態をある程度まで復旧させることができます。この作業を定期的におこなえば、より効果的です。 テレビ番組を録画したデータや購入した音楽データなど、著作権が保護されたデータは、この方法ではコピー(バックアップ)できません。 録画や購入に使用したソフトを使ってバックアップしてください。そのほかのバックアップ方法そのほか、このパソコンでは次のようなバックアップ方法も利用できます。・ Windowsの「バックアップと復元」を使う コントロールパネルの「バックアップと復元」で、ファイルやフォルダを、バックアップしたり復元したりすることができます。詳しくは、Windowsのヘルプをご覧ください。・ 「...
41トラブルの予防再セットアップディスクを作成するこのパソコンに入っている「再セットアップディスク作成ツール」を使って、再セットアップディスクを作成します。再セットアップディスクの作成には2 ~ 3時間程度かかります(モデルやその他の条件によって時間は異なります)。 再セットアップディスクは、ご購入時の製品構成以外では、作成できないことがあります。 未使用のDVD-Rディスクまたは未使用のBD-Rディスクを準備する必要な枚数は、お使いのモデルによって異なります。「作成の手順」の手順2(p.43)で画面に表示される枚数を確認してください。作成にはDVD1枚につき最大約100分かかります。・ 必ず次の容量のディスクを用意してください。 DVD-Rディスクの場合:4.7Gバイトのもの DVD-R(2層)ディスクの場合:8.5Gバイトのもの BD-Rディスクの場合:25Gバイトのもの BD-R(2層)ディスクの場合:50Gバイトのもの・ 同じ種類のディスクを用意してください。・ 次のディスクは使用できません。 CD-R、DVD+R、DVD+R(2層)、CD-RW、DVD-RW、DVD+RW、DVD-RAM、...
85メモリパソコンに取り付ける メモリがメモリスロットにロックされたことを確認する両方がロックされていることを確認してください。正しくロックされている場合は、メモリが水平で、端子の金色の部分が少し(1mm程度)見える状態です。重要確実にロックされていないと、メモリスロットやメモリの故障の原因になります。また、パソコンが正しくメモリを認識できません。 メモリスロットのカバーをもとに戻し、外したネジでカバーを取り付ける バッテリパックとACアダプタを取り付ける増やしたメモリ容量を確認するパソコンの電源を入れ、メモリを増やす前に確認したときと同様の手順で、メモリ容量が増えているか確認できます。● 表示されたメモリ容量が増えていなかった場合次のことを確認してください。・ 正しく取り付けられているか?参照メモリ容量を確認する▶「メモリ容量を確認する」(p.81)重要メモリを増設した場合、初期化のた め、電源を入れてからディスプレイ の画面が表示されるまで時間がかかることがあります。参考実際に利用できるメモリ容量は、取り付けたメモリの総容量より少ない値になります。 7
72ディスク(DVD/CDなど) パソコンの電源を切る 太さが1.3mm程度、まっすぐな部分の長さが45mm程度(指でつまむ部分を除く)の針金を用意する大きめのペーパークリップを伸ばして作ることができます。 非常時ディスク取り出し穴に、手順2で作った針金を差し込み、押し込むディスクトレイが少し飛び出します。 ディスクトレイを手前に引き出し、ディスクを取り出す参照電源の切り方について▶「電源の入れ方/切り方」(p.56)参考穴の位置はモデルにより異なります。6
1324再セットアップする再セットアップの流れ再セットアップは次の14項目の作業を連続しておこないます。項目によってはおよその作業時間を示していますが、実際にかかる時間はモデルやパソコンの使用状況で異なります。準備する1 必要なものを準備する2 バックアップを取ったデータを確認する3 インターネットの設定を控える4 ユーザー名を控える5 BIOS(バイオス)の設定を初期値に戻す (初期値を変更している場合のみ)6 市販の周辺機器(メモリ、プリンタ、スキャナなど)を取り外すもとの状態に戻す10 市販の周辺機器(メモリ、プリンタ、スキャナなど)を取り付けて設定しなおす11 市販のソフトをインストールしなおす12 バックアップを取ったデータを復元する13 インターネット接続の設定などをやりなおす14 Windowsやウイルス対策ソフトなどを最新の状態にする再セ トア プする7 システムを再セットアップする 約30分~ 1時間※8 Windows の設定をする 約30分~ 1時間 9 Office Personal 2007またはOffice Personal 2007 wit...
- 1