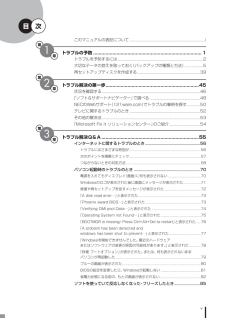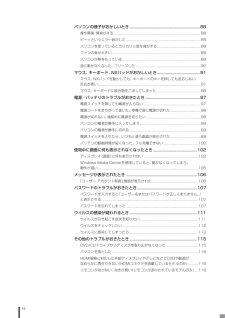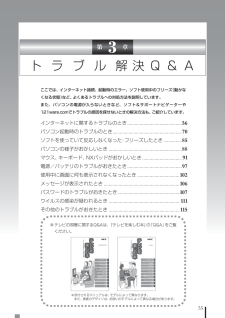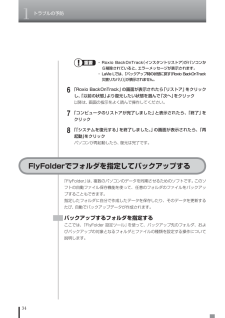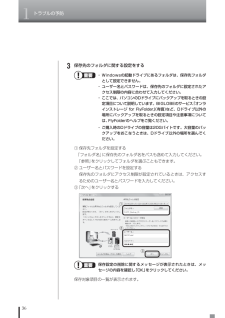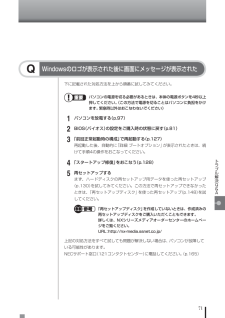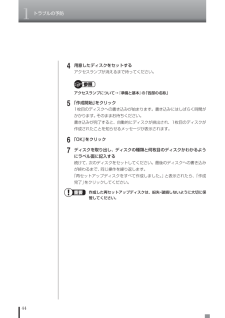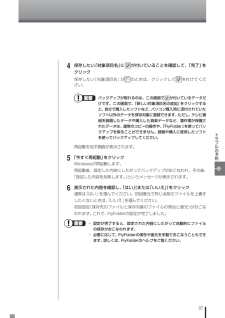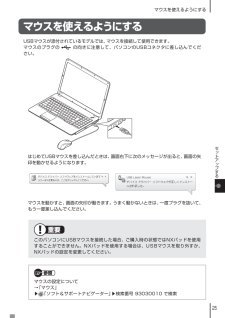Q&A
取扱説明書・マニュアル (文書検索対応分のみ)
"メッセージ"1 件の検索結果
"メッセージ"40 - 50 件目を表示
全般
質問者が納得LS150/ASには8機種(PC-LS150AS1TBやPC-LS150AS6R等)があり、それぞれで搭載ドライブにも違いが有ります。恐らく、ドライブのファームウエアに初期トラブルが有ると推測してます。NECのサイトで、機種別のアップデートプログラムを検索して下さい。http://121ware.com/psp/PA121/NECS_SUPPORT_SITE/ENTP/h/?tab=SUP_Z_DL&sstop=rn_cmn_02※開いてすぐ閉じるとドライブ認識不良になる等のトラブル記載もあります【...
5260日前view106
v第1章第2章第3章次目このマニュアルの表記について ..........................................................................iトラブルの予防 ...............................................................................1トラブルを予防するには ....................................................................................2大切なデータの控えを取っておく(バックアップの種類と方法) ..................5再セットアップディスクを作成する ..............................................................39トラブル解決の第一歩 ....................................................................45状況を確認する .........
viパソコンの様子がおかしいとき ..................................................................... 88煙や異臭・ 異音がする ................................................................................................ 88ピーッというエラー音がした ................................................................................... 88パソコンを使っているとカリカリと変な音がする ................................................ 88ファンの音が大きい .................................................................................................. 89パソコンが熱をもっている .................
55第 3 章ト ラ ブ ル 解 決 Q & Aここでは、インターネット接続、起動時のエラー、ソフト使用中のフリーズ(動かなくなる状態)など、よくあるトラブルへの対処方法を説明しています。また、パソコンの電源が入らないときなど、ソフト&サポートナビゲーターや121ware.comでトラブルの原因を探せないときの解決方法も、ご紹介しています。※ テレビの視聴に関するQ&Aは、『テレビを楽しむ本』の「Q&A」をご覧ください。※添付されるマニュアルは、モデルによって異なります。 また、表紙のデザインは、お使いのモデルによって異なる場合があります。インターネットに関する トラブルのとき ............................................5 6パソコン起動時の トラブルのとき ........................................................7 0ソフトを使っていて 反応しなくなった・ フリーズしたとき ...............8 5パソコンの様子がおかしいとき .................................
1トラブルの予防34 ・ Roxio BackOnTrack(インスタントリストア)がパソコンから削除されていると、エラーメッセージが表示されます。 ・ LaVie Lでは、「バックアップ時の状態に戻す(Roxio BackOnTrack 災害リカバリ)」が表示されません。 6「Roxio BackOnTrack」の画面が表示されたら「リストア」をクリックし、「以前の状態」より復元したい状態を選んで「次へ」をクリック以降は、画面の指示をよく読んで操作してください。 7「コンピュータのリストアが完了しました」と表示されたら、「終了」をクリック 8「「システムを復元する」を終了しました。」の画面が表示されたら、「再起動」をクリックパソコンが再起動したら、復元は完了です。FlyFolderでフォルダを指定してバックアップする「FlyFolder」は、複数のパソコンのデータを同期させるためのソフトです。このソフトの自動ファイル保存機能を使って、任意のフォルダのファイルをバックアップすることもできます。指定したフォルダに自分で作成したデータを保存したり、そのデータを更新するたび、自動でバックアップデータが作成されます。...
1トラブルの予防36 3保存先のフォルダに関する設定をする ・ Windowsの起動ドライブにあるフォルダは、保存先フォルダとして設定できません。 ・ ユーザー名とパスワードは、保存先のフォルダに設定されたアクセス制限の内容に合わせて入力してください。 ・ ここでは、パソコンのDドライブにバックアップを取るときの設定項目について説明しています。BIGLOBEのサービス「オンラインストレージ for FlyFolder」(有償)など、Dドライブ以外の場所にバックアップを取るときの設定項目や注意事項については、FlyFolderのヘルプをご覧ください。 ・ ご購入時のDドライブの容量は20Gバイトです。大容量のバックアップをおこなうときは、Dドライブ以外の場所を選んでください。① 保存先フォルダを設定する 「フォルダ名」に保存先のフォルダ名をパスも含めて入力してください。 「参照」をクリックしてフォルダを選ぶこともできます。② ユーザー名とパスワードを設定する 保存先のフォルダにアクセス制限が設定されているときは、アクセスするためのユーザー名とパスワードを入力してください。③ 「次へ」をクリックする①②③ ...
71トラブル解決Q&AWindowsのロゴが表示された後に画面にメッセージが表示されたQ下に記載された対処方法を上から順番に試してみてください。 パソコンの電源を切る必要があるときは、本体の電源ボタンを4秒以上押してください。(この方法で電源を切ることはパソコンに負担をかけます。緊急時以外はおこなわないでください) 1パソコンを放電する(p.97) 2BIOS(バイオス)の設定をご購入時の状態に戻す(p.81) 3「前回正常起動時の構成」で再起動する(p.127)再起動した後、自動的に「詳細 ブートオプション」が表示されたときは、続けて手順4の操作をおこなってください。 4「スタートアップ修復」をおこなう(p.128) 5再セットアップするまず、ハードディスクの再セットアップ用データを使った再セットアップ(p.130)を試してみてください。この方法で再セットアップできなかったときは、「再セットアップディスク」を使った再セットアップ(p.148)を試してください。 「再セットアップディスク」を作成していないときは、作成済みの再セットアップディスクをご購入いただくこともできます。 詳しくは、NXシリーズメディア...
2トラブル解決の第一歩46状況を確認するトラブル解決の第一歩は冷静な状況確認から。パソコンから煙が出ていたり、異臭や異常な音がしたり、手で触れられないほど熱くなっているとき、パソコンやディスプレイ類に目に見える異常が生じたときは、すぐに電源を切り、電源コードをコンセントから抜いて、バッテリを外し(LaVieのみ)、NECサポート窓口(121コンタクトセンター)(p.165)にご相談ください。トラブルが起きたときは、まず冷静になることが重要です。あわてて、適切でない操作をすると状況が悪化する場合もあるので、落ち着いて状況を確認しましょう。電源を入れ忘れていた、ケーブルが抜けていた、必要な設定を忘れていた、など、意外に単純な原因であることもよくあります。●しばらく様子を見る パソコンの処理に時間がかかっていると、動作が止まったように見えることがあります。あわてて電源を切ったり、マウスやキーボードを操作せずに、しばらく待ってみてください。●メッセージを書き留める パソコンの画面に何かメッセージが表示されているときは、紙に書き留めてください。トラブルの原因を調べるときに役立つことがあります。●直前の操作を思い出す...
1トラブルの予防44 4用意したディスクをセットするアクセスランプが消えるまで待ってください。アクセスランプについて→『準備と基本』の「各部の名称」 5「作成開始」をクリック1枚目のディスクへの書き込みが始まります。書き込みにはしばらく時間がかかります。そのままお待ちください。書き込みが完了すると、自動的にディスクが排出され、1枚目のディスクが作成されたことを知らせるメッセージが表示されます。 6「OK」をクリック 7ディスクを取り出し、ディスクの種類と何枚目のディスクかわかるようにラベル面に記入する続けて、次のディスクをセットしてください。最後のディスクへの書き込みが終わるまで、同じ操作を繰り返します。「再セットアップディスクをすべて作成しました。」と表示されたら、「作成完了」をクリックしてください。 作成した再セットアップディスクは、紛失・破損しないように大切に保管してください。4
37トラブルの予防 4保存したい「対象項目名」にが付いていることを確認して、「完了」をクリック保存したい「対象項目名」がのときは、クリックしてを付けてください。 バックアップが取れるのは、この画面でが付いているデータだけです。この画面で、「新しい対象項目名の追加」をクリックすると、自分で購入したソフトなど、パソコン購入時に添付されていたソフト以外のデータを保存対象に登録できます。ただし、テレビ番組を録画したデータや購入した音楽データなど、著作権が保護されたデータは、通常のコピーの操作や、「FlyFolder」を使ってバックアップを取ることができません。録画や購入に使用したソフトを使ってバックアップしてください。再起動を促す画面が表示されます。 5「今すぐ再起動」をクリックWindowsが再起動します。再起動後、設定した内容にしたがってバックアップがおこなわれ、その後、「設定した内容を反映します。」というメッセージが表示されます。 6表示された内容を確認し、「はい」(または「いいえ」)をクリック通常は「はい」を選んでください。初回復元で同じ名前のファイルを上書きしたくないときは、「いいえ」を選んでください。初...
25マウスを使えるようにするセ トア プするマウスを使えるようにするUSBマウスが添付されているモデルでは、マウスを接続して使用できます。マウスのプラグの の向きに注意して、パソコンのUSBコネクタに差し込んでください。はじめてUSBマウスを差し込んだときは、画面右下に次のメッセージが出ると、画面の矢印を動かせるようになります。マウスを動かすと、画面の矢印が動きます。うまく動かないときは、一度プラグを抜いて、もう一度差し込んでください。重要このパソコンにUSBマウスを接続した場合、ご購入時の状態ではNXパッドを使用 することができません。NXパッドを使用する場合は、USBマウスを取り外すか、 NXパッドの設定を変更してください。参照マウスの設定について →「マウス」▶「ソフト&サポートナビゲーター」▶検索番号 93030010 で検索3
- 1