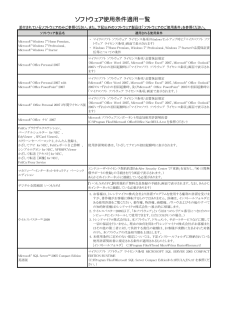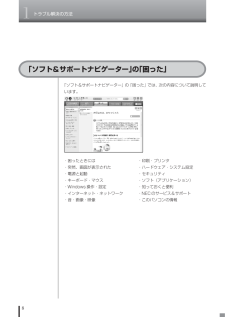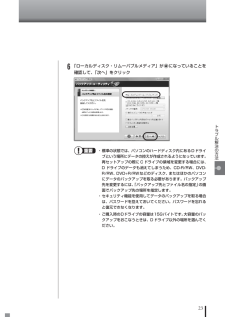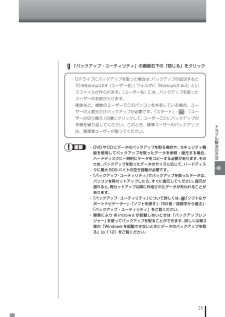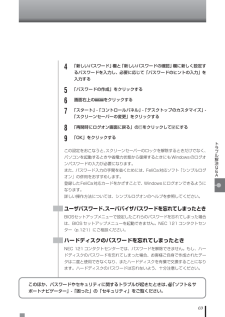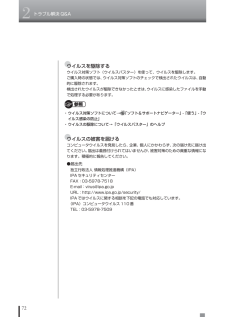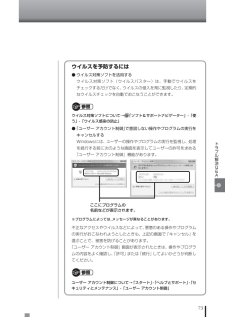Q&A
取扱説明書・マニュアル (文書検索対応分のみ)
"セキュリティ"2 件の検索結果
"セキュリティ"10 - 20 件目を表示
全般
質問者が納得Yhoo8Mですが、黒いモデムでしょうか。なr、ルーター機能はありません、白いモデムだとルーター機能があります別にルーターをつけてもつけなくても接続は可能なのですが、セキュリティーという観点から言えばルーターを使うほうがいいです無線でも有線ルーターでもかまいませんがノートパソコンであれば無線ルーターにしておいたほうが何かと便利なのではないでしょうか8Mとか50Mとか回線速度には関係なく使用できますルーターを使う使わないはユーザーの自由でYahooに断る必要はありません
5736日前view120
BLACK● マ ニ ュ ア ル ガ イ ド ●このパソコンには、次のマニュアルが添付されています。目的に合わせてご覧ください。パソコンで簡単にテレビを見る方法/おてがる予約や追っかけ再生/録画番組の編集/DVDなどへの保存方法/一歩すすんだテレビ操作 など(モデルによって表紙デザインが異なります。)パソコンでテレビを見てみよう『テレビを楽しむ本』(デジタルハイビジョンTVモデルのみ)パソコンの電源が入らない、パソコンが急に動かなくなったときは/画面が表示されない/ウイルスに感染してしまったら/再セットアップ方法 などトラブルが起きたときは『パソコンのトラブルを解決する本』この本853-810601-844-Aパソコンの接続やセットアップ/セキュリティやバックアップ/インターネットに接続する方法/基本機能/パソコンのおすすめ機能 などパソコンを使う準備をしよう『パソコンの準備と基本』使いたいソフトを探して、起動する/機器の取り付け方法や 操作、セキュリティの設定/うまくいかないとき、故障かなと思ったとき/各部の機能や名称などの情報/用語集などパソコンの中にもマニュアルがある「ソフト&サポートナビゲーター」デス...
ソフトウェア使用条件適用一覧 添付されているソフトウェアのみご参照ください。また、下記以外のソフトウェア製品は「ソフトウェアのご使用条件」を参照ください。 ソフトウェア製品名 適用される使用条件 Microsoft® Windows 7® Home Premium、 Microsoft® Windows 7® Professional、 Microsoft® Windows 7® Starter ・ マイクロソフト ソフトウェア ライセンス条項(Windowsセットアップ時に「マイクロソフト ソフトウェア ライセンス条項」画面で表示されます) ・ Windows 7®Home Premium、Windows 7® Professional、Windows 7® Starterの品質保証責任等についての条件 Microsoft® Office Personal 2007 マイクロソフト ソフトウェア ライセンス条項/品質保証規定 (Microsoft® Office Word 2007、Microsoft® Office Excel® 2007、Microsoft® Office Outlook®20
1トラブル解決の方法8・困ったときには・突然、画面が表示された・電源と起動・キーボード・マウス・Windows操作・設定・インターネット・ネットワーク・音・画像・映像「ソフト&サポートナビゲーター」の「困った」・印刷・プリンタ・ハードウェア・システム設定・セキュリティ・ソフト(アプリケーション)・知っておくと便利・NECのサービス&サポート・このパソコンの情報「ソフト&サポートナビゲーター」の「困った」では、次の内容について説明しています。
1トラブル解決の方法10●121ware.comのサポートコーナーを見る「サービス&サポート」(http://121ware.com/support/)を見てください。製品の最新情報や流行しているコンピュータウイルス情報など、いろいろなサポート情報を見ることができます。サポートのコーナー「サービス&サポート」http://121ware.com/support/フリーワード検索に、知りたいことを文章や単語で入力して、「検索」をクリックする。「ウイルス/ セキュリティ情報」では、流行しているコンピュータウイルスなどの情報を見ることができます。「マイページ」で保有商品を登録すると、このコーナーが表示されます。「ご登録商品の詳細情報」をクリックすると、あなたが持っている製品に関する情報が表示されます。121ware.comの「マイページ」http://121ware.com/my/NECサポートプログラム(ドライバやモジュールなど)を「商品の型番」、「商品のシリーズ(機種)」、「モジュール番号」から検索し、ダウンロードすることができます。※※:対象機器のBIOSやドライバなどプログラムの修正モジュールの適用に関して...
23トラブル解決の方法6「ローカルディスク・リムーバブルメディア」が になっていることを確認して、「次へ」をクリック・標準の状態では、パソコンのハードディスク内にあるDドライブという場所にデータの控えが作成されるようになっています。再セットアップの際にCドライブの領域を変更する場合には、D ドライブのデータも消えてしまうため、CD-R/RW、DVD-R/RW、DVD+R/RWなどのディスク、またはほかのパソコンにデータのバックアップを取る必要があります。バックアップ先を変更するには、「バックアップ先とファイル名の指定」の画面でバックアップ先の場所を指定します。・セキュリティ機能を使用してデータのバックアップを取る場合は、パスワードを控えておいてください。パスワードを忘れると復元できなくなります。・ご購入時のDドライブの容量は15Gバイトです。 大容量のバックアップをおこなうときは、Dドライブ以外の場所を選んでください。
25トラブル解決の方法9「バックアップ・ユーティリティ」の画面右下の「閉じる」をクリック・ DVDやCDにデータのバックアップを取る場合や、セキュリティ機能を使用してバックアップを取ったデータを参照・復元する場合、ハードディスクに一時的にデータをコピーする必要があります。 そのため、バックアップを取ったデータのサイズに応じて、ハードディスクに最大50Gバイトの空き容量が必要です。・「バックアップ・ユーティリティ」でバックアップを取ったデータは、パソコンを再セットアップしたら、すぐに復元してください。復元が遅れると、再セットアップ以降に作成されたデータが失われることがあります。・「バックアップ・ユーティリティ」について詳しくは、「ソフト&サポートナビゲーター」-「ソフトを探す」-「50音/英数字から選ぶ」 -「バックアップ・ユーティリティ」をご覧ください。・障害によりWindowsが起動しないときは「バックアップレンジャー」を使ってバックアップを取ることができます。詳しくは第3章の「Windowsを起動できないときにデータのバックアップを取る」(p.112)をご覧ください。・Dドライブにバックアップを取った場合...
69トラブル解決Q&A4「新しいパスワード」欄と「新しいパスワードの確認」欄に新しく設定するパスワードを入力し、必要に応じて「パスワードのヒントの入力」を入力する5「パスワードの作成」をクリックする6画面右上の をクリックする7「スタート」-「コントロールパネル」-「デスクトップのカスタマイズ」-「スクリーンセーバーの変更」をクリックする8「再開時にログオン画面に戻る」の をクリックして にする9「OK」をクリックするこの設定をおこなうと、スクリーンセーバーのロックを解除するときだけでなく、パソコンを起動するときや省電力状態から復帰するときにもWindowsのログオンパスワードの入力が必要になります。また、パスワード入力の手間を省くためには、FeliCa対応ソフト「シンプルログオン」の併用をおすすめします。登録したFeliCa対応カードをかざすことで、Windowsにログオンできるようになります。詳しい操作方法については、シンプルログオンのヘルプを参照してください。ユーザパスワード、スーパバイザパスワードを忘れてしまったときBIOSセットアップメニューで設定したこれらのパスワードを忘れてしまった場合は、BIO...
2トラブル解決Q&A72●ウイルスを駆除するウイルス対策ソフト(ウイルスバスター)を使って、ウイルスを駆除します。ご購入時の状態では、ウイルス対策ソフトのチェックで検出されたウイルスは、自動的に駆除されます。検出されたウイルスが駆除できなかったときは、ウイルスに感染したファイルを手動で処理する必要があります。・ウイルス対策ソフトについて→ 「ソフト&サポートナビゲーター」-「使う」-「ウイルス感染の防止」・ウイルスの駆除について→「ウイルスバスター」のヘルプ●ウイルスの被害を届けるコンピュータウイルスを発見したら、企業、個人にかかわらず、次の届け先に届け出てください。届出は義務付けられてはいませんが、被害対策のための貴重な情報になります。積極的に報告してください。●届出先独立行政法人 情報処理推進機構(IPA)IPAセキュリティセンターFAX:03-5978-7518E-mail:virus@ipa.go.jpURL:http://www.ipa.go.jp/security/IPAではウイルスに関する相談を下記の電話でも対応しています。(IPA)コンピュータウイルス110番TEL:03-5978-7509
73トラブル解決Q&Aウイルスを予防するには● ウイルス対策ソフトを活用するウイルス対策ソフト(ウイルスバスター)は、手動でウイルスをチェックするだけでなく、ウイルスの侵入を常に監視したり、定期的なウイルスチェックを自動でおこなうことができます。ウイルス対策ソフトについて→ 「ソフト&サポートナビゲーター」-「使う」-「ウイルス感染の防止」●「ユーザー アカウント制御」で意図しない操作やプログラムの実行をキャンセルするWindowsには、ユーザーの操作やプログラムの実行を監視し、処理を続行する前に次のような画面を表示してユーザーの許可を求める「ユーザー アカウント制御」機能があります。※プログラムによっては、メッセージが異なることがあります。不正なアクセスやウイルスなどによって、悪意のある操作やプログラムの実行がおこなわれようとしたときも、上記の画面で「キャンセル」を選ぶことで、被害を防げることがあります。「ユーザー アカウント制御」画面が表示されたときは、操作やプログラムの内容をよく確認し、「許可」または「続行」してよいかどうか判断してください。ユーザー アカウント制御について→ 「スタート」-「ヘルプとサ...
95再セ トア プする手順の途中で「ユーザー アカウント制御」画面が表示されたら、画面の表示を見ながら操作してください。Office Personal 2007のインストール1Office Personal 2007のインストールCD-ROMをセットする2「自動再生」が表示されたら「SETUP.EXEの実行」をクリック「自動再生」が表示されない場合は、「スタート」-「コンピュータ」をクリックし、DVD/CDドライブのアイコンをダブルクリックして、手順3に進んでください。3プロダクトキーを入力して、「次へ」をクリック「プロダクトキー」は、CD-ROMケースの裏面に貼ってあるシールに記載されています。4「マイクロソフト ソフトウェア ライセンス条項をお読みください」 のライセンス条項にご同意いただければ、「「マイクロソフト ソフトウェア ライセンス条項」に同意します」にチェックを付け、「次へ」をクリック5「ユーザー設定」をクリック6「Office 共有機能」横の をクリックして「Microsoft Office IME (日本語)」横のをクリックし、「インストールしない」をクリック9Office Personal...
- 1