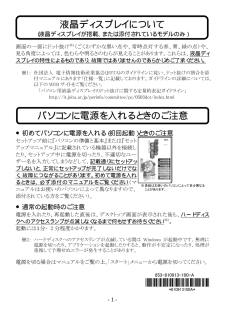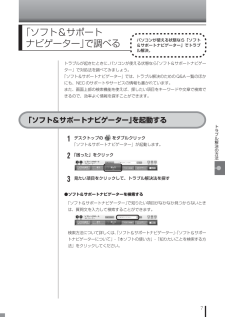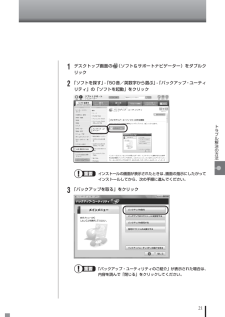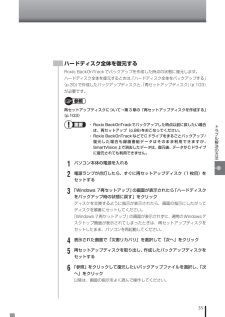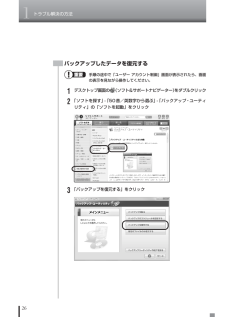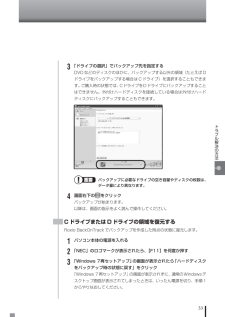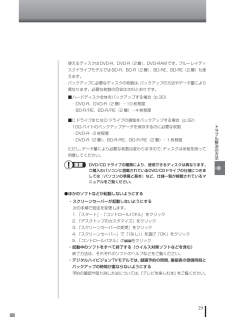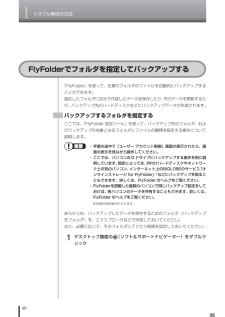Q&A
取扱説明書・マニュアル (文書検索対応分のみ)
"デスクトップ"3 件の検索結果
"デスクトップ"10 - 20 件目を表示
全般
質問者が納得・PC-LL700VG6BのHDMI出力はHDCP対応なので、HDCP対応のモニターなら大丈夫です。・外部モニターはモニター2になります。・モニター2だけ使うよう設定&PC画面を閉じた場合の動作設定をスタンバイ等にならないようにすれば、画面を閉じてもUSB接続キーボード&外部モニターだけで使えます。・内部モニター、外部モニターの解像度は別々に設定できるので1980で表示できます。 HDCP機能はモニターの使い方には左右されず有効です。
5582日前view141
全般
質問者が納得ブルーレイ搭載モデルのノートパソコンの方がデスクトップよりも規制がなんとか楽かもしれません。でも当方NECのLUIステーションを購入して後で気がついたのですが地デジの視聴はできず録画のみ番組表でハードディスクに予約して予約した番組をハードディスクから視聴する。いっぱいになったらふるい番組から削除される。ブルーレイが搭載されているのですがどうやらBD-REのみ地デジのムーブしか出来ませんでした。でも液晶と一体型が一番お得ですね。ブルーレイの視聴と地デジの視聴はAACSキーとノートPCの場合HDCPキーが不要で...
5797日前view21
全般
質問者が納得ブルーレイ視聴ができて10万前後だとNEC LaVie L LL750/TG6R PC-LL750TG6Rとかどうでしょうか。価格.comで最安価格(税込):¥94,800http://kakaku.com/item/K0000030173/解像度がフルHD (1920x1080)なのでブルーレイの視聴に良いと思います。ただ、OSがVistaなので、Windows 7がいいなら解像度がフルHDではないですが、質問者さんが書いてるNECのLavie L LL700/VG6や富士通のFMV-BIBLO NF/E...
5712日前view80
-1- 画面の一部にドット抜け※1(ごくわずかな黒い点や、常時点灯する赤、青、緑の点)や、見る角度によっては、色むらや明るさのむらが見えることがあります。これらは、液晶ディスプレイの特性によるものであり、故障ではありませんのであらかじめご了承ください。 ※1: 社団法人 電子情報技術産業協会(JEITA)のガイドラインに従い、ドット抜けの割合を添付マニュアルにあります「仕様一覧」に記載しております。ガイドラインの詳細については、以下の WEB サイトをご覧ください。 「パソコン用液晶ディスプレイのドット抜けに関する定量的表記ガイドライン」 http://it.jeita.or.jp/perinfo/committee/pc/0503dot/index.html ●初めてパソコンに電源を入れる(初回起動)ときのご注意 セットアップ前に『パソコンの準備と基本』または『セットアップマニュアル』に記載されている機器以外を接続したり、セットアップ中に電源を切ったり、不適切なユーザー名を入力してしまうなどして、記載通りにセットアップしないと、正常にセットアップが完了しないだけでなく、故障につながることがあり...
BLACK● マ ニ ュ ア ル ガ イ ド ●このパソコンには、次のマニュアルが添付されています。目的に合わせてご覧ください。パソコンで簡単にテレビを見る方法/おてがる予約や追っかけ再生/録画番組の編集/DVDなどへの保存方法/一歩すすんだテレビ操作 など(モデルによって表紙デザインが異なります。)パソコンでテレビを見てみよう『テレビを楽しむ本』(デジタルハイビジョンTVモデルのみ)パソコンの電源が入らない、パソコンが急に動かなくなったときは/画面が表示されない/ウイルスに感染してしまったら/再セットアップ方法 などトラブルが起きたときは『パソコンのトラブルを解決する本』この本853-810601-844-Aパソコンの接続やセットアップ/セキュリティやバックアップ/インターネットに接続する方法/基本機能/パソコンのおすすめ機能 などパソコンを使う準備をしよう『パソコンの準備と基本』使いたいソフトを探して、起動する/機器の取り付け方法や 操作、セキュリティの設定/うまくいかないとき、故障かなと思ったとき/各部の機能や名称などの情報/用語集などパソコンの中にもマニュアルがある「ソフト&サポートナビゲーター」デス...
i◆このマニュアルで使用している記号や表記には、次のような意味があります人が傷害を負う可能性が想定される内容、および、物的損害の発生が想定される内容を示します。障害や事故の発生を防止するための指示事項は、次のマークで表しています。使用者に対して指示に基づく行為を強制するものです。その他の指示事項は、次のマークで表しています。してはいけないことや、必ずしていただきたいこと、とくに大切な注意を説明しています。よく読んで注意を守ってください。場合によっては、人が傷害を負ったり、費用が必要になったりする可能性があります。また、作ったデータの消失、使用しているソフトの破壊、パソコンの破損の可能性もあります。注意していただきたいことを説明しています。よく読んで注意を守ってください。場合によっては、作ったデータの消失、使用しているソフトの破壊、パソコンの破損の可能性があります。パソコンをお使いになる際のヒントやポイントとなる説明です。関連する情報が書かれている所を示しています。◆このマニュアルの表記では、次のようなルールを使っています【 】で囲んである文字は、キーボードのキーを指します。ブルーレイディスクドライブ(DVDス...
7トラブル解決の方法「ソフト&サポートナビゲーター」で調べるパソコンが使える状態なら「ソフト&サポートナビゲーター」でトラブル解決。トラブルが起きたときに、パソコンが使える状態なら「ソフト&サポートナビゲーター」で対処法を調べてみましょう。「ソフト&サポートナビゲーター」では、トラブル解決のためのQ&A一覧のほかにも、NECのサポートやサービスの情報も書かれています。また、画面上部の検索機能を使えば、探したい項目をキーワードや文章で検索できるので、効率よく情報を探すことができます。「ソフト&サポートナビゲーター」を起動する1デスクトップの をダブルクリック「ソフト&サポートナビゲーター」が起動します。2「困った」をクリック3見たい項目をクリックして、トラブル解決法を探す●ソフト&サポートナビゲーターを検索する「ソフト&サポートナビゲーター」で知りたい項目がなかなか見つからないときは、質問文を入力して検索することができます。検索方法について詳しくは、「ソフト&サポートナビゲーター」-「ソフト&サポートナビゲーターについて」-「本ソフトの使い方」-「知りたいことを検索する方法」をクリックしてください。
21トラブル解決の方法1デスクトップ画面の (ソフト&サポートナビゲーター)をダブルクリック2「ソフトを探す」-「50音/英数字から選ぶ」-「バックアップ・ユーティリティ」の「ソフトを起動」をクリックインストールの画面が表示されたときは、画面の指示にしたがってインストールしてから、次の手順に進んでください。3「バックアップを取る」をクリック「バックアップ・ユーティリティのご紹介」が表示された場合は、内容を読んで「閉じる」をクリックしてください。
35トラブル解決の方法ハードディスク全体を復元するRoxio BackOnTrackでバックアップを作成した時点の状態に復元します。ハードディスク全体を復元するときは、「ハードディスク全体をバックアップする」(p.30)で作成したバックアップディスクと、「再セットアップディスク」(p.103)が必要です。再セットアップディスクについて→第3章の「再セットアップディスクを作成する」(p.103)・ Roxio BackOnTrackでバックアップした時点以前に戻したい場合は、再セットアップ(p.86)をおこなってください。・ Roxio BackOnTrackなどでCドライブをまるごとバックアップ/復元した場合も録画番組データはそのまま利用できますが、SmartVision上で消去したデータは、復元後、データがCドライブに復元されても利用できません。1パソコン本体の電源を入れる2電源ランプが点灯したら、すぐに再セットアップディスク(1枚目)をセットする3「Windows 7再セットアップ」 の画面が表示されたら「ハードディスクをバックアップ時の状態に戻す」をクリックディスクを交換するように指示が表示されたら、画...
1トラブル解決の方法26バックアップしたデータを復元する手順の途中で「ユーザー アカウント制御」画面が表示されたら、画面の表示を見ながら操作してください。1デスクトップ画面の (ソフト&サポートナビゲーター)をダブルクリック2「ソフトを探す」-「50音/英数字から選ぶ」-「バックアップ・ユーティリティ」の「ソフトを起動」をクリック3「バックアップを復元する」をクリック
33トラブル解決の方法3「ドライブの選択」でバックアップ先を指定するDVDなどのディスクのほかに、バックアップする以外の領域(たとえばDドライブをバックアップする場合はCドライブ)を選択することもできます。ご購入時の状態では、CドライブをDドライブにバックアップすることはできません。外付けハードディスクを接続している場合は外付けハードディスクにバックアップすることもできます。バックアップに必要なドライブの空き容量やディスクの枚数は、データ量により異なります。4画面右下の をクリックバックアップが始まります。以降は、画面の指示をよく読んで操作してください。CドライブまたはDドライブの領域を復元するRoxio BackOnTrackでバックアップを作成した時点の状態に復元します。1パソコン本体の電源を入れる2「NEC」のロゴマークが表示されたら、 【F11】を何度か押す3「Windows 7再セットアップ」 の画面が表示されたら「ハードディスクをバックアップ時の状態に戻す」をクリック「Windows 7再セットアップ」の画面が表示されずに、通常のWindowsデスクトップ画面が表示されてしまったときは、いったん電...
29トラブル解決の方法使えるディスクはDVD-R、DVD-R(2層) 、DVD-RAMです。ブルーレイディスクドライブモデルではBD-R、BD-R(2層)、BD-RE、BD-RE(2層)も使えます。バックアップに必要なディスクの枚数は、バックアップの方法やデータ量により異なります。必要な枚数の目安は次のとおりです。■ハードディスク全体をバックアップする場合(p.30)・DVD-R、DVD-R(2層)⋯10枚程度・BD-R/RE、BD-R/RE(2層)⋯4枚程度■CドライブまたはDドライブの領域をバックアップする場合(p.32)10Gバイトのバックアップデータを保存するのに必要な枚数・DVD-R⋯2枚程度・DVD-R(2層)、BD-R/RE、BD-R/RE(2層)⋯1枚程度ただし、データ量により必要な枚数は変わりますので、ディスクは余裕を持って用意してください。DVD/CDドライブの種類により、使用できるディスクは異なります。ご購入のパソコンに搭載されているDVD/CDドライブの仕様につきましては『パソコンの準備と基本』など、仕様一覧が掲載されているマニュアルをご覧ください。●ほかのソフトなどが起動しないように...
1トラブル解決の方法40「FlyFolder」を使って、任意のフォルダのファイルを自動的にバックアップすることができます。指定したフォルダに自分で作成したデータを保存したり、そのデータを更新するたび、バックアップ先のハードディスクなどにバックアップデータが作成されます。バックアップするフォルダを指定するここでは、「FlyFolder 設定ツール」を使って、バックアップ先のフォルダ、およびバックアップの対象となるフォルダとファイルの種類を設定する操作について説明します。・ 手順の途中で「ユーザー アカウント制御」画面が表示されたら、画面の表示を見ながら操作してください。・ ここでは、パソコンのDドライブにバックアップする操作を例に説明しています。設定によっては、外付けハードディスクやネットワーク上の別のパソコン、インターネット上のBIGLOBEのサービス「オンラインストレージ for FlyFolder」※などにバックアップを取ることもできます。詳しくは、FlyFolderのヘルプをご覧ください。・ FlyFolderを搭載した複数のパソコンで同じバックアップ設定をしておけば、各パソコンのデータを共有することも...
- 1